從AWS Marketplace啟動Cloud Manager
 建議變更
建議變更


最好使用AWS啟動Cloud Manager "NetApp Cloud Central"、但您可以視需要從AWS Marketplace啟動。

|
如果您從AWS Marketplace啟動Cloud Manager、Cloud Manager仍會與NetApp Cloud Central整合。 "深入瞭解整合"。 |
下列步驟說明如何從EC2主控台啟動執行個體、因為主控台可讓您將IAM角色附加至Cloud Manager執行個體。這無法使用*從網站啟動*動作。
-
為 EC2 執行個體建立 IAM 原則和角色:
-
請從下列位置下載 Cloud Manager IAM 原則:
-
從 IAM 主控台複製並貼上 Cloud Manager IAM 原則中的文字、以建立您自己的原則。
-
建立角色類型為 Amazon EC2 的 IAM 角色、並將您在上一步建立的原則附加至角色。
-
-
"從AWS Marketplace訂閱" 確保在免費試用Cloud Volumes ONTAP 完VMware後、服務不會中斷。此訂閱將會針對 Cloud Volumes ONTAP 您所建立的每個更新版的 PAYGO 系統、以及您啟用的每個附加功能、向您收取費用。
-
現在請前往 "AWS Marketplace 上的 Cloud Manager 頁面" 從 AMI 部署 Cloud Manager 。
-
在 Marketplace 頁面上、按一下 * 繼續訂閱 * 、然後按一下 * 繼續進行組態 * 。
-
變更任何預設選項、然後按一下 * 繼續啟動 * 。
-
在「 * 選擇行動 * 」下、選取「 * 透過 EC2* 啟動」、然後按一下「 * 啟動 * 」。
-
依照提示設定及部署執行個體:
-
選擇執行個體類型:視地區可用度而定、請選擇其中一種支援的執行個體類型(建議使用T3.medium)。
-
設定執行個體:選取VPC和子網路、您在步驟1中建立的IAM角色、以及符合您需求的其他組態選項。
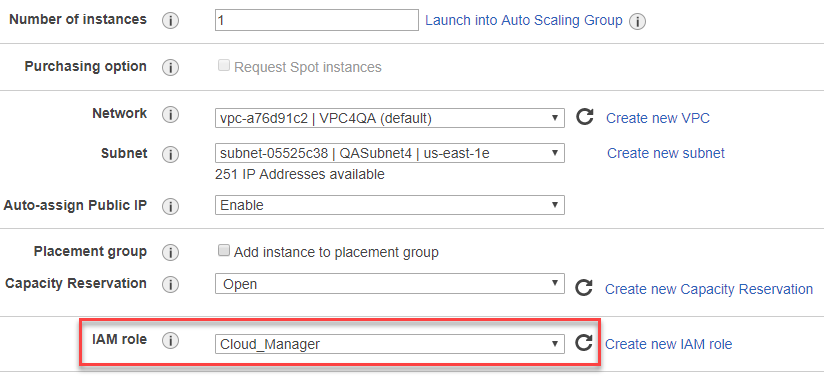
-
* 新增儲存設備 * :保留預設的儲存選項。
-
* 新增標記 * :視需要輸入執行個體的標記。
-
設定安全性群組:指定Cloud Manager執行個體所需的連線方法:SSH、HTTP和HTTPS。
-
* 審查 * :檢閱您的選擇、然後按一下 * 啟動 * 。
AWS 會以指定的設定啟動軟體。Cloud Manager執行個體和軟體應在大約五分鐘內執行。
-
-
從連線至Cloud Manager虛擬機器的主機開啟網頁瀏覽器、然後輸入下列URL:
-
登入之後、請設定 Cloud Manager :
-
指定要與此Cloud Manager系統建立關聯的Cloud Central帳戶。
-
輸入系統名稱。
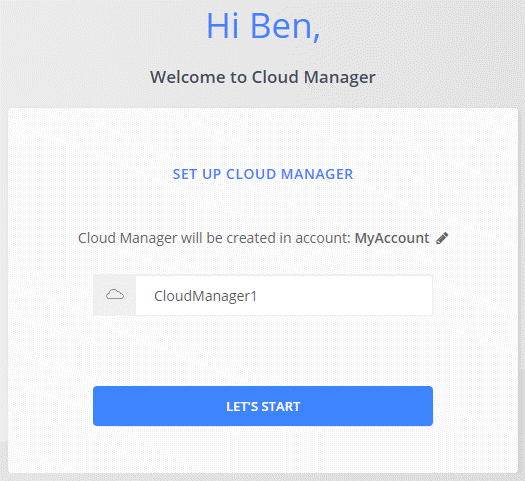
-
雲端管理程式現已安裝並設定完成。


