在 Linux 主機上安裝資料代理程式
 建議變更
建議變更


建立同步關係時、請選擇「內部部署資料代理人」選項、將資料代理人軟體安裝在內部部署的Linux主機上、或安裝在雲端的現有Linux主機上。本頁將會重複提供安裝程序的支援、協助您做好安裝準備。 Cloud Sync
Linux 主機需求
-
* 作業系統 * :
-
CentOS 7.0 、 7.7 及 8.0
-
Red Hat Enterprise Linux 7.7 與 8.0
-
Ubuntu Server 18.04 LTS
-
SUSE Linux Enterprise Server 15 SP1
在安裝資料代理程式之前、必須先在主機上執行「 yum update all 」命令。
Red Hat Enterprise Linux 系統必須在 Red Hat 訂購管理中註冊。如果未註冊、系統將無法在安裝期間存取儲存庫來更新所需的協力廠商軟體。
-
-
* RAM* : 16 GB
-
* CPU* : 4 核心
-
* 可用磁碟空間 * : 10 GB
-
* SELinux * :建議您停用 "SELinux" 在主機上。
SELinux 會強制執行封鎖資料代理程式軟體更新的原則、並封鎖資料代理程式、使其無法連絡正常作業所需的端點。
-
* Openssl * :必須在 Linux 主機上安裝 OpenSSL 。
網路需求
-
Linux 主機必須連線至來源和目標。
-
檔案伺服器必須允許 Linux 主機存取匯出。
-
連接埠 443 必須在 Linux 主機上開啟、才能傳出流量至 AWS (資料代理程式會持續與 Amazon SQS 服務通訊)。
-
NetApp 建議將來源、目標及資料代理程式設定為使用網路時間傳輸協定( NTP )服務。三個元件之間的時間差異不應超過 5 分鐘。
可存取 AWS
如果您計畫使用內含 S3 儲存區之同步關係的資料代理程式、則應準備 Linux 主機以進行 AWS 存取。安裝資料代理程式時、您必須為具有程式化存取權和特定權限的 AWS 使用者提供 AWS 金鑰。
-
使用建立 IAM 原則 "此 NetApp 提供的原則"。 "檢視 AWS 指示"。
-
建立具有程式化存取權限的 IAM 使用者。 "檢視 AWS 指示"。
請務必複製 AWS 金鑰、因為您在安裝資料代理軟體時必須指定這些金鑰。
可存取 Google Cloud
如果您計畫使用資料代理商的同步關係、包括 Google Cloud Storage 儲存庫、則應準備 Linux 主機以進行 GCP 存取。安裝資料代理程式時、您必須提供具有特定權限的服務帳戶金鑰。
-
如果您還沒有 GCP 服務帳戶、請建立具有 Storage Admin 權限的 GCP 服務帳戶。
-
建立以 Json 格式儲存的服務帳戶金鑰。 "檢視 GCP 說明"。
檔案應至少包含下列內容:「 project _id 」、「 Private _key 」和「 client_email"
當您建立金鑰時、檔案會產生並下載到您的機器上。 -
將 Json 檔案儲存至 Linux 主機。
可存取 Microsoft Azure
透過在「同步關係」精靈中提供儲存帳戶和連線字串、即可根據關係定義 Azure 存取權。
安裝資料代理程式
建立同步關係時、您可以在 Linux 主機上安裝資料代理程式。
-
按一下「 * 建立新同步 * 」。
-
在「 * 定義同步關係 * 」頁面上、選擇來源和目標、然後按一下「 * 繼續 * 」。
完成這些步驟、直到您到達「 * 資料代理人 * 」頁面為止。
-
在「 * 資料代理人 * 」頁面上、按一下「 * 建立資料代理人 * 」、然後選取「 * 內部資料代理人 * 」。
如果您已經有資料代理程式、則必須按一下
 圖示優先。
圖示優先。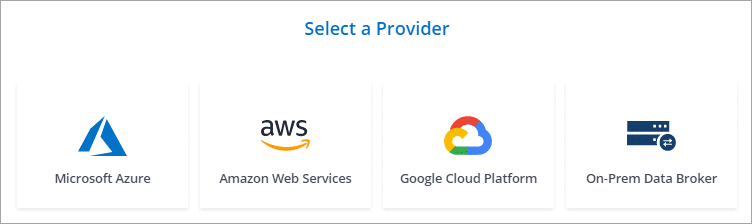
即使選項標示為「 * _ON-Prem_Data Broners* 」、也適用於內部部署或雲端上的 Linux 主機。 -
輸入資料代理的名稱、然後按一下 * 繼續 * 。
指示頁面即將載入。您必須遵循這些指示、其中包含下載安裝程式的獨特連結。
-
在說明頁面上:
-
選擇是否啟用 * AWS* 、 * Google Cloud * 或兩者的存取。
-
選擇一個安裝選項: * 無代理 * 、 * 使用 Proxy 伺服器 * 或 * 使用 Proxy 伺服器搭配驗證 * 。
-
使用命令下載及安裝資料代理程式。
下列步驟提供每個可能安裝選項的詳細資訊。請依照指示頁面、根據您的安裝選項取得確切的命令。
-
下載安裝程式:
-
無代理:
「 curl <URI > -o data_Broker _installer.sh 」
-
使用 Proxy 伺服器:
「 curl <URI > -o data_broker_installer.sh -x <proxy_host>:<proxy_port>'
-
使用 Proxy 伺服器進行驗證:
「 curl <URI > -o data_broker_installer.sh -x <proxy_username>:<proxy_password>@<proxy_host>:<proxy_port>'
- 開放的我們
-
在指示頁面上顯示安裝檔案的 URI 、當您依照提示部署內部部署的 Prem Data Broker 時、就會載入此頁面。 Cloud Sync此 URI 不會重複出現、因為連結是動態產生的、只能使用一次。 請遵循下列步驟、從 Cloud Sync 無法取得 URI。
-
-
切換至超級使用者、執行安裝程式並安裝軟體:
下列每個命令都包含 AWS 存取和 GCP 存取的參數。請依照指示頁面、根據您的安裝選項取得確切的命令。 -
無 Proxy 組態:
「 Udo -s chmod+x data_broker_installer.sh ./data_broker_installer.sh -a <AWs_access_key> -s <AWs_secret 鍵 > -g <jure_path_to_the_json_file> 」
-
Proxy 組態:
"Udo -s chmod+x data_broker_installer.sh ./data_broker_installer.sh -a <AWs_access_key> -s <AWs_secret 鍵 > -g <jure_path_to_the_json_file> -h <prox_host> -p <prox_port>'
-
Proxy 組態搭配驗證:
s chmod+x data_broker_installer.sh ./data_broker_installer.sh -a <AWs_access_key> -s <AWs_secret 鍵 > -g <jure_path_to_the_json_file> -h <proxy_host> -p <proxy_port> -u <proxy_username>-w <proxy_password>`
-
-
-
一旦資料代理程式可供使用、請按 Cloud Sync 一下《》中的 * 「 Continue 」(繼續) * 。
-
完成精靈中的頁面、以建立新的同步關係。



