在縮放檢視中指定時間範圍
 建議變更
建議變更


「計數器圖表縮放檢視」視窗中的*時間範圍*控制項可讓您指定所選圖表的日期和時間範圍。這可讓您根據預設時間範圍或自訂時間範圍、快速找到特定資料。
關於這項工作
您可以選取一個小時到390天之間的時間範圍。13個月等於390天、因為每個月計為30天。指定日期與時間範圍可提供更多詳細資料、並可讓您放大特定效能事件或一系列事件。指定時間範圍也有助於疑難排解潛在的效能問題、因為指定日期和時間範圍會更詳細地顯示效能事件的相關資料。使用*時間範圍*控制項來選取預先定義的日期和時間範圍、或指定您自己的自訂日期和時間範圍、最長可達390天。預先定義時間範圍的按鈕從*最後一小時*到*過去13個月*不等。
選取*最後13個月*選項或指定超過30天的自訂日期範圍、會顯示對話方塊、提醒您、使用每小時平均值而非5分鐘資料輪詢、記錄顯示超過30天的效能資料。因此、可能會造成時間軸視覺精細度的損失。如果您按一下對話方塊中的*不要再顯示*選項、當您選取*過去13個月*選項或指定超過30天的自訂日期範圍時、就不會出現此訊息。如果時間範圍包含的時間/日期超過今天的30天、則摘要資料也會套用在較短的時間範圍內。
選取時間範圍(自訂或預先定義)時、30天或更少的時間範圍是根據5分鐘的時間間隔資料樣本而定。時間範圍大於30天是以一小時的時間間隔資料範例為基礎。
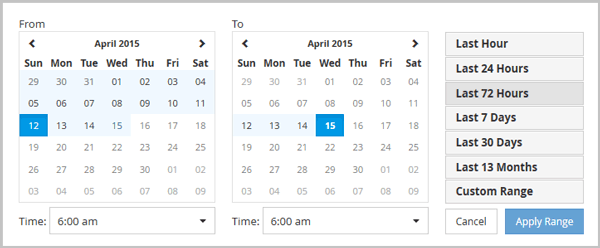
-
按一下「時間範圍」下拉式方塊、即會顯示「時間範圍」面板。
-
若要選取預先定義的時間範圍、請按一下「時間範圍」面板右側的*最後…*按鈕之一。選取預先定義的時間範圍時、最多可提供13個月的資料。您選取的預先定義時間範圍按鈕會反白顯示、而對應的日期和時間會顯示在行事曆和時間選取器中。
-
若要選取自訂日期範圍、請按一下左側*寄件者*行事曆中的開始日期。按一下「」或「」、即可在行事曆中向前或向後瀏覽。若要指定結束日期、請按一下右側*目標*行事曆中的日期。請注意、除非您指定不同的結束日期、否則預設的結束日期為今天。時間範圍面板右側的*自訂範圍*按鈕會反白顯示、表示您已選取自訂日期範圍。
-
若要選取自訂時間範圍、請按一下*來源*行事曆下方的*時間*控制項、然後選取開始時間。若要指定結束時間、請按一下右側*目標*行事曆下方的*時間*控制項、然後選取結束時間。時間範圍面板右側的*自訂範圍*按鈕會反白顯示、表示您已選取自訂時間範圍。
-
您也可以在選取預先定義的日期範圍時、指定開始和結束時間。選取先前所述的預先定義日期範圍、然後選取先前所述的開始和結束時間。選定的日期會在行事曆中反白顯示、您指定的開始和結束時間會顯示在*時間*控制項中、而*自訂範圍*按鈕則會反白顯示。
-
選取日期與時間範圍後、按一下*套用範圍*。該時間範圍的效能統計資料會顯示在圖表和事件時間表中。


