更換開機媒體AFF - 32
 建議變更
建議變更


若要更換開機媒體、您必須移除受損的控制器模組、安裝替換的開機媒體、並將開機映像傳輸到USB快閃磁碟機。
步驟1:移除控制器模組
若要存取控制器模組內部的元件、您必須從機箱中移除控制器模組。
-
如果您尚未接地、請正確接地。
-
從電源拔下控制器模組的電源供應器。
-
解開將纜線綁定至纜線管理裝置的掛勾和迴圈帶、然後從控制器模組拔下系統纜線和SFP(如有需要)、並追蹤纜線的連接位置。
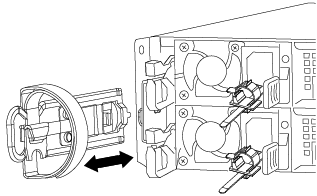
將纜線留在纜線管理裝置中、以便在重新安裝纜線管理裝置時、整理好纜線。
-
從控制器模組的左側和右側移除纜線管理裝置、並將其放在一邊。
-
從機箱中取出控制器模組:
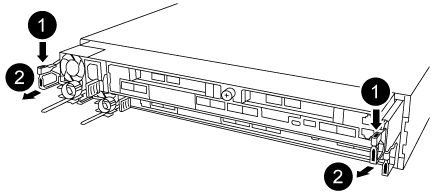
-
將您的指夾插入控制器模組兩側的鎖定機制。
-
按下鎖定機制頂端的橘色彈片、直到它清除機箱上的鎖定銷為止。
鎖定機制掛勾應幾乎垂直、且應遠離機箱插銷。
-
將控制器模組往您的方向輕拉幾英吋、以便抓住控制器模組的兩側。
-
用兩隻手將控制器模組從機箱中輕拉出、然後放在平穩的表面上。
-
步驟2:更換開機媒體
您必須在控制器模組中找到開機媒體、然後依照指示進行更換。
-
開啟通風管、並使用下列圖例或控制器模組上的FRU對應圖找到開機媒體:
-
從控制器模組中找出並移除開機媒體:
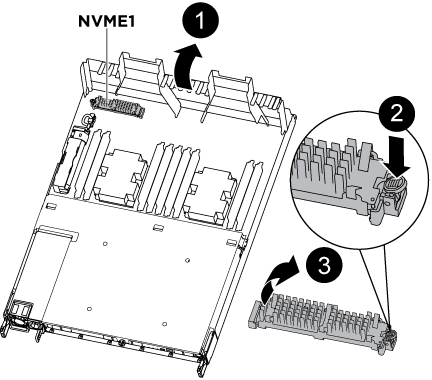
-
按下開機媒體末端的藍色按鈕、直到開機媒體的邊緣清除藍色按鈕為止。
-
向上轉動開機媒體、然後將開機媒體從插槽中輕拉出。
-
檢查開機媒體、確定其完全正確地插入插槽中。
如有必要、請取出開機媒體並將其重新插入插槽。
-
-
-
將開機媒體鎖定到位:
-
將開機媒體向下旋轉至主機板。
-
用一根手指按下藍色按鈕、將開機媒體一端往開機媒體的末端推入藍色鎖定按鈕。
-
向下推開機媒體時、請提起藍色鎖定按鈕、將開機媒體鎖定到位。
-
-
關閉通風管。
步驟3:使用USB快閃磁碟機將開機映像傳輸到開機媒體
您安裝的替換開機媒體沒有開機映像、因此您需要使用USB快閃磁碟機來傳輸開機映像。
-
您必須擁有一個USB快閃磁碟機、其格式必須為MBR/fat32、容量至少為4GB
-
與執行受損控制器相同ONTAP 版本之圖片的一份複本。您可以從NetApp支援網站的「下載」區段下載適當的映像
-
如果已啟用NVE、請使用NetApp Volume Encryption下載映像、如下載按鈕所示。
-
如果未啟用NVE、請下載不含NetApp Volume Encryption的映像、如下載按鈕所示。
-
-
如果您的系統是HA配對、則必須有網路連線。
-
如果您的系統是獨立式系統、則不需要網路連線、但在還原var檔案系統時、您必須執行額外的重新開機。
-
從NetApp支援網站下載並複製適當的服務映像到USB快閃磁碟機。
-
將服務映像下載到筆記型電腦的工作空間。
-
解壓縮服務映像。
如果您使用Windows擷取內容、請勿使用WinZipto擷取netboot映像。使用其他擷取工具、例如7-Zip或WinRAR。 解壓縮服務映像檔中有兩個資料夾:
-
開機
-
efi
-
-
將efi資料夾複製到USB快閃磁碟機的頂端目錄。
如果服務映像沒有 EFI 資料夾、請參閱"FAS 和 AFF 機型的開機裝置還原所使用的服務影像下載檔案中遺失 EFI 資料夾 ^"。
USB快閃磁碟機應具有受損控制器執行的EFI資料夾和相同服務映像(BIOS)版本。
-
從筆記型電腦中取出USB隨身碟。
-
-
如果您尚未這麼做、請關閉通風管。
-
將控制器模組的一端與機箱的開口對齊、然後將控制器模組輕推至系統的一半。
-
重新安裝纜線管理裝置、並視需要重新連接系統。
重新啟用時、請記得重新安裝移除的媒體轉換器(SFP或QSFP)。
-
將電源線插入電源供應器、然後重新安裝電源線固定器。
-
將USB隨身碟插入控制器模組的USB插槽。
請確定您將USB隨身碟安裝在標示為USB裝置的插槽中、而非USB主控台連接埠中。
-
完成控制器模組的重新安裝:
-
確定鎖銷臂鎖定在延伸位置。
-
使用栓鎖臂、將控制器模組推入機箱支架、直到停止為止。
請勿向下推鎖銷臂頂端的鎖定機制。如此一來、請提高鎖定機制、並禁止將控制器模組滑入機箱。 -
按住鎖定機制頂端的橘色彈片。
-
將控制器模組輕推入機箱支架、直到與機箱邊緣齊平為止。
鎖定機制臂滑入機箱。
-
控制器模組一旦完全插入機箱、就會開始開機。
-
釋放栓鎖、將控制器模組鎖定到位。
-
如果您尚未重新安裝纜線管理裝置、請重新安裝。
-
在載入程式提示字元下按Ctrl-C停止、以中斷開機程序。
如果您錯過此訊息、請按Ctrl-C、選取開機至維護模式的選項、然後停止節點以開機至載入器。
-
在載入程式提示字元中、從USB快閃磁碟機開機恢復映像:「boot_recovery」
映像會從USB隨身碟下載。
-
出現提示時、請輸入映像名稱、或接受螢幕上方括弧內顯示的預設映像。
-
安裝映像之後、請開始還原程序:
-
-
記錄螢幕上顯示的受損節點IP位址。
-
系統提示您還原備份組態時、請按「y」。
-
當系統提示覆寫/etc/ssh / ssh主機_dsa_key時、請按「y」。
-
從處於進階權限層級的合作夥伴節點、使用上一步驟中記錄的IP位址開始組態同步:「系統節點還原-備份-節點本機-目標位址_減損節點IP位址_」
-
如果還原成功、當系統提示使用還原的複本時、請在受損節點上按下「y」。
-
當您看到確認備份程序成功時、請按「y」、然後在系統提示您重新啟動節點時按「y」。
-
確認環境變數設定符合預期。
-
-
將節點移至載入程式提示字元。
在這個畫面提示字元中ONTAP 、您可以發出命令系統節點halt -skip-lif-emation-te-bute-shutf true -ignical-warnings true -bute-takeover true。
-
使用「prontenv」命令檢查環境變數設定。
-
如果環境變數未如預期設定、請使用'采 集_環境變數名稱__變更值_命令加以修改。
-
使用「shavenv」命令儲存變更。
-
重新啟動節點。
-
重新開機的受損節點顯示「正在等待恢復…」訊息、請從健全節點執行恢復:
如果您的系統處於… 然後… HA配對
當受損節點顯示「正在等待恢復…」訊息之後、請從健全節點執行恢復:
-
從正常節點:「torage容錯移轉恢復-ofnode_node_name」
受損節點會恢復其儲存設備、完成開機、然後重新開機、再由正常節點接管。
如果被否決、您可以考慮覆寫否決。 -
使用「儲存容錯移轉show-f恢復」命令來監控還原作業的進度。
-
恢復作業完成後、請使用「儲存容錯移轉show」命令確認HA配對正常、而且可以接管。
-
如果您使用儲存容錯移轉修改命令停用自動還原功能、請將其還原。
-
-
結束健全節點上的進階權限層級。
-
-



