為Microsoft 365群組和團隊執行精細層級的還原
 建議變更
建議變更


在Microsoft 365群組和團隊中、您可以還原精細層級的項目、例如信箱、SharePoint、對話、通路和索引標籤。
根據預設、只有最新的備份可供還原。其他可用選項包括:
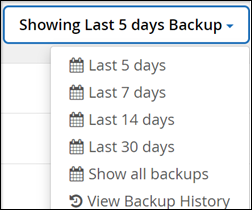
下表指出精細層級項目所支援的還原選項、以及在SaaS備份中的位置。
(群組)
| 項目類型 | 還原至相同群組 | 還原至其他群組 | 匯出資料 | SaaS備份的位置 |
|---|---|---|---|---|
單一/多個資料夾 |
是的 |
否 |
是的 |
Office 365群組>群組>(群組名稱)>信箱 |
收件匣 |
是的 |
否 |
是的 |
Office 365群組>群組>(群組名稱)>信箱 |
單一/多個項目(電子郵件或事件) |
是的 |
否 |
否 |
Office 365群組>群組>(群組名稱)>信箱>郵件 |
適用於*團隊*
| 項目類型 | 還原至相同的群組 | 還原至其他團隊 | 匯出資料 | SaaS備份的位置 |
|---|---|---|---|---|
單一/多個資料夾 |
是的 |
否 |
是的 |
Office 365群組>團隊>(團隊名稱)>信箱 |
收件匣 |
是的 |
否 |
是的 |
Office 365群組>團隊>(團隊名稱)>信箱>郵件 |
單一/多個項目(電子郵件或事件) |
是的 |
否 |
否 |
Office 365群組>團隊>(團隊名稱)>信箱>郵件 |
對話/聊天 |
否 |
否 |
是(僅匯出至HTML) |
|
對話單一/多個項目 |
否 |
否 |
是(僅匯出至HTML) |
Office 365群組>團隊>(團隊名稱)>信箱>對話記錄>團隊聊天 |
單一/多個通道 |
是的 |
否 |
否 |
Office 365群組>團隊>(團隊名稱)>通路 附註:還原僅包含通道名稱和索引標籤名稱。 |
索引標籤 |
否 |
否 |
否 |
Office 365群組>團隊>(團隊名稱)>通路 |
通路標準文件 |
是的 |
否 |
是的 |
Office 365群組>團隊>(團隊名稱> SharePoint網站>文件>(通路名稱) |
通路私有文件 |
是的 |
否 |
是的 |
SharePoint >(私有通路網站名稱)>文件>(私有通路名稱) 附註:您將會找到另一個名為「<您的團隊名稱–私有通路名稱>」的網站集合。您可以使用範本ID:TEAMCHANNEL#0篩選這些網站集合。 |
OneNote內容 |
是的 |
否 |
是的 |
Office 365群組>團隊>(團隊名稱)> SharePoint網站>文件>(通路名稱) |
維客內容 |
是的 |
否 |
是的 |
Office 365群組>團隊>(團隊名稱)> SharePoint網站>團隊維客資料>(通路名稱) |
檔案 |
是的 |
否 |
否 |
Office 365群組>團隊>(團隊名稱)> SharePoint網站>文件>(通路名稱) |
個別使用者聊天和群組聊天 附註:Exchange Online備份中包含的聊天室。 |
否 |
否 |
是的 |
|
個別使用者聊天和群組聊天中的檔案 附註:商務備份OneDrive中包含的檔案。 |
是的 |
否 |
否 |
OneDrive >「使用者」>「檔案」>「Microsoft團隊聊天檔案」 |
還原信箱
選取此精細層級還原、即可還原收件匣、行事曆和對話記錄。
-
在「儀表板」中、按一下* Microsoft 365群組*中的*受保護*上方號碼。
-
選取*群組*或*群組*索引標籤。
-
按一下您需要執行精細層級還原的群組或群組。
-
選取信箱類別。
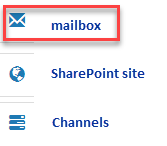
對於群組、*通道*無法使用。 -
選取*郵件*選項可將收件匣或交談記錄還原至相同的信箱或匯出資料。
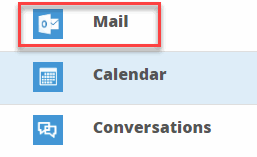
對於群組、*對話*無法使用。 -
若要還原收件匣、請選取*收件匣*、然後按一下*還原*。
-
選擇*還原至同一個信箱*或*匯出資料*。
如果您匯出資料、則需要下載。請移至左側功能表的*報告*。尋找您的匯出資料工作。按一下*資料夾總數*。然後按一下*匯出資料下載連結*。下載壓縮檔。開啟壓縮檔以擷取資料。
-
如果您選取*匯出資料*還原選項、所提供的連結將在七天內有效、並已預先驗證。 -
按一下「 * 確認 * 」。
-
-
選擇*日曆*選項可將日曆恢復到同一個郵箱或導出數據。
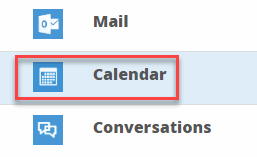
-
選擇*日曆*並按一下*還原*。
-
選擇*還原至同一個信箱*或*匯出資料*。
如果您匯出資料、則需要下載。移至左側功能表上的「報告」。尋找您的匯出資料工作。按一下*資料夾總數*。然後按一下*匯出資料下載連結*。下載壓縮檔。開啟壓縮檔以擷取資料。
-
如果您選取*匯出資料*還原選項、所提供的連結將在七天內有效、並已預先驗證。 -
按一下「 * 確認 * 」。
-
選擇*對話*選項以恢復對話。唯一的還原選項是匯出至HTML。
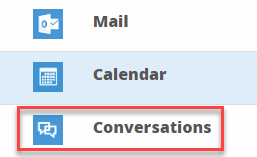
-
-
選取您要還原的對話、然後按一下*還原*。
*檢視對話*會顯示從上次「x」天備份到最後30次備份的所有對話清單。例如、如果您在過去五天內備份七次、則只能看到過去七次備份的對話。 -
按一下「 * 確認 * 」。
-
還原SharePoint網站
選取此精細層級還原、即可還原索引標籤和附件。
-
在「儀表板」中、按一下* Microsoft 365群組*中的*受保護*上方號碼。
-
選取*群組*或*群組*索引標籤。
-
按一下您需要執行精細層級還原的群組或群組。
-
選取SharePoint網站選項。
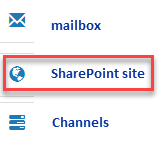
-
按一下您需要執行精細層級還原的站台。
-
選取您需要還原的類別。
如果您要還原類別中的特定個別項目、請按一下內容類別、然後選取個別項目。 -
按一下 * 還原 * 。
-
選取還原選項:
-
還原至同一個站台
如果您還原至相同站台、預設會在包含備份複本的原始檔案位置建立具有目前日期和時間戳記的還原資料夾。如果您選取*「覆寫為合併*」選項、則不會建立還原資料夾。如果備份檔案的版本與目前檔案相符、則備份會還原至原始位置。目的地中的任何新內容都會被忽略且不受影響。例如、如果備份包含File1版本5、且目的地包含File1版本6、則選取* Overwrite with Merge*(以合併*覆寫)選項的還原將會失敗。如果您選取*取代現有內容*選項、則目前的資料版本會完全取代為備份複本。
-
匯出資料
如果您匯出資料、則需要下載。移至左側功能表上的「報告」。尋找您的匯出資料工作。按一下*資料夾總數*。然後按一下*匯出資料下載連結*。下載壓縮檔。開啟壓縮檔以擷取資料。
如果您選取*匯出資料*還原選項、所提供的連結將在七天內有效、並已預先驗證。 -
-
按一下「 * 確認 * 」。
還原通道
選取此精細層級還原以還原通道。
-
在「儀表板」中、按一下* Microsoft 365群組*中的*受保護*上方號碼。
-
選取*群組*索引標籤。
-
按一下您需要執行精細層級還原的團隊。
-
選擇*通道*。
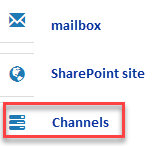
-
選取要還原的通道。
-
按一下 * 還原 * 。
-
選取還原選項:
-
按一下*還原至相同的群組*。
-
按一下*還原至其他群組*。
若要選擇其他團隊、請在搜尋方塊中搜尋其他團隊。
-
-
按一下「 * 確認 * 」。


