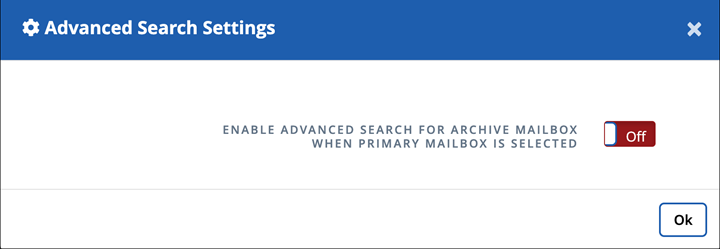使用Microsoft Exchange Online的進階搜尋
 建議變更
建議變更


啟用進階搜尋
您可以在「進階搜尋設定」中啟用*進階搜尋*功能。

|
授權和未獲授權的使用者可以使用進階搜尋功能(如果已啟用)。 |
-
在儀表板中、按一下左功能表中的*進階搜尋*。
-
按一下*進階搜尋設定*。
-
依預設、清單會顯示所有授權使用者。在*顯示所有使用者*和*僅顯示授權使用者*之間切換、以篩選清單中的使用者類型。
-
使用「搜尋」工具、輸入至少三個字元以尋找唯一的使用者。
-
-
若要啟用使用者、請在*進階搜尋*欄下、選取*開啟*。下次在完整或遞增備份中保護啟用該功能的使用者時、您可以搜尋任何新的電子郵件項目。
-
按一下 * 儲存設定 * 。
-
若要備份已啟用的使用者、請前往 "排程備份或變更備份頻率" 並保留在*使用者*索引標籤上、以選取要備份的使用者。
執行搜尋
您可以搜尋個別或共用的信箱項目、並將這些項目還原至*執行搜尋*下的原始信箱。
-
在儀表板中、按一下左功能表中的*進階搜尋*。
-
按一下*執行搜尋*。
-
在必填欄位中輸入星號(*)。選用欄位:條件與查詢條件。
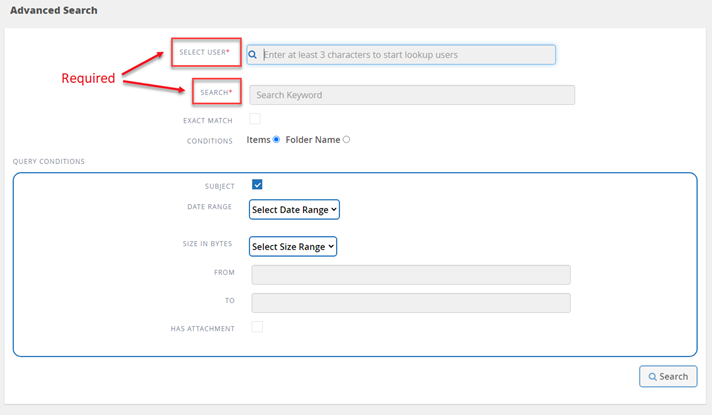
-
選取使用者:在使用者名稱中輸入至少三個字母、以尋找您要選取的使用者。
-
搜尋:在關鍵字中輸入至少三個字元。如果您要搜尋片語、請將片語中的字詞放在引號內(例如:「Hello world」)。如果可以分別搜尋這些字詞、則不需要報價。
-
完全符合:如果您只想搜尋確切的關鍵字、請選取。
-
條件:
-
項目:選取項目以搜尋信箱中的所有項目。
-
資料夾名稱:選取資料夾名稱以搜尋信箱中特定資料夾中的項目。在提供的文字方塊中輸入資料夾名稱。
-
-
日期範圍:從日期範圍下拉式功能表中、選取*過去7天*或*自訂範圍*以輸入搜尋的開始和結束日期。
-
大小(以位元組為單位):從「大小(以位元組為單位)」下拉式功能表中、選取「大於(>)」或「小於(<)」。然後輸入以位元組為單位的大小。
-
寄件者:輸入寄件者的電子郵件地址。
-
收件人:輸入接收者的電子郵件地址。
-
* Subject *:選擇僅依主旨搜尋。
-
有附件:選取電子郵件項目是否有附件。
-
-
按一下*搜尋*。
-
若要尋找您的搜尋工作、請前往下方尋找先前的搜尋工作。
尋找先前的搜尋工作
您可以在*上一個搜尋工作*下找到先前的搜尋工作。
-
在儀表板中、按一下左功能表中的*進階搜尋*。
-
按一下*上一個搜尋工作*。
-
尋找您先前執行的搜尋工作。如果出現零搜尋結果、表示沒有項目符合您輸入的搜尋條件。
-
按一下搜尋結果總數以顯示。
-
從結果顯示檢視中、您可以還原項目、使用下拉式功能表*顯示#項目*來選取顯示的項目數、或是搜尋以進一步縮小結果範圍。
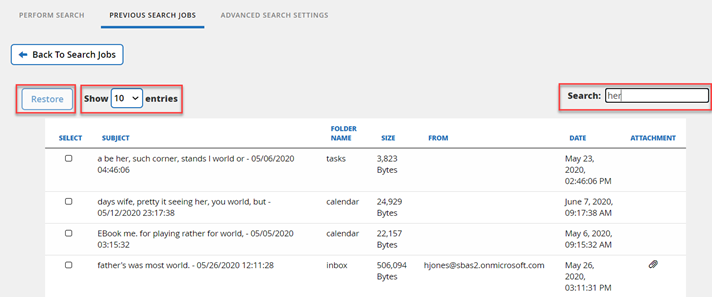
還原的項目會使用命名慣例CC_search_MM.DD_Time回到原始信箱。若要尋找還原工作、請前往左功能表中的*工作*。 -
若要結束搜尋結果顯示、請按一下*返回搜尋工作*。