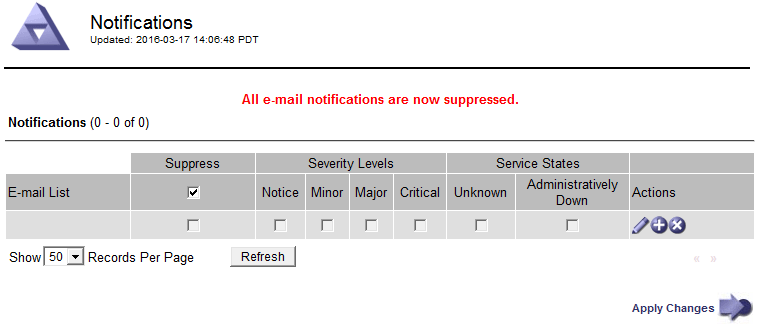管理警示(舊系統)
 建議變更
建議變更


此系統為舊式系統、可用來識別正常運作期間有時會發生的故障點。StorageGRID

|
雖然舊版警示系統仍持續受到支援、但警示系統可提供顯著效益、而且使用起來更輕鬆。 |
警示類別(舊系統)
舊版警示可屬於兩種互不相容的警示類別之一。
-
預設警示會隨StorageGRID 每個系統一起提供、無法修改。不過、您可以透過定義全域自訂警示來停用預設警示或加以置換。
-
全域自訂警示會監控StorageGRID 整個系統中特定類型之所有服務的狀態。您可以建立全域自訂警示來覆寫預設警示。您也可以建立新的全域自訂警示。這對於監控StorageGRID 您的任何自訂的系統狀況來說都很有用。
警示觸發邏輯(舊系統)
當StorageGRID 某個屬性達到臨界值時、就會觸發舊有警示(預設或全域自訂)和警示嚴重性等級的組合而言、該臨界值的評估結果為true。
| 圖示 | 色彩 | 警示嚴重性 | 意義 |
|---|---|---|---|
|
黃色 |
注意 |
節點已連線至網格、但存在不尋常的情況、不會影響正常作業。 |
|
淡橘色 |
次要 |
節點已連線至網格、但存在異常狀況、可能會影響未來的作業。您應該調查以防止提報。 |
|
暗橘色 |
主要 |
節點已連線至網格、但存在目前影響作業的異常狀況。這需要立即注意、以避免提報。 |
|
紅色 |
關鍵 |
節點已連線至網格、但存在異常狀況、已停止正常作業。您應該立即解決此問題。 |
您可以為每個數值屬性設定警示嚴重性和對應的臨界值。每個管理節點上的NMS服務會根據已設定的臨界值持續監控目前的屬性值。當觸發警示時、系統會將通知傳送給所有指定人員。
請注意、嚴重性等級為「正常」並不會觸發警示。
屬性值會根據為該屬性定義的已啟用警示清單進行評估。警示清單會依下列順序核取、以尋找第一個警示類別、並針對該屬性定義和啟用警示:
-
全域自訂警示、其警示嚴重程度從嚴重程度向下至通知。
-
警告嚴重程度的預設警示、從嚴重程度向下至通知。
在較高的警示類別中找到已啟用屬性的警示之後、NMS服務只會在該類別中評估。NMS服務不會針對其他較低優先順序的類別進行評估。也就是說、如果某個屬性有啟用的全域自訂警示、NMS服務只會根據全域自訂警示來評估屬性值。不會評估預設警示。因此、已啟用屬性的預設警示可符合觸發警示所需的條件、但不會觸發、因為已啟用相同屬性的全域自訂警示(不符合指定條件)。不會觸發任何警示、也不會傳送任何通知。
警示觸發範例
您可以使用此範例來瞭解如何觸發全域自訂警示和預設警示。
在下列範例中、屬性具有全域自訂警示、並定義和啟用預設警示、如下表所示。
| 全域自訂警示臨界值(已啟用) | 預設警示臨界值(已啟用) | |
|---|---|---|
注意 |
>= 1500 |
>= 1000 |
次要 |
>= 15、000 |
>= 1000 |
主要 |
>= 150、000 |
>= 25、000 |
如果屬性值為1000時進行評估、則不會觸發任何警示、也不會傳送通知。
全域自訂警示優先於預設警示。值1000無法達到全域自訂警示的任何嚴重性等級臨界值。因此、警示層級會被評估為正常。
在上述案例之後、如果停用「全域自訂」警示、則不會有任何變更。在觸發新的警示層級之前、必須重新評估屬性值。
停用「全域自訂」警示時、重新評估屬性值時、會根據預設警示的臨界值來評估屬性值。警示層級會觸發通知層級警示、並傳送電子郵件通知給指定人員。
相同嚴重性的警示
如果相同屬性的兩個全域自訂警示具有相同的嚴重性、則會以「自上而下」優先順序來評估警示。
例如、如果UEM降至50MB、則會觸發第一個警示(= 50000000)、但不會觸發其下方的警示(<=100000000)。
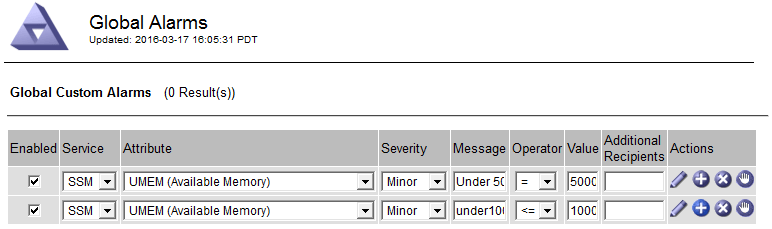
如果訂單相反、當UEM降至100MB時、會觸發第一個警示(<=100000000)、但不會觸發其下方的警示(= 50000000)。
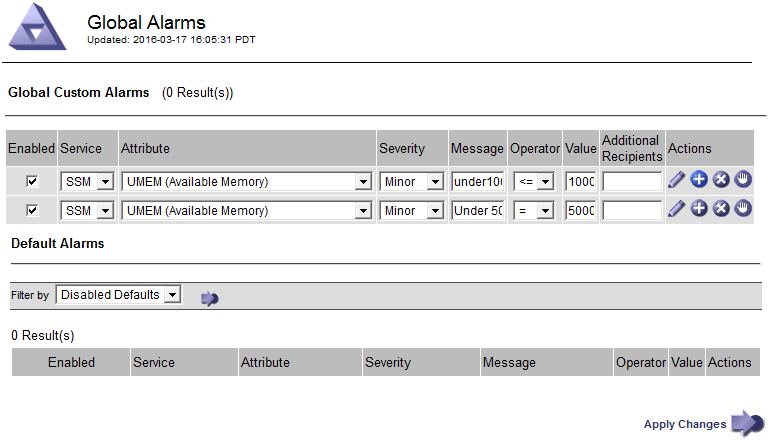
通知
通知會報告發生警示或服務狀態變更的情況。警示通知可透過電子郵件或SNMP傳送。
為了避免在達到警示臨界值時發出多個警示和通知、會根據屬性的目前警示嚴重性來檢查警示嚴重性。如果沒有變更、則不會採取進一步行動。這表示當NMS服務持續監控系統時、只會在第一次發現屬性的警示條件時發出警示和通知。如果達到並偵測到屬性的新值臨界值、則警示嚴重性會變更、並會傳送新的通知。當情況恢復正常時、警報會被清除。
警示狀態通知中顯示的觸發值會四捨五入至三位小數位數。因此、1.9999的屬性值會觸發臨界值小於(<)2.0的警示、但警示通知會將觸發值顯示為2.0。
新服務
隨著新增新的網格節點或站台來新增服務、這些服務會繼承預設警示和全域自訂警示。
警示與表格
表中顯示的警示屬性可在系統層級停用。無法針對表格中的個別列停用警示。
例如、下表顯示兩個可用的關鍵項目(VMFI)警示。(請選擇* support*>* Tools > Grid topology 。然後選取「*儲存節點_>* SUS*>* Resources *」。)
您可以停用「VMFI」警示、使「Critical Level」(重大層級)的「VMFI」警示不會觸發(目前的「Critical」(嚴重)警示會在表格中顯示為綠色); 不過、您無法停用表格列中的單一警示、因此一個「重大」層級警示會顯示為「重大」層級警示、而另一個則維持為「綠色」。

認可目前的警示(舊系統)
當系統屬性達到警示臨界值時、會觸發舊有警示。或者、如果您想要減少或清除舊警報清單、您可以確認這些警報。
-
您必須使用登入Grid Manager 支援的網頁瀏覽器。
-
您必須具有「認可警報」權限。
由於舊版警示系統持續受到支援、因此每當發生新的警示時、目前「警示」頁面上的舊版警示清單就會增加。您通常可以忽略警報(因為警示可提供更好的系統檢視)、或是可以確認警報。

|
或者、當您完全轉換至警示系統時、您可以停用每個舊版警示、以防止其被觸發、並新增至舊版警示的計數。 |
當您確認某個警示時、該警示不再列在Grid Manager的「目前警示」頁面上、除非該警示是在下一個嚴重性層級觸發、否則該警示將會解除並再次發生。

|
雖然舊版警示系統仍持續受到支援、但警示系統可提供顯著效益、而且使用起來更輕鬆。 |
-
選取*支援*>*警示(舊版)>*目前警示。
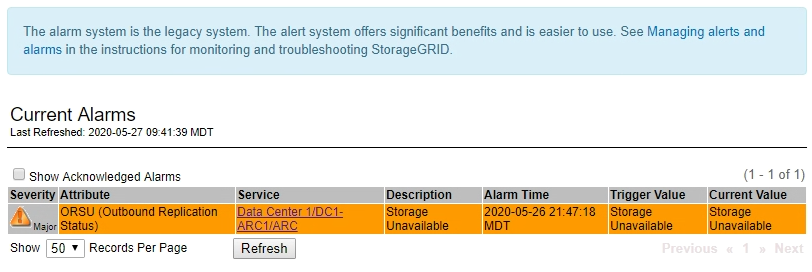
-
在表格中選取服務名稱。
此時將顯示所選服務的「警示」索引標籤(支援>*工具*>*網格拓撲*>*網格節點*>*服務_>*警示*)。
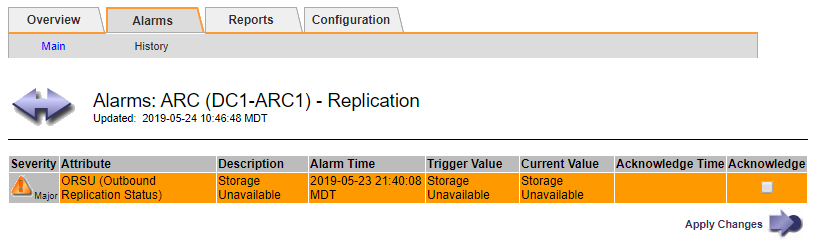
-
選取該警示的*「Acknowledge」(確認)核取方塊、然後按一下*「Apply Changes」(套用變更)*。
警示不再出現在儀表板或目前的「警示」頁面上。
當您確認某個警示時、該確認不會複製到其他管理節點。因此、如果您從其他管理節點檢視儀表板、可能會繼續看到作用中的警示。 -
視需要檢視已確認的警報。
-
選取*支援*>*警示(舊版)>*目前警示。
-
選擇*顯示已確認的警報*。
所有已確認的警報都會顯示出來。
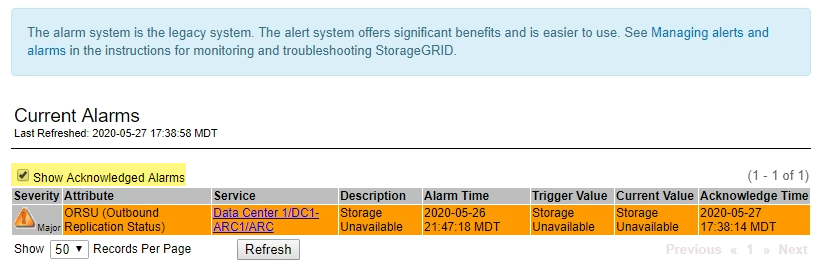
-
檢視預設警示(舊系統)
您可以檢視所有預設的舊警報清單。
-
您必須使用登入Grid Manager 支援的網頁瀏覽器。
-
您必須擁有特定的存取權限。

|
雖然舊版警示系統仍持續受到支援、但警示系統可提供顯著效益、而且使用起來更輕鬆。 |
-
選取*支援*>*警示(舊版)>*全域警示。
-
針對篩選條件、選取*屬性代碼*或*屬性名稱*。
-
若為等號、請輸入星號:「*」
-
按一下箭頭
 或按* Enter *。
或按* Enter *。列出所有預設的警示。
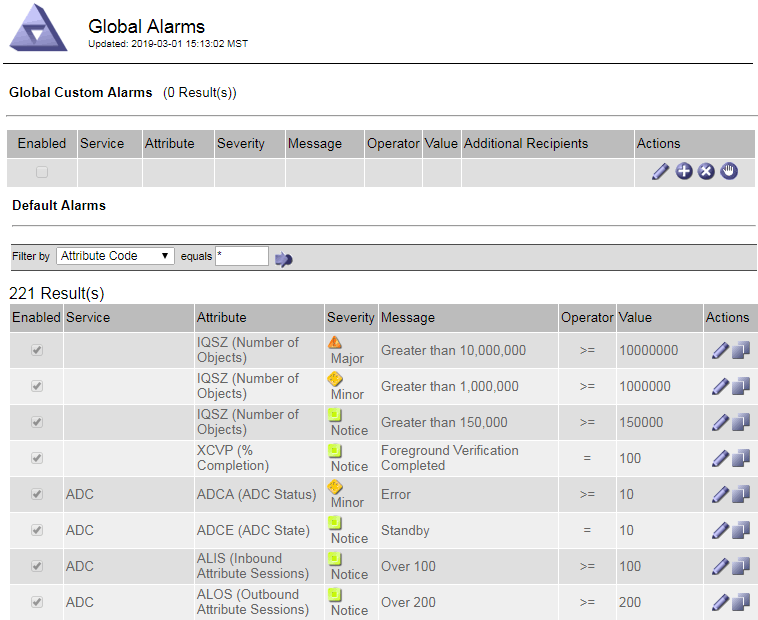
檢閱歷史警示和警示頻率(舊系統)
疑難排解問題時、您可以檢閱過去觸發舊有警示的頻率。
-
您必須使用登入Grid Manager 支援的網頁瀏覽器。
-
您必須擁有特定的存取權限。

|
雖然舊版警示系統仍持續受到支援、但警示系統可提供顯著效益、而且使用起來更輕鬆。 |
-
請依照下列步驟取得一段時間內觸發的所有警示清單。
-
選取*支援*>*警告(舊版)>*歷史警報。
-
執行下列其中一項:
-
按一下其中一個時段。
-
輸入自訂範圍、然後按一下*自訂查詢*。
-
-
-
請遵循下列步驟、瞭解警示觸發特定屬性的頻率。
-
選取*支援*>*工具*>*網格拓撲*。
-
選擇*網格節點_*>*服務或元件_*>*警示*>*歷程記錄*。
-
從清單中選取屬性。
-
執行下列其中一項:
-
按一下其中一個時段。
-
輸入自訂範圍、然後按一下*自訂查詢*。
這些警示會以相反的時間順序列出。
-
-
若要返回「警示歷史記錄」申請表、請按一下「歷史記錄」。
-
建立全域自訂警示(舊系統)
您可能已使用舊系統的全域自訂警示來因應特定的監控需求。全域自訂警示可能具有可覆寫預設警示的警示層級、或可能會監控沒有預設警示的屬性。
-
您必須使用登入Grid Manager 支援的網頁瀏覽器。
-
您必須擁有特定的存取權限。

|
雖然舊版警示系統仍持續受到支援、但警示系統可提供顯著效益、而且使用起來更輕鬆。 |
全域自訂警示會覆寫預設警示。除非絕對必要、否則您不應變更預設警示值。藉由變更預設警示、您可能會隱藏可能觸發警示的問題。

|
變更警示設定時請務必小心。例如、如果您增加警示的臨界值、可能無法偵測到潛在問題。在變更警示設定之前、請先與技術支援人員討論您提議的變更。 |
-
選取*支援*>*警示(舊版)>*全域警示。
-
新增一列至「全域自訂警示」表格:
-
若要新增警示、請按一下*編輯*
 (如果這是第一項)或* Insert (插入)
(如果這是第一項)或* Insert (插入)  。
。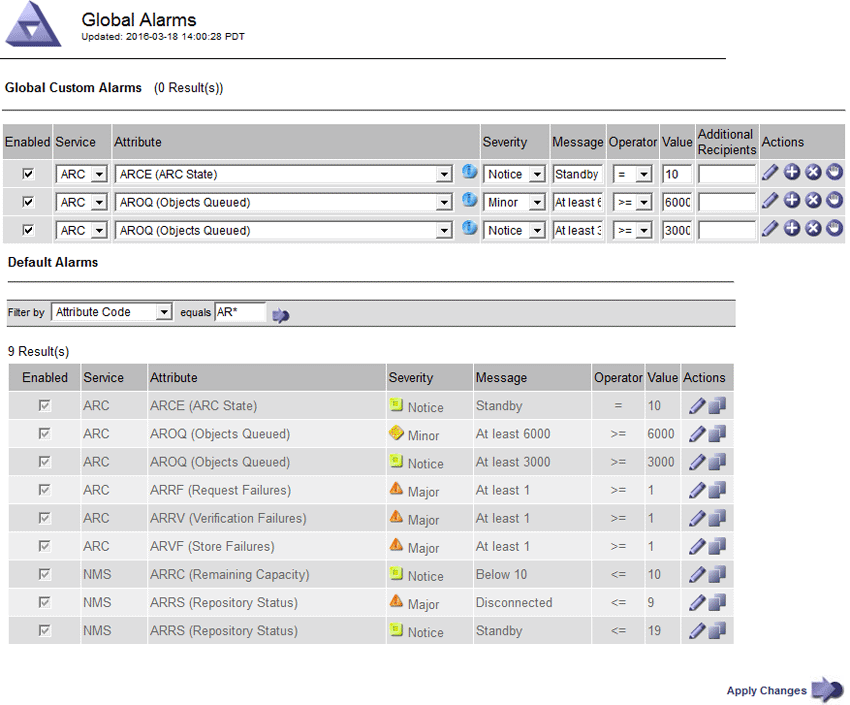
-
若要修改預設警示、請搜尋預設警示。
-
在「篩選依據」下、選取*屬性代碼*或*屬性名稱*。
-
輸入搜尋字串。
指定四個字元或使用萬用字元(例如、a???或AB*)。星號(*)代表多個字元、問號(?) 代表單一字元。
-
按一下箭頭
 或按* Enter *。
或按* Enter *。 -
在結果清單中、按一下*複製*
 在您要修改的警示旁。
在您要修改的警示旁。預設警示會複製到「全域自訂警示」表格。
-
-
-
對全域自訂警報設定進行必要的變更:
標題 說明 已啟用
選取或取消選取核取方塊以啟用或停用警示。
屬性
從適用於所選服務或元件的所有屬性清單中、選取要監控的屬性名稱和代碼。若要顯示屬性的相關資訊、請按一下*資訊*
 屬性名稱旁的。
屬性名稱旁的。嚴重性
表示警示等級的圖示和文字。
訊息
警示原因(連線中斷、儲存空間低於10%等)。
營運者
測試目前屬性值與值臨界值的運算子:
-
=等於
-
>大於
-
<小於
-
>=大於或等於
-
<=小於或等於
-
不等於
價值
用於使用運算子測試屬性實際值的警示臨界值。項目可以是單一數字、以分號(1:3)指定的數字範圍、或是以逗號分隔的數字和範圍清單。
其他收件者
觸發警示時要通知的電子郵件地址補充清單。除了在*警報*>*電子郵件設定*頁面上設定的郵寄清單之外、清單以逗號分隔。
*附註:*郵件清單需要設定SMTP伺服器才能運作。在新增郵件清單之前、請確認已設定好SMTP。自訂警示通知可覆寫來自全域自訂或預設警示的通知。
行動
控制按鈕:
 編輯列
編輯列+
 插入一列
插入一列+
 刪除一列
刪除一列+
 向上或向下拖放一列
向上或向下拖放一列+
 複製列
複製列 -
-
按一下*套用變更*。
停用警示(舊系統)
舊版警示系統中的警示預設為啟用、但您可以停用不需要的警示。您也可以在完全轉換至新警示系統之後、停用舊版警示。

|
雖然舊版警示系統仍持續受到支援、但警示系統可提供顯著效益、而且使用起來更輕鬆。 |
停用預設警示(舊系統)
您可以停用整個系統的其中一個舊版預設警示。
-
您必須使用登入Grid Manager 支援的網頁瀏覽器。
-
您必須擁有特定的存取權限。
停用目前觸發警示的屬性警示、並不會清除目前的警示。下次屬性超過警示臨界值時、警示將會停用、或者您可以清除觸發的警示。

|
在您完全轉換至新警示系統之前、請勿停用任何舊有警示。否則、您可能無法偵測潛在問題、直到無法完成關鍵作業為止。 |
-
選取*支援*>*警示(舊版)>*全域警示。
-
搜尋要停用的預設警示。
-
在「預設警示」區段中、選取*篩選條件*>*屬性代碼*或*屬性名稱*。
-
輸入搜尋字串。
指定四個字元或使用萬用字元(例如、a???或AB*)。星號(*)代表多個字元、問號(?) 代表單一字元。
-
按一下箭頭
 或按* Enter *。
或按* Enter *。
選取*停用的預設值*會顯示所有目前停用的預設警報清單。 -
-
在搜尋結果表格中、按一下「編輯」圖示
 針對您要停用的警示。
針對您要停用的警示。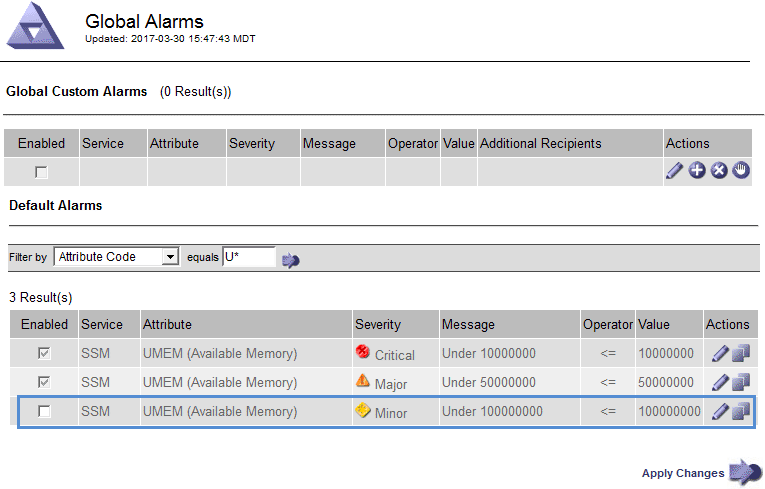
所選警示的「已啟用」核取方塊會變成作用中。
-
取消選取「已啟用」核取方塊。
-
按一下*套用變更*。
預設警示已停用。
停用全域自訂警示(舊系統)
您可以停用整個系統的舊版全域自訂警示。
-
您必須使用登入Grid Manager 支援的網頁瀏覽器。
-
您必須擁有特定的存取權限。
停用目前觸發警示的屬性警示、並不會清除目前的警示。下次屬性超過警示臨界值時、警示將會停用、或者您可以清除觸發的警示。
-
選取*支援*>*警示(舊版)>*全域警示。
-
在「全域自訂警示」表格中、按一下「編輯」
 在您要停用的警示旁。
在您要停用的警示旁。 -
取消選取「已啟用」核取方塊。
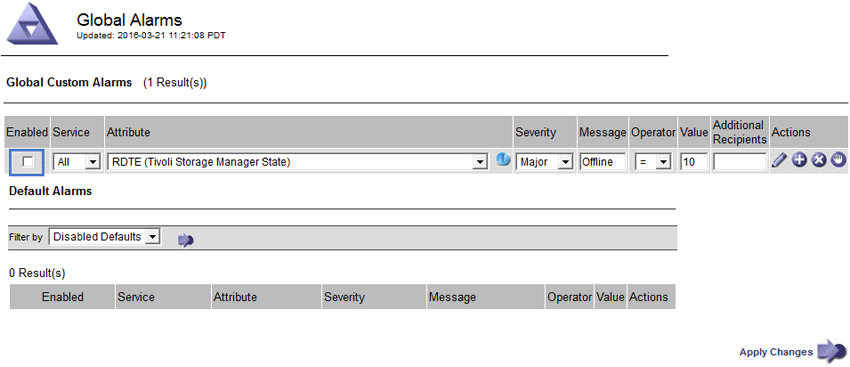
-
按一下*套用變更*。
全域自訂警示已停用。
清除觸發的警示(舊系統)
如果觸發了舊警報、您可以清除它、而非確認它。
-
您必須擁有「passwors.txt'檔案。
停用目前已觸發警示的屬性警示、並不會清除警示。下次屬性變更時、警示將會停用。您可以確認該警示、或者如果您想要立即清除警示、而非等待屬性值變更(導致警示狀態變更)、則可以清除觸發的警示。如果您想要立即清除某個屬性的警示、但該屬性的值並不經常變更(例如狀態屬性)、您可能會覺得這很有幫助。
-
停用警示。
-
登入主要管理節點:
-
輸入下列命令:「_ssh admin@primary管理節點IP」
-
輸入列在「passwords.txt'檔案中的密碼。
-
輸入下列命令以切換至root:「u -」
-
輸入「passwords.txt」檔案中所列的密碼。
以root登入時、提示會從「$」變更為「#」。
-
-
重新啟動NMS服務:「ervice NMS restart」(服務NMS重新啟動)
-
登出管理節點:「Exit(結束)」
警報已清除。
設定警示通知(舊系統)
系統可自動傳送電子郵件和StorageGRID SNMP通知 當觸發警示或服務狀態變更時。
依預設、不會傳送警示電子郵件通知。對於電子郵件通知、您必須設定電子郵件伺服器並指定電子郵件收件者。對於SNMP通知、您必須設定SNMP代理程式。
警示通知類型(舊系統)
觸發舊有警示時StorageGRID 、支援系統會發出兩種類型的警示通知:嚴重性等級和服務狀態。
嚴重性層級通知
當在選定的嚴重性等級觸發舊有警示時、系統會傳送警示電子郵件通知:
-
注意
-
次要
-
主要
-
關鍵
郵件清單會接收與所選嚴重性警示相關的所有通知。當警示離開警示層級時、也會傳送通知、無論是透過解決或輸入不同的警示嚴重性層級。
服務狀態通知
當服務(例如、LDR服務或NMS服務)進入所選服務狀態、且離開所選服務狀態時、即會傳送服務狀態通知。服務狀態通知會在服務進入或離開下列服務狀態時傳送:
-
不明
-
管理性關機
郵件清單會接收與所選狀態變更相關的所有通知。
設定警示的電子郵件伺服器設定(舊系統)
如果您想StorageGRID 要在觸發舊版警示時傳送電子郵件通知、您必須指定SMTP郵件伺服器設定。這個系統只會傳送電子郵件、無法接收電子郵件。StorageGRID
-
您必須使用登入Grid Manager 支援的網頁瀏覽器。
-
您必須擁有特定的存取權限。
使用這些設定來定義用於舊版警示電子郵件通知和AutoSupport 電子郵件的SMTP伺服器。這些設定不會用於警示通知。

|
如果您使用SMTP作為AutoSupport 中繼訊息的傳輸協定、可能已經設定了一個SMTP郵件伺服器。相同的SMTP伺服器用於警示電子郵件通知、因此您可以跳過此程序。請參閱 關於管理StorageGRID 功能的說明。 |
只有使用SMTP傳輸協定才能傳送電子郵件。
-
選擇* support*>*警示(舊版)>*舊版電子郵件設定。
-
從「電子郵件」功能表中、選取*「伺服器*」。
此時會出現「電子郵件伺服器」頁面。此頁面也可用於設定電子郵件伺服器AutoSupport 以接收不需要的訊息。
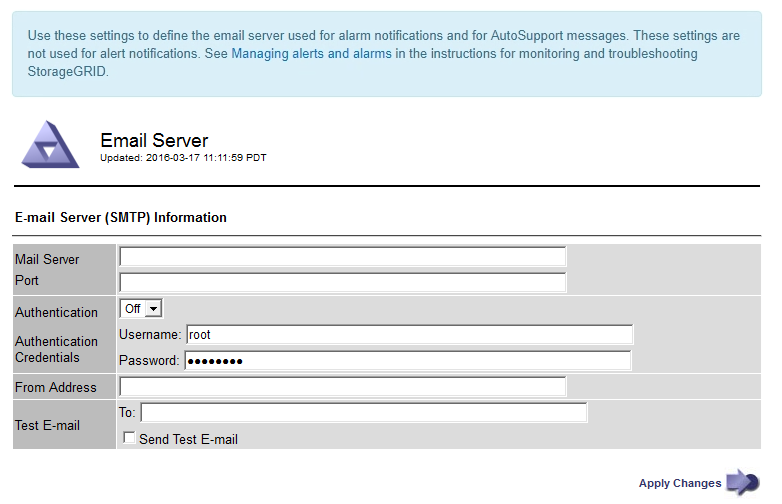
-
新增下列的SMTP郵件伺服器設定:
項目 說明 郵件伺服器
SMTP郵件伺服器的IP位址。如果您先前已在管理節點上設定DNS設定、則可以輸入主機名稱而非IP位址。
連接埠
存取SMTP郵件伺服器的連接埠號碼。
驗證
允許驗證SMTP郵件伺服器。驗證預設為關閉。
驗證認證
SMTP郵件伺服器的使用者名稱和密碼。如果驗證設為開啟、則必須提供使用者名稱和密碼才能存取SMTP郵件伺服器。
-
在*寄件者地址*下、輸入有效的電子郵件地址、讓SMTP伺服器識別為傳送電子郵件地址。這是電子郵件訊息傳送來源的官方電子郵件地址。
-
您也可以傳送測試電子郵件、確認您的SMTP郵件伺服器設定正確無誤。
-
在「測試電子郵件>*收件人*」方塊中、新增一或多個您可以存取的地址。
您可以輸入單一電子郵件地址或以逗號分隔的電子郵件地址清單。由於NMS服務在傳送測試電子郵件時並未確認成功或失敗、因此您必須能夠查看測試收件者的收件匣。
-
選取*傳送測試電子郵件*。
-
-
按一下*套用變更*。
儲存了SMTP郵件伺服器設定。如果您輸入測試電子郵件的資訊、就會傳送該電子郵件。測試電子郵件會立即傳送至郵件伺服器、不會透過通知佇列傳送。在具有多個管理節點的系統中、每個管理節點都會傳送電子郵件。收到測試電子郵件後、確認您的SMTP郵件伺服器設定正確、而且NMS服務已成功連線至郵件伺服器。NMS服務與郵件伺服器之間的連線問題會在次要嚴重性層級觸發舊版分(NMS通知狀態)警示。
建立警示電子郵件範本(舊系統)
電子郵件範本可讓您自訂舊版警示電子郵件通知的頁首、頁尾和主旨行。您可以使用電子郵件範本、將內含相同本文的獨特通知傳送至不同的郵件清單。
-
您必須使用登入Grid Manager 支援的網頁瀏覽器。
-
您必須擁有特定的存取權限。
使用這些設定可定義用於舊版警示通知的電子郵件範本。這些設定不會用於警示通知。
不同的郵件清單可能需要不同的聯絡資訊。範本不包含電子郵件訊息的內文。
-
選擇* support*>*警示(舊版)>*舊版電子郵件設定。
-
從「電子郵件」功能表中、選取*「範本」*。
-
按一下*編輯*
 (或* Insert *
(或* Insert *  如果這不是第一個範本)。
如果這不是第一個範本)。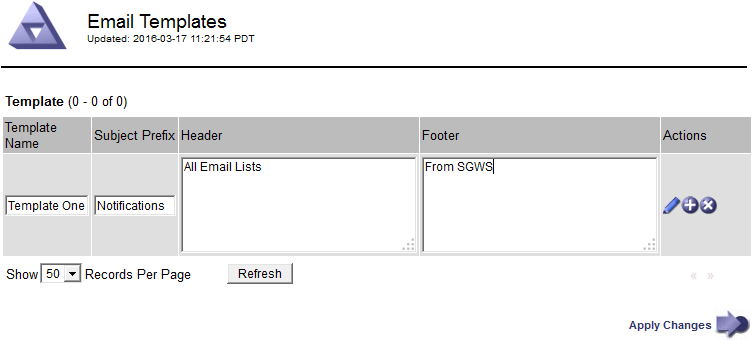
-
在新列中新增下列項目:
項目 說明 範本名稱
用於識別範本的唯一名稱。範本名稱不可重複。
主旨字首
選用。出現在電子郵件主旨行開頭的前置詞。前置字元可用來輕鬆設定電子郵件篩選器及組織通知。
標頭
選用。出現在電子郵件訊息本文開頭的標頭文字。標頭文字可用來在電子郵件訊息內容前加上公司名稱和地址等資訊。
頁尾
選用。出現在電子郵件訊息本文結尾的頁尾文字。頁尾文字可用來關閉電子郵件訊息、並提供提醒資訊、例如聯絡人電話號碼或網站連結。
-
按一下*套用變更*。
系統會新增通知的範本。
建立警示通知的郵寄清單(舊系統)
郵件清單可讓您在觸發舊版警示或服務狀態變更時通知收件者。您必須先建立至少一個郵件清單、才能傳送任何警示電子郵件通知。若要將通知傳送給單一收件者、請建立內含單一電子郵件地址的郵寄清單。
-
您必須使用登入Grid Manager 支援的網頁瀏覽器。
-
您必須擁有特定的存取權限。
-
如果您想要指定郵寄清單的電子郵件範本(自訂頁首、頁尾和主旨行)、您必須已經建立範本。
使用這些設定可定義用於舊版警示電子郵件通知的郵寄清單。這些設定不會用於警示通知。
-
選擇* support*>*警示(舊版)>*舊版電子郵件設定。
-
從「電子郵件」功能表中、選取*清單*。
-
按一下*編輯*
 (或* Insert *
(或* Insert * 如果這不是第一個郵件清單)。
如果這不是第一個郵件清單)。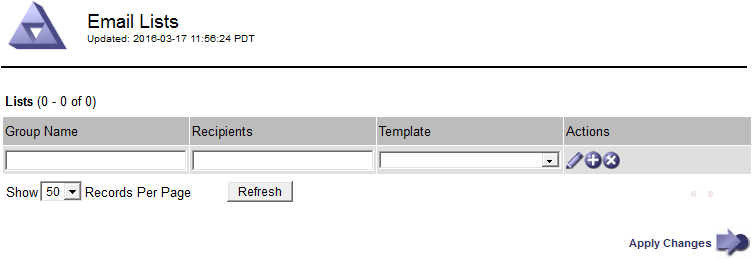
-
在新列中新增下列項目:
項目 說明 群組名稱
用於識別郵寄清單的唯一名稱。郵件清單名稱不可重複。
*附註:*如果您變更郵寄清單的名稱、變更不會傳播到其他使用郵寄清單名稱的位置。您必須手動更新所有已設定的通知、才能使用新的郵寄清單名稱。
收件者
單一電子郵件地址、先前設定的郵寄清單、或以逗號分隔的電子郵件地址清單、以及將傳送通知的郵寄清單。
*附註:*如果某個電子郵件地址屬於多個郵件清單、則當觸發通知事件發生時、只會傳送一封電子郵件通知。
範本
您也可以選擇電子郵件範本、將唯一的頁首、頁尾和主旨行新增至傳送給此郵件清單所有收件者的通知。
-
按一下*套用變更*。
隨即建立新的郵寄清單。
設定警示的電子郵件通知(舊系統)
若要接收舊警報系統的電子郵件通知、收件者必須是郵件清單的成員、而且該清單必須新增至「通知」頁面。只有在觸發具有指定嚴重性層級的警示或服務狀態變更時、通知才會設定為傳送電子郵件給收件者。因此、收件者只會收到所需的通知。
-
您必須使用登入Grid Manager 支援的網頁瀏覽器。
-
您必須擁有特定的存取權限。
-
您必須已設定電子郵件清單。
使用這些設定來設定舊版警示的通知。這些設定不會用於警示通知。
如果電子郵件地址(或清單)屬於多個郵件清單、則在觸發通知事件發生時、只會傳送一封電子郵件通知。例如、您組織內的一組系統管理員可設定為接收所有警示的通知、無論嚴重性為何。另一個群組可能只需要通知嚴重性為「重大」的警示。您可以同時屬於這兩個清單。如果觸發重大警示、您只會收到一則通知。
-
選擇* support*>*警示(舊版)>*舊版電子郵件設定。
-
從「電子郵件」功能表中、選取*通知*。
-
按一下*編輯*
 (或* Insert *
(或* Insert * 如果這不是第一次通知)。
如果這不是第一次通知)。 -
在「電子郵件清單」下、選取郵件清單。
-
選取一或多個警示嚴重性等級和服務狀態。
-
按一下*套用變更*。
當觸發或變更具有所選警示嚴重性等級或服務狀態的警示時、會將通知傳送至郵寄清單。
禁止寄件清單的警示通知(舊系統)
當您不再希望郵件清單接收有關警示的通知時、可以隱藏郵件清單的警示通知。例如、您可能想要在轉換成使用警示電子郵件通知之後、隱藏有關舊版警示的通知。
-
您必須使用登入Grid Manager 支援的網頁瀏覽器。
-
您必須擁有特定的存取權限。
使用這些設定可隱藏舊版警示系統的電子郵件通知。這些設定不適用於警示電子郵件通知。

|
雖然舊版警示系統仍持續受到支援、但警示系統可提供顯著效益、而且使用起來更輕鬆。 |
-
選擇* support*>*警示(舊版)>*舊版電子郵件設定。
-
從「電子郵件」功能表中、選取*通知*。
-
按一下*編輯*
 在您要隱藏通知的郵件清單旁。
在您要隱藏通知的郵件清單旁。 -
在[隱藏]底下,選取您要隱藏之郵件清單旁的核取方塊,或選取欄頂端的* Suppress*來隱藏所有郵件清單。
-
按一下*套用變更*。
所選郵件清單會隱藏舊的警示通知。
全系統禁止電子郵件通知
您可以封鎖StorageGRID 此功能、讓此系統無法針對舊版警示和事件觸發AutoSupport 的消息傳送電子郵件通知。
-
您必須使用登入Grid Manager 支援的網頁瀏覽器。
-
您必須擁有特定的存取權限。
使用此選項可隱藏舊版警示和事件觸發AutoSupport 的消息的電子郵件通知。

|
此選項不會抑制警示電子郵件通知。它也不會抑制每週AutoSupport 或使用者觸發的功能性訊息。 |
-
選擇*組態*>*系統設定*>*顯示選項*。
-
從「顯示選項」功能表中、選取*選項*。
-
選擇*全部隱藏通知*。
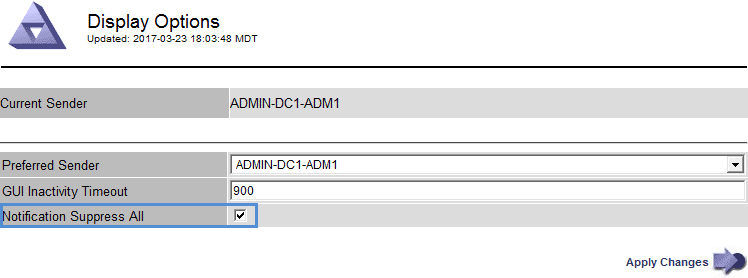
-
按一下*套用變更*。
通知頁面(組態>*通知*)會顯示下列訊息: