Schnellstartanleitung für die Berichterstellung
 Änderungen vorschlagen
Änderungen vorschlagen


Erstellen Sie einen benutzerdefinierten Beispielbericht, um Ansichten zu untersuchen und Berichte zu planen. Dieser Schnellstart-Bericht enthält eine Liste der Volumes, die Sie möglicherweise auf das Cloud-Tier verschieben möchten, da es eine Menge inaktiver (kalter) Daten gibt. Sie öffnen die Ansicht „Leistung: Alle Volumes“, passen die Ansicht mit Filtern und Spalten an, speichern die benutzerdefinierte Ansicht als Bericht und planen den Bericht für die Freigabe einmal pro Woche.
Was Sie brauchen
-
Sie müssen über die Rolle „Anwendungsadministrator“ oder „Speicheradministrator“ verfügen.
-
Sie müssen FabricPool Aggregate konfiguriert haben und Volumes auf diesen Aggregaten haben.
Befolgen Sie die nachstehenden Schritte:
-
Öffnen Sie die Standardansicht
-
Passen Sie die Spalten an, indem Sie die Daten filtern und sortieren
-
Speichern Sie die Ansicht
-
Planen eines Berichts für die benutzerdefinierte Ansicht
-
Klicken Sie im linken Navigationsbereich auf Storage > Volumes.
-
Wählen Sie im Menü Ansicht die Option Leistung > Alle Volumes.
-
Klicken Sie auf ein-/Ausblenden, um sicherzustellen, dass die Spalte “DFestplatten-Typen” in der Ansicht angezeigt wird.
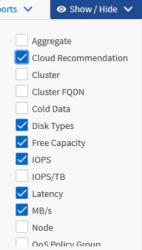
Fügen Sie weitere Spalten hinzu oder entfernen Sie diese, um eine Ansicht zu erstellen, die die für Ihren Bericht wichtigen Felder enthält.
-
Ziehen Sie die Spalte „
Disk types“ neben der Spalte „Cloud Recommendation“. -
Klicken Sie auf das Filtersymbol, um die folgenden drei Filter hinzuzufügen, und klicken Sie dann auf Filter anwenden:
-
Festplattentypen enthalten FabricPool
-
Cloud-Empfehlung enthält Tier
-
Kalte Daten größer als 10 GB
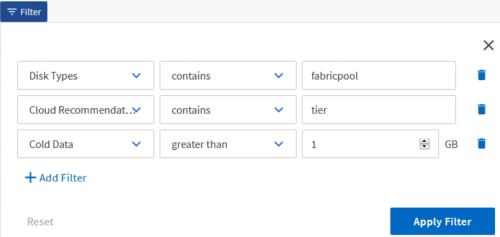
Beachten Sie, dass jeder Filter mit einem logischen verbunden ist, damit alle zurückgegebenen Volumes alle Kriterien erfüllen müssen. Sie können maximal fünf Filter hinzufügen.
-
-
Klicken Sie oben in der Spalte „kalte Daten“, um die Ergebnisse so zu sortieren, dass die Volumes mit den meisten kalten Daten oben in der Ansicht angezeigt werden.
-
Wenn die Ansicht angepasst ist, ist der Ansichtsname nicht gespeicherte Ansicht. Benennen Sie die Ansicht, mit der die Ansicht dargestellt wird, z. B. „
Vols change Tiering Policy“. Wenn Sie fertig sind, klicken Sie auf das Häkchen oder drücken Sie Enter, um die Ansicht mit dem neuen Namen zu speichern.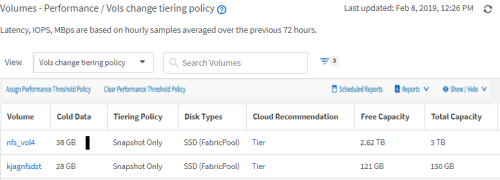
-
Laden Sie den Bericht als CSV-, Excel- oder PDF-Datei herunter, um die Ausgabe anzuzeigen, bevor Sie sie planen oder freigeben.
Öffnen Sie die Datei mit einer installierten Anwendung, z. B. Microsoft Excel (CSV oder Excel) oder Adobe Acrobat (PDF), oder speichern Sie die Datei.
Sie können Ihren Bericht mithilfe komplexer Filter, Sortierungen, Pivot-Tabellen oder Diagramme weiter anpassen, indem Sie die Ansicht als Excel-Datei herunterladen. Nachdem Sie die Datei in Excel geöffnet haben, können Sie den Bericht mithilfe der erweiterten Funktionen anpassen. Wenn Sie zufrieden sind, laden Sie die Excel-Datei hoch. Diese Datei mit den zugehörigen Anpassungen wird bei der Ausführung des Berichts auf die Ansicht angewendet.
Weitere Informationen zum Anpassen von Berichten mithilfe von Excel finden Sie unter Beispiel Microsoft Excel-Berichte.
-
Klicken Sie auf der Bestandsseite auf die Schaltfläche geplante Berichte. Alle geplanten Berichte, die sich auf das Objekt beziehen, werden in diesem Fall in der Liste angezeigt.
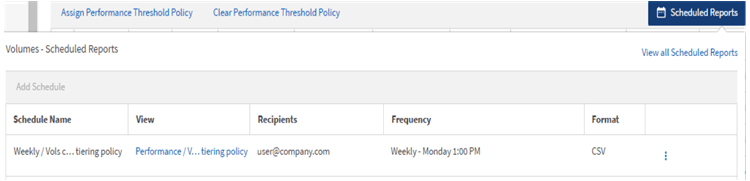
-
Klicken Sie auf Zeitplan hinzufügen, um eine neue Zeile zur Seite „Berichtszeitpläne“ hinzuzufügen, damit Sie die Terminplaneigenschaften für den neuen Bericht definieren können.
-
Geben Sie einen Namen für den Bericht ein, und füllen Sie die anderen Berichtsfelder aus, und klicken Sie dann auf das Häkchen (
 Am Ende der Reihe.
Am Ende der Reihe.Der Bericht wird sofort als Test gesendet. Danach wird der Bericht generiert und per E-Mail an die Empfänger gesendet, die unter der angegebenen Häufigkeit aufgeführt sind.
Der folgende Beispielbericht wird im CSV-Format erstellt:

Der folgende Beispielbericht ist im PDF-Format verfügbar:

Basierend auf den im Bericht gezeigten Ergebnissen sollten Sie möglicherweise ONTAP System Manager oder die ONTAP CLI verwenden, um die Tiering-Richtlinie in „Auto“ oder „all“ zu ändern, damit bestimmte Volumes weniger häufig benötigte Daten auf Cloud-Tier verlagern.



