Filtern von Daten auf den Seiten „Objektbestandsleistung“
 Änderungen vorschlagen
Änderungen vorschlagen


Sie können Daten auf den Seiten „Objektbestandsleistung“ filtern, um Daten anhand bestimmter Kriterien schnell zu finden. Mithilfe der Filterung können Sie den Inhalt der Seiten „Objektbestandsleistung“ eingrenzen, um nur die von Ihnen angegebenen Ergebnisse anzuzeigen. Dies bietet eine sehr effiziente Methode, nur die Leistungsdaten anzuzeigen, an denen Sie interessiert sind.
Über diese Aufgabe
Über das Filterfeld können Sie die Rasteransicht entsprechend Ihren Einstellungen anpassen. Die verfügbaren Filteroptionen basieren auf dem Objekttyp, der im Raster angezeigt wird. Wenn aktuell Filter angewendet werden, wird rechts neben der Schaltfläche Filter die Anzahl der angewendeten Filter angezeigt.
Es werden drei Filterparameter unterstützt.
| Parameter | Validierung |
|---|---|
Zeichenfolge (Text) |
Die Operatoren sind enthält und beginnt mit. |
Nummer |
Die Betreiber sind größer als und kleiner als. |
Enum (Text) |
Die Betreiber sind ist und ist nicht. |
Die Felder Spalte, Operator und Wert sind für jeden Filter erforderlich. Die verfügbaren Filter spiegeln die filterbaren Spalten auf der aktuellen Seite wider. Es können maximal vier Filter angewendet werden. Gefilterte Ergebnisse basieren auf kombinierten Filterparametern. Gefilterte Ergebnisse gelten für alle Seiten in Ihrer gefilterten Suche und nicht nur für die aktuell angezeigte Seite.
Sie können Filter über das Filterfenster hinzufügen.
Schritte
-
Klicken Sie oben auf der Seite auf die Schaltfläche Filter. Das Filterfenster wird angezeigt.
-
Klicken Sie auf die linke Dropdown-Liste und wählen Sie ein Objekt aus, z. B. Cluster oder einen Performance-Zähler.
-
Klicken Sie auf die mittlere Dropdown-Liste, und wählen Sie den gewünschten Operator aus.
-
Wählen Sie in der letzten Liste einen Wert aus oder geben Sie einen Wert ein, um den Filter für dieses Objekt abzuschließen.
-
Um einen anderen Filter hinzuzufügen, klicken Sie auf +Filter hinzufügen. Es wird ein zusätzliches Filterfeld angezeigt. Führen Sie diesen Filter mithilfe des in den vorherigen Schritten beschriebenen Verfahrens aus. Beachten Sie, dass beim Hinzufügen Ihres vierten Filters die Schaltfläche +Filter hinzufügen nicht mehr angezeigt wird.
-
Klicken Sie Auf Filter Anwenden. Die Filteroptionen werden auf das Raster angewendet und die Anzahl der Filter wird rechts neben der Schaltfläche Filter angezeigt.
-
Verwenden Sie den Filterbereich, um einzelne Filter zu entfernen, indem Sie auf das Papierkorb-Symbol rechts neben dem zu entfernenden Filter klicken.
-
Um alle Filter zu entfernen, klicken Sie unten im Filterfenster auf Zurücksetzen.
Beispiel für die Filterung
Die Abbildung zeigt das Filterfeld mit drei Filtern. Die Schaltfläche +Filter hinzufügen wird angezeigt, wenn Sie weniger als vier Filter haben.
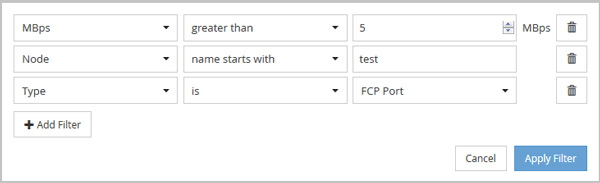
Nachdem Sie auf Filter anwenden geklickt haben, wird das Filterfenster geschlossen und wendet Ihre Filter an.



