Erstellung eines Berichts, um Aggregate mit den meisten verfügbaren IOPS anzuzeigen
 Änderungen vorschlagen
Änderungen vorschlagen


Dieser Bericht zeigt, welche Aggregate die meisten verfügbaren IOPS pro Aggregattyp haben, auf dem Sie neue Workloads bereitstellen können.
Bevor Sie beginnen
-
Sie müssen über die Rolle „Anwendungsadministrator“ oder „Speicheradministrator“ verfügen.
Über diese Aufgabe
Gehen Sie wie folgt vor, um eine Health-Ansicht zu öffnen: Alle Volumes, laden Sie die Ansicht in Excel herunter, erstellen Sie ein verfügbares Kapazitätdiagramm, laden Sie die benutzerdefinierte Excel-Datei hoch und planen Sie den Abschlussbericht.
Schritte
-
Klicken Sie im linken Navigationsbereich auf Storage > Aggregate.
-
Wählen Sie aus dem Dropdown-Menü Ansicht die Option Performance: Alle Aggregate aus.
-
Wählen Sie ein-/Ausblenden, um das anzuzeigen
Available IOPSUnd ausblenden Sie dieCluster FQDN,Inactive Data Reporting, undThreshold PolicySpalten. -
Ziehen Sie die und legen Sie sie ab
Available IOPSUndFree CapacitySpalten neben demTypeSpalte. -
Benennen und speichern Sie die benutzerdefinierte Ansicht
Available IOPS Per Aggr. -
Wählen Sie Berichte > Excel Herunterladen.
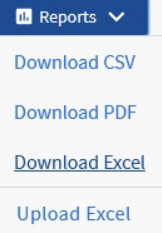
Je nach Browser müssen Sie möglicherweise auf OK klicken, um die Datei zu speichern.
-
Klicken Sie bei Bedarf auf Bearbeiten aktivieren.
-
Öffnen Sie in Excel die heruntergeladene Datei.
-
Auf dem
dataKlicken Sie auf das kleine Dreieck oben links auf dem Blatt, um das gesamte Blatt auszuwählen. -
Wählen Sie auf dem Menüband Data im die Option Sortieren aus
Sort & FilterWerden. -
Legen Sie die folgenden Sortierstufen fest:
-
Geben Sie die Option * Sortieren nach* als an
Available IOPS (IOPS), Die Sortieren nach alsCell Values`Und die Bestellung als `Largest to Smallest. -
Klicken Sie Auf Stufe Hinzufügen.
-
Geben Sie die Option * Sortieren nach* als an
Type, Die Sortieren nach alsCell Values`Und die Bestellung als `Z to A. -
Klicken Sie Auf Stufe Hinzufügen.
-
Geben Sie die Option * Sortieren nach* als an
Free Capacity (GB), Die Sortieren nach alsCell Values`Und die Bestellung als `Largest to Smallest. -
Klicken Sie auf OK.
-
-
Speichern und schließen Sie die Excel-Datei.
-
Wählen Sie in Unified Manager die Option Berichte > Excel hochladen aus.
Stellen Sie sicher, dass Sie sich in der gleichen Ansicht befinden, in der Sie die Excel-Datei heruntergeladen haben.
-
Wählen Sie in diesem Fall die Excel-Datei aus, die Sie geändert haben
performance-aggregates-<date>.xlsx. -
Klicken Sie Auf Offen.
-
Klicken Sie Auf Absenden.
Neben dem Menüpunkt Berichte > Excel hochladen wird ein Häkchen angezeigt.
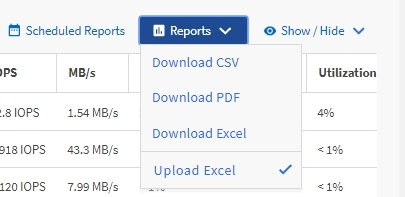
-
Klicken Sie Auf Geplante Berichte.
-
Klicken Sie auf Zeitplan hinzufügen, um der Seite Berichtspläne eine neue Zeile hinzuzufügen, damit Sie die Terminplaneigenschaften für den neuen Bericht definieren können.
-
Geben Sie einen Namen für den Berichtsplan ein, und füllen Sie die anderen Berichtsfelder aus, und klicken Sie dann auf das Häkchen (
 Am Ende der Reihe.
Am Ende der Reihe.Wählen Sie das Format XLSX für den Bericht aus.
Der Bericht wird sofort als Test gesendet. Danach wird der Bericht generiert und per E-Mail an die Empfänger gesendet, die unter der angegebenen Häufigkeit aufgeführt sind.
Nachdem Sie fertig sind
Auf der Grundlage der im Bericht gezeigten Ergebnisse sollten Sie möglicherweise neue Workloads auf den Aggregaten bereitstellen, die über die höchsten verfügbaren IOPS verfügen.



