Erstellen eines Berichts, um verfügbare Volume-Kapazitätsdiagramme anzuzeigen
 Änderungen vorschlagen
Änderungen vorschlagen


Sie können einen Bericht erstellen, um die verfügbare Volume-Kapazität in einem Excel-Diagramm zu analysieren.
Bevor Sie beginnen
-
Sie müssen über die Rolle „Anwendungsadministrator“ oder „Speicheradministrator“ verfügen.
Über diese Aufgabe
Gehen Sie wie folgt vor, um eine Health-Ansicht zu öffnen: Alle Volumes, laden Sie die Ansicht in Excel herunter, erstellen Sie ein verfügbares Kapazitätdiagramm, laden Sie die benutzerdefinierte Excel-Datei hoch und planen Sie den Abschlussbericht.
Schritte
-
Klicken Sie im linken Navigationsbereich auf Storage > Volumes.
-
Wählen Sie Berichte > Excel Herunterladen.
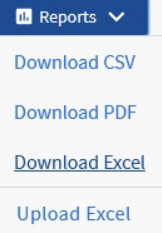
Je nach Browser müssen Sie möglicherweise auf OK klicken, um die Datei zu speichern.
-
Klicken Sie bei Bedarf auf Bearbeiten aktivieren.
-
Öffnen Sie in Excel die heruntergeladene Datei.
-
Auf dem
dataWählen Sie die Daten aus, die Sie im verwenden möchtenVolumeUndAvailable Data %Spalten. -
Wählen Sie im Menü * Einfügen* die Option A aus
3-D pieDiagramm.Das Diagramm zeigt, welche Volumen den größten verfügbaren Platz haben. Das Diagramm wird auf dem angezeigt
dataTabelle:Je nach Netzwerkkonfiguration kann die Auswahl der gesamten Spalten oder zu vielen Datenzeilen das Kreisdiagramm unlesbar machen. Dieses Beispiel verwendet das 3-D-Kreisdiagramm, aber Sie können jeden Diagrammtyp verwenden. Verwenden Sie das Diagramm, in dem die zu verwendenden Daten am besten angezeigt werden.
-
Name des Diagrammtitels verfügbare Kapazität.
-
Klicken Sie mit der rechten Maustaste auf das Diagramm und wählen Sie Diagramm verschieben.
-
Wählen Sie Neues Blatt und benennen Sie das Blatt Speichervolumendiagramme.
Stellen Sie sicher, dass das neue Blatt nach dem angezeigt wird
infoUnddataBlätter.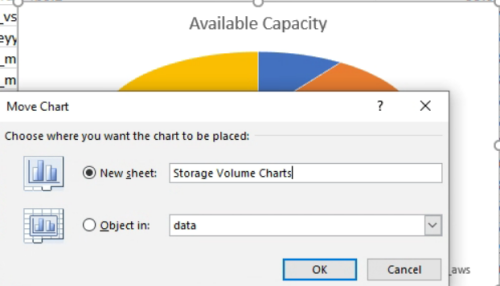
-
Mit den Menüs Design und Format, die verfügbar sind, wenn das Diagramm ausgewählt ist, können Sie das Aussehen des Diagramms anpassen.
-
Wenn Sie zufrieden sind, speichern Sie die Datei mit Ihren Änderungen.
-
Wählen Sie in Unified Manager die Option Berichte > Excel hochladen aus.
Stellen Sie sicher, dass Sie sich in der gleichen Ansicht befinden, in der Sie die Excel-Datei heruntergeladen haben.
-
Wählen Sie die Excel-Datei aus, die Sie geändert haben.
-
Klicken Sie Auf Offen.
-
Klicken Sie Auf Absenden.
Neben dem Menüpunkt Berichte > Excel hochladen wird ein Häkchen angezeigt.
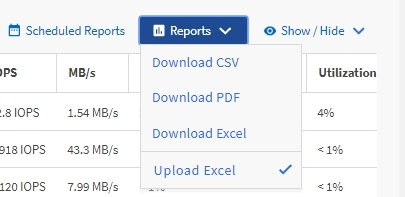
-
Klicken Sie Auf Geplante Berichte.
-
Klicken Sie auf Zeitplan hinzufügen, um der Seite Berichtspläne eine neue Zeile hinzuzufügen, damit Sie die Terminplaneigenschaften für den neuen Bericht definieren können.
-
Geben Sie einen Namen für den Berichtsplan ein, und füllen Sie die anderen Berichtsfelder aus, und klicken Sie dann auf das Häkchen (
 Am Ende der Reihe.
Am Ende der Reihe.Wählen Sie das Format XLSX für den Bericht aus.
Der Bericht wird sofort als Test gesendet. Danach wird der Bericht generiert und per E-Mail an die Empfänger gesendet, die unter der angegebenen Häufigkeit aufgeführt sind.
Nachdem Sie fertig sind
Auf Grundlage der im Bericht gezeigten Ergebnisse sollten Sie die Last auf den Volumes ausgleichen.



