Installieren Sie Astra Control Center mit OpenShift OperatorHub
 Änderungen vorschlagen
Änderungen vorschlagen


Wenn Sie Red hat OpenShift verwenden, können Sie Astra Control Center mithilfe des von Red hat zertifizierten Betreibers installieren. Gehen Sie folgendermaßen vor, um Astra Control Center von der zu installieren "Red Hat Ecosystem Catalog" Oder die Red hat OpenShift-Container-Plattform verwenden.
Nach Abschluss dieses Verfahrens müssen Sie zum Installationsvorgang zurückkehren, um den abzuschließen "Verbleibende Schritte" Um die erfolgreiche Installation zu überprüfen, und melden Sie sich an.
-
Stellen Sie in Ihrem OpenShift-Cluster sicher, dass sich alle Clusterbetreiber in einem ordnungsgemäßen Zustand befinden (
availableIsttrue):oc get clusteroperators
-
Stellen Sie in Ihrem OpenShift-Cluster sicher, dass alle API-Services in einem ordnungsgemäßen Zustand sind (
availableIsttrue):oc get apiservices
-
Sie haben in Ihrem Rechenzentrum eine FQDN-Adresse für Astra Control Center erstellt.
-
Sie verfügen über die erforderlichen Berechtigungen und haben Zugriff auf die Container-Plattform Red hat OpenShift, um die beschriebenen Installationsschritte durchzuführen.
Laden Sie das Astra Control Center Bundle herunter und entpacken Sie es aus
-
Laden Sie das Astra Control Center Bundle herunter (
astra-control-center-[version].tar.gz) Vom "NetApp Support Website". -
Laden Sie den Zip der Astra Control Center Zertifikate und Schlüssel aus dem herunter "NetApp Support Website".
-
(Optional) Überprüfen Sie mit dem folgenden Befehl die Signatur des Pakets:
openssl dgst -sha256 -verify astra-control-center[version].pub -signature <astra-control-center[version].sig astra-control-center[version].tar.gz
-
Extrahieren Sie die Bilder:
tar -vxzf astra-control-center-[version].tar.gz
Installieren Sie das NetApp Astra kubectl Plug-in
Der NetApp Astra kubectl Kommandozeilen-Plugin spart Zeit bei der Ausführung von Routineaufgaben im Zusammenhang mit der Bereitstellung und dem Upgrade von Astra Control Center.
NetApp bietet Binärdateien für das Plug-in für verschiedene CPU-Architekturen und Betriebssysteme. Sie müssen wissen, welche CPU und welches Betriebssystem Sie haben, bevor Sie diese Aufgabe ausführen. Unter Linux- und Mac-Betriebssystemen können Sie die verwenden uname -a Befehl zum Sammeln dieser Informationen.
-
Nennen Sie den verfügbaren NetApp Astra
kubectlPlugin-Binärdateien, und notieren Sie den Namen der Datei, die Sie für Ihr Betriebssystem und CPU-Architektur benötigen:ls kubectl-astra/
-
Kopieren Sie die Datei an denselben Speicherort wie der Standard
kubectlUtility: In diesem Beispiel ist derkubectlDas Dienstprogramm befindet sich im/usr/local/binVerzeichnis. Austausch<binary-name>Mit dem Namen der benötigten Datei:cp kubectl-astra/<binary-name> /usr/local/bin/kubectl-astra
Fügen Sie die Bilder Ihrer lokalen Registrierung hinzu
-
Wechseln Sie in das Astra-Verzeichnis:
cd acc
-
Fügen Sie die Dateien im Astra Control Center-Bildverzeichnis Ihrer lokalen Registrierung hinzu.
Siehe Beispielskripts zum automatischen Laden von Bildern unten. -
Melden Sie sich bei Ihrer Registrierung an:
Docker:
docker login [your_registry_path]
Podman:
podman login [your_registry_path]
-
Verwenden Sie das entsprechende Skript, um die Bilder zu laden, die Bilder zu kennzeichnen, und Schieben Sie die Bilder in Ihre lokale Registrierung:
Docker:
export REGISTRY=[Docker_registry_path] for astraImageFile in $(ls images/*.tar) ; do # Load to local cache. And store the name of the loaded image trimming the 'Loaded images: ' astraImage=$(docker load --input ${astraImageFile} | sed 's/Loaded image: //') astraImage=$(echo ${astraImage} | sed 's!localhost/!!') # Tag with local image repo. docker tag ${astraImage} ${REGISTRY}/${astraImage} # Push to the local repo. docker push ${REGISTRY}/${astraImage} donePodman:
export REGISTRY=[Registry_path] for astraImageFile in $(ls images/*.tar) ; do # Load to local cache. And store the name of the loaded image trimming the 'Loaded images: ' astraImage=$(podman load --input ${astraImageFile} | sed 's/Loaded image(s): //') astraImage=$(echo ${astraImage} | sed 's!localhost/!!') # Tag with local image repo. podman tag ${astraImage} ${REGISTRY}/${astraImage} # Push to the local repo. podman push ${REGISTRY}/${astraImage} done -
Suchen Sie die Installationsseite des Bedieners
-
Führen Sie eines der folgenden Verfahren aus, um auf die Installationsseite des Bedieners zuzugreifen:
-
Von der Red hat OpenShift-Webkonsole aus:
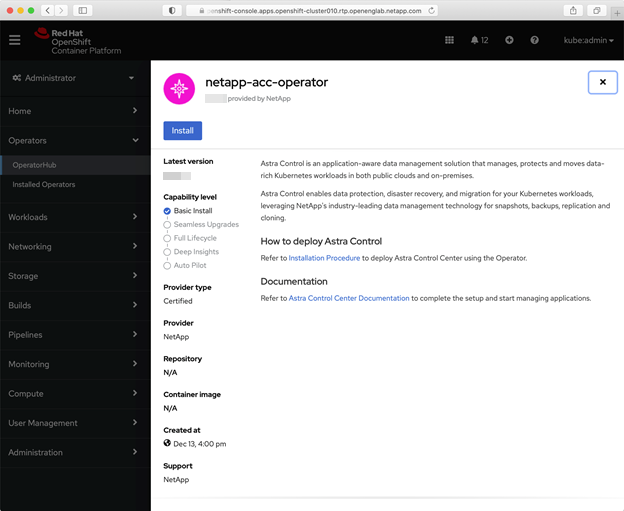
-
Melden Sie sich in der OpenShift Container Platform UI an.
-
Wählen Sie im Seitenmenü die Option Operatoren > OperatorHub aus.
-
Wählen Sie den Operator des NetApp Astra Control Center aus.
-
Wählen Sie Installieren.
-
-
Aus Dem Red Hat Ecosystem Catalog:
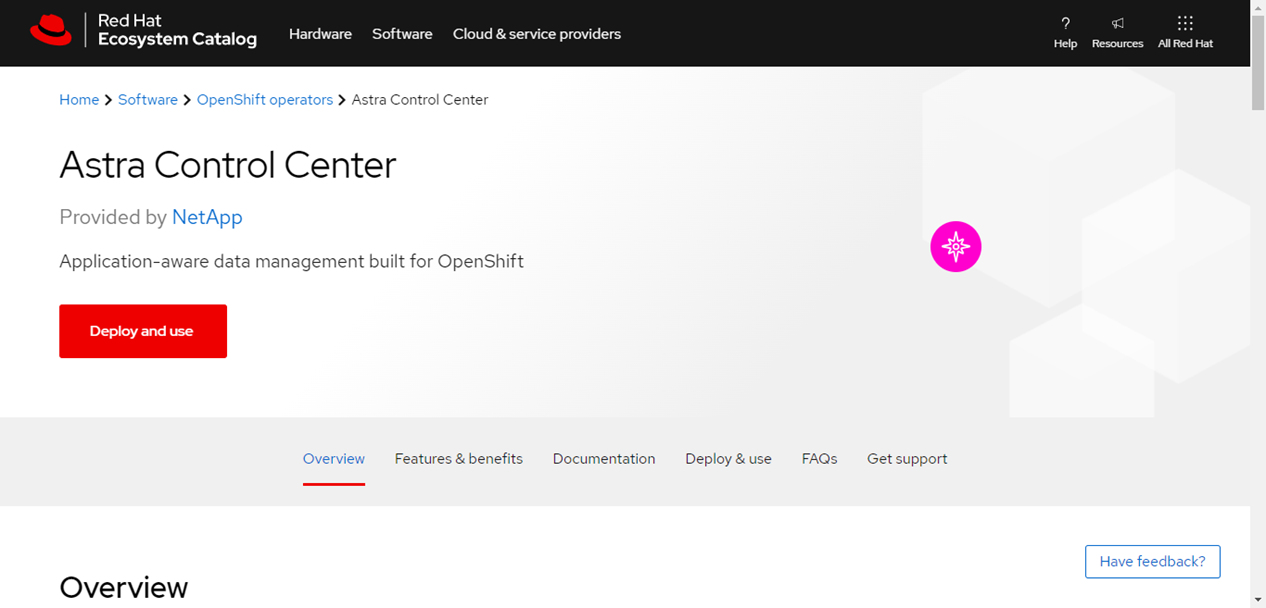
-
Wählen Sie das NetApp Astra Control Center aus "Operator".
-
Wählen Sie Bereitstellen und Verwenden.
-
-
Installieren Sie den Operator
-
Füllen Sie die Seite Install Operator aus, und installieren Sie den Operator:
Der Operator ist in allen Cluster-Namespaces verfügbar. -
Wählen Sie den Operator-Namespace oder aus
netapp-acc-operatorDer Namespace wird automatisch im Rahmen der Bedienerinstallation erstellt. -
Wählen Sie eine manuelle oder automatische Genehmigungsstrategie aus.
Eine manuelle Genehmigung wird empfohlen. Sie sollten nur eine einzelne Operatorinstanz pro Cluster ausführen. -
Wählen Sie Installieren.
Wenn Sie eine manuelle Genehmigungsstrategie ausgewählt haben, werden Sie aufgefordert, den manuellen Installationsplan für diesen Operator zu genehmigen.
-
-
Gehen Sie von der Konsole aus zum OperatorHub-Menü und bestätigen Sie, dass der Operator erfolgreich installiert wurde.
Installieren Sie Astra Control Center
-
Wählen Sie in der Konsole in der Detailansicht des Bedieners Astra Control Center die Option aus
Create instanceIm Abschnitt über die bereitgestellten APIs. -
Füllen Sie die aus
Create AstraControlCenterFormularfeld:-
Behalten Sie den Namen des Astra Control Center bei oder passen Sie diesen an.
-
(Optional) Aktivieren oder Deaktivieren von Auto Support. Es wird empfohlen, die Auto Support-Funktion beizubehalten.
-
Geben Sie die Astra Control Center-Adresse ein. Kommen Sie nicht herein
http://Oderhttps://In der Adresse. -
Geben Sie die Astra Control Center-Version ein, z. B. 21.12.60.
-
Geben Sie einen Kontonamen, eine E-Mail-Adresse und einen Administratornamen ein.
-
Beibehaltung der Standard-Richtlinie zur Rückgewinnung von Volumes
-
Geben Sie in Image Registry Ihren lokalen Container Image Registry-Pfad ein. Kommen Sie nicht herein
http://Oderhttps://In der Adresse. -
Wenn Sie eine Registrierung verwenden, für die eine Authentifizierung erforderlich ist, geben Sie das Geheimnis ein.
-
Geben Sie den Vornamen des Administrators ein.
-
Konfiguration der Ressourcenskalierung
-
Behalten Sie die Standard-Storage-Klasse bei.
-
Definieren Sie die Einstellungen für die Verarbeitung von CRD.
-
-
Wählen Sie
Create.
Wie es weiter geht
Überprüfen Sie die erfolgreiche Installation von Astra Control Center und führen Sie die "Verbleibende Schritte" Um sich anzumelden. Darüber hinaus wird die Implementierung abgeschlossen, indem Sie auch die Ausführung durchführen "Setup-Aufgaben".



