Sehen Sie sich den Zustand Ihrer BlueXP-Notfallwiederherstellungspläne auf dem Dashboard an
 Änderungen vorschlagen
Änderungen vorschlagen


Mit dem BlueXP Disaster Recovery-Dashboard können Sie den Zustand Ihrer Disaster-Recovery-Standorte und Replizierungspläne bestimmen. Sie können schnell feststellen, welche Standorte und Pläne gesund, getrennt oder degradiert sind.
Erforderliche BlueXP -Rolle Organisationsadministrator, Ordner- oder Projektadministrator, Notfallwiederherstellungsadministrator, Notfallwiederherstellungsanwendungsadministrator oder Notfallwiederherstellungsbetrachterrolle.
"Erfahren Sie mehr über Benutzerrollen und Berechtigungen bei der BlueXP disaster recovery". "Erfahren Sie mehr über BlueXP-Zugriffsrollen für alle Dienste".
-
Wählen Sie in der linken Navigationsleiste von BlueXP Protection > Disaster Recovery aus.
-
Wählen Sie aus dem BlueXP Disaster Recovery-Hauptmenü Dashboard aus.
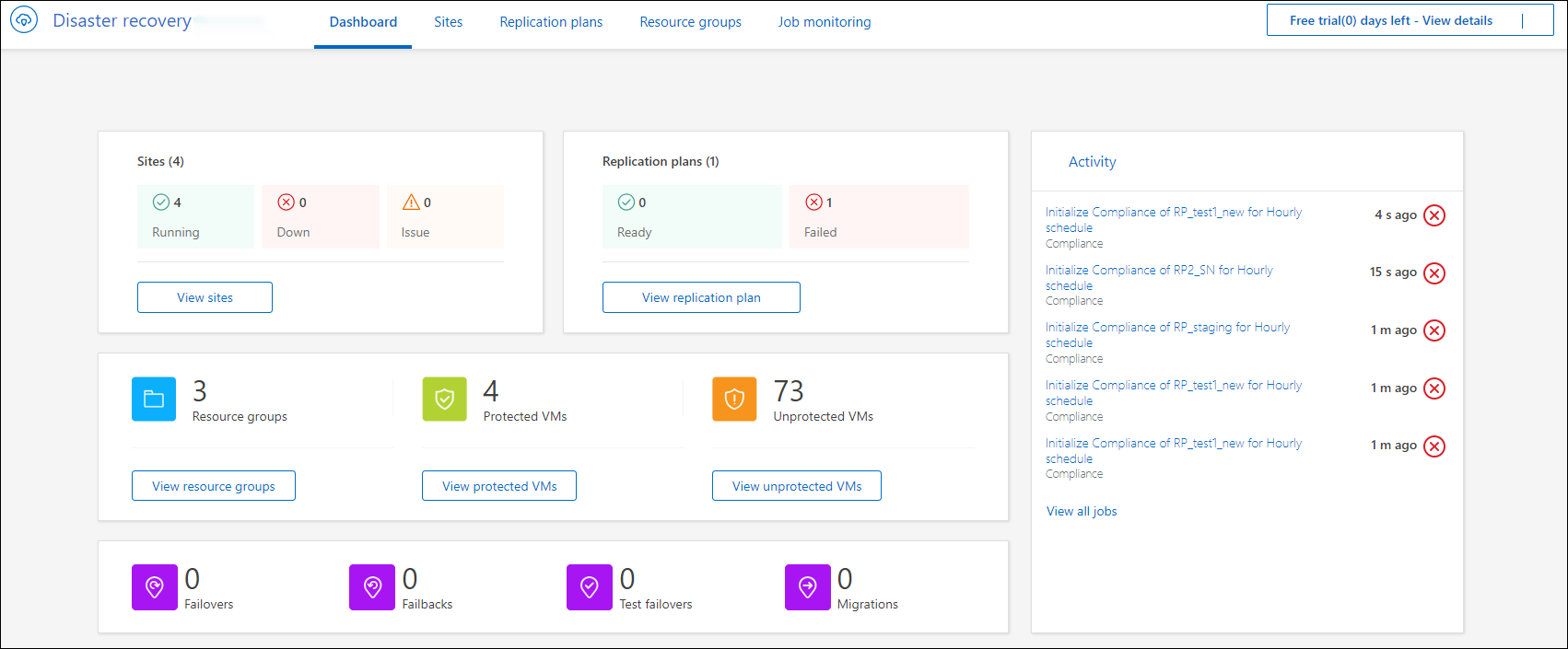
-
Überprüfen Sie die folgenden Informationen auf dem Dashboard:
-
Sites: Sehen Sie die Gesundheit Ihrer Sites. Ein Standort kann einen der folgenden Status haben:
-
Running: VCenter ist verbunden, funktionsfähig und läuft.
-
Down: VCenter ist nicht erreichbar oder hat Verbindungsprobleme.
-
Problem: VCenter ist nicht erreichbar oder hat Verbindungsprobleme.
Um die Standortdetails anzuzeigen, wählen Sie Alle anzeigen für einen Status oder Sites anzeigen, um alle anzuzeigen.
-
-
Replikationspläne: Zeigen Sie den Zustand Ihrer Pläne an. Ein Plan kann einen der folgenden Status haben:
-
* Bereit*
-
Fehlgeschlagen
Um die Details des Replikationsplans zu überprüfen, wählen Sie Alle anzeigen für einen Status oder Replikationspläne anzeigen, um alle anzuzeigen.
-
-
Ressourcengruppen: Zeigen Sie den Zustand Ihrer Ressourcengruppen an. Eine Ressourcengruppe kann einen der folgenden Status haben:
-
Geschützte VMs: Die VMs sind Teil einer Ressourcengruppe.
-
Ungeschützte VMs: Die VMs sind nicht Teil einer Ressourcengruppe.
Um Details zu überprüfen, wählen Sie den Link Ansicht unter jedem.
-
Die Anzahl der Failover, Test-Failover und Migrationen. Wenn Sie beispielsweise zwei Pläne erstellt und zu den Zielen migriert haben, wird die Migrationszahl als „2“ angezeigt.
-
-
Überprüfen Sie alle Vorgänge im Bereich „Aktivität“. Um alle Vorgänge auf dem Job Monitor anzuzeigen, wählen Sie Alle Jobs anzeigen.


