Verwalten Sie Sites, Ressourcengruppen, Replikationspläne, Datenspeicher und Informationen zu virtuellen Maschinen mit BlueXP Disaster Recovery
 Änderungen vorschlagen
Änderungen vorschlagen


Sie können einen schnellen Überblick über alle Ihre BlueXP-Ressourcen zur Notfallwiederherstellung erhalten oder sich jede im Detail ansehen:
-
Standorte
-
Ressourcengruppen
-
Replizierungspläne
-
Datenspeicher
-
Virtual Machines
die einzelnen Aufgaben sind unterschiedliche BlueXP -Rollen erforderlich. Weitere Informationen finden Sie im Abschnitt „Erforderliche BlueXP -Rolle“ der jeweiligen Aufgabe.
VCenter-Sites verwalten
Sie können den vCenter-Standortnamen und den Standorttyp (On-Premises oder AWS) bearbeiten.
Erforderliche BlueXP -Rolle Organisationsadministrator, Ordner- oder Projektadministrator oder Notfallwiederherstellungsadministratorrolle.
-
Wählen Sie im oberen Menü Sites aus.
-
Wählen Sie die Option actions
 Rechts neben dem vCenter-Namen und wählen Sie Bearbeiten.
Rechts neben dem vCenter-Namen und wählen Sie Bearbeiten. -
Bearbeiten Sie den Namen und den Speicherort des vCenter-Standorts.
Verwalten von Ressourcengruppen
Sie können zwar eine Ressourcengruppe als Teil des Erstellens eines Replikationsplans hinzufügen, jedoch ist es möglicherweise bequemer, die Gruppen separat hinzuzufügen und später diese Gruppen im Plan zu verwenden. Sie erstellen Ressourcengruppen nach VMs oder Datastores.
Erforderliche BlueXP Rolle Organisationsadministrator, Ordner- oder Projektadministrator, Notfallwiederherstellungsadministrator oder Administratorrolle für Notfallwiederherstellungsanwendungen.
Sie haben folgende Möglichkeiten, eine Ressourcengruppe nach Datastores zu erstellen:
-
Wenn Sie eine Ressourcengruppe mithilfe von Datastores hinzufügen, wird eine Liste der Datastores angezeigt. Sie können einen oder mehrere Datastores auswählen, um eine Ressourcengruppe zu erstellen.
-
Wenn Sie einen Replizierungsplan erstellen und eine Ressourcengruppe innerhalb des Plans erstellen, werden die VMs in den Datenspeichern angezeigt.
Sie können auch Ressourcengruppen bearbeiten und löschen.
-
Wählen Sie im oberen Menü Ressourcengruppen aus.
-
Um eine Ressourcengruppe hinzuzufügen, wählen Sie Gruppe hinzufügen.
-
Um Aktionen mit der Ressourcengruppe durchzuführen, wählen Sie die Option actions aus
 Wählen Sie rechts eine der Optionen aus, wie z.B. Ressourcengruppe bearbeiten oder Ressourcengruppe löschen.
Wählen Sie rechts eine der Optionen aus, wie z.B. Ressourcengruppe bearbeiten oder Ressourcengruppe löschen.
Verwalten von Replikationsplänen
Sie können Replikationspläne deaktivieren, aktivieren und löschen. Sie können Zeitpläne ändern.
Erforderliche BlueXP -Rolle Organisationsadministrator, Ordner- oder Projektadministrator, Notfallwiederherstellungsadministrator, Notfallwiederherstellungs-Failover-Administrator oder Notfallwiederherstellungsanwendungsadministrator.
-
Wenn Sie einen Replikationsplan vorübergehend anhalten möchten, können Sie ihn deaktivieren und später aktivieren.
-
Wenn Sie den Plan nicht mehr benötigen, können Sie ihn löschen.
-
Wählen Sie im oberen Menü Replikationspläne aus.
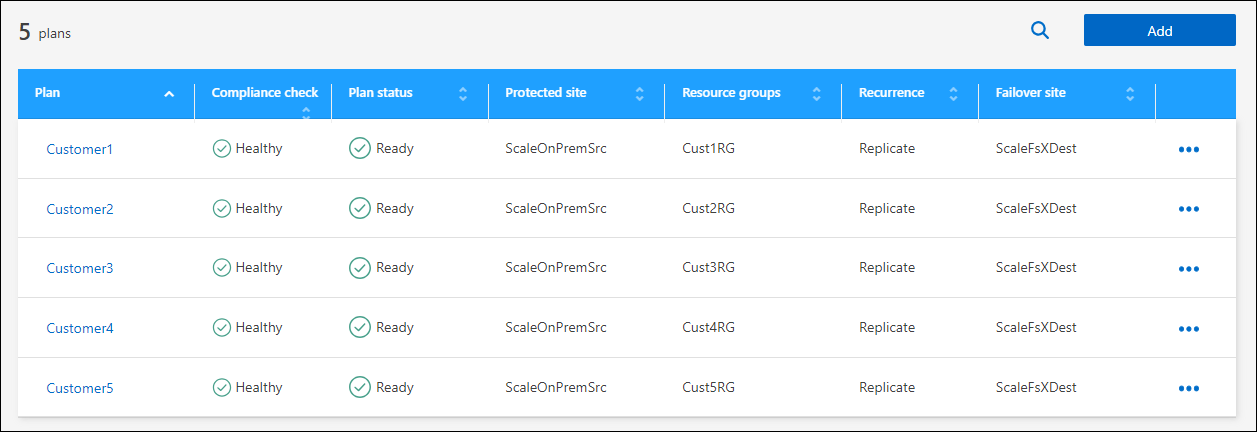
-
Um die Plandetails anzuzeigen, wählen Sie die Option actions
 Und wählen Sie Plandetails anzeigen.
Und wählen Sie Plandetails anzeigen. -
Führen Sie einen der folgenden Schritte aus:
-
Um die Plandetails zu bearbeiten (Wiederholung ändern), wählen Sie die Registerkarte Plandetails und wählen Sie das Symbol Bearbeiten rechts.
-
Um die Ressourcenzuordnungen zu bearbeiten, wählen Sie die Registerkarte Failover Mapping und wählen Sie das Symbol Bearbeiten.
-
Um die virtuellen Maschinen hinzuzufügen oder zu bearbeiten, wählen Sie die Registerkarte Virtuelle Maschinen und wählen Sie die Option VMs hinzufügen oder das Symbol Bearbeiten.
-
-
Kehren Sie zur Liste der Pläne zurück, indem Sie in den Semmelbröseln oben links „Replikationspläne“ auswählen.
-
Um Aktionen mit dem Plan auszuführen, wählen Sie aus der Liste der Replikationspläne die Option actions rechts neben dem Plan aus und wählen Sie eine der Optionen aus
 , wie z.B. Edit Schedules, Test Failover, Failover, Failback, Migrate, Take Snapshot now, clean up old Snapshots, Disable, enable oder Delete.
, wie z.B. Edit Schedules, Test Failover, Failover, Failback, Migrate, Take Snapshot now, clean up old Snapshots, Disable, enable oder Delete. -
Um einen Test-Failover-Zeitplan festzulegen oder zu ändern oder die Prüfung der Compliance-Häufigkeit festzulegen, wählen Sie die Option actions
 rechts neben dem Plan aus und wählen Edit Schedules aus.
rechts neben dem Plan aus und wählen Edit Schedules aus.-
Geben Sie auf der Seite Zeitpläne bearbeiten ein, wie oft in Minuten die Failover-Compliance-Prüfung erfolgen soll.
-
Prüfen Sie Run-Test-Failovers nach einem Zeitplan.
-
Wählen Sie in der Option Wiederholen den täglichen, wöchentlichen oder monatlichen Zeitplan aus.
-
Wählen Sie Speichern.
-
Snapshots nach Bedarf abgleichen
Sie können Snapshots abgleichen, die nicht synchron zwischen Quelle und Ziel sind. Dies kann vorkommen, wenn Snapshots auf einem Ziel außerhalb der Disaster Recovery von BlueXP gelöscht werden. Der Dienst löscht automatisch den Snapshot auf der Quelle alle 24 Stunden. Sie können dies jedoch nach Bedarf durchführen. Mit dieser Funktion können Sie sicherstellen, dass die Snapshots über alle Standorte hinweg konsistent sind.
Erforderliche BlueXP -Rolle Organisationsadministrator, Ordner- oder Projektadministrator, Notfallwiederherstellungsadministrator, Notfallwiederherstellungs-Failover-Administrator oder Notfallwiederherstellungsanwendungsadministrator.
-
Wählen Sie im oberen Menü Replikationspläne aus.
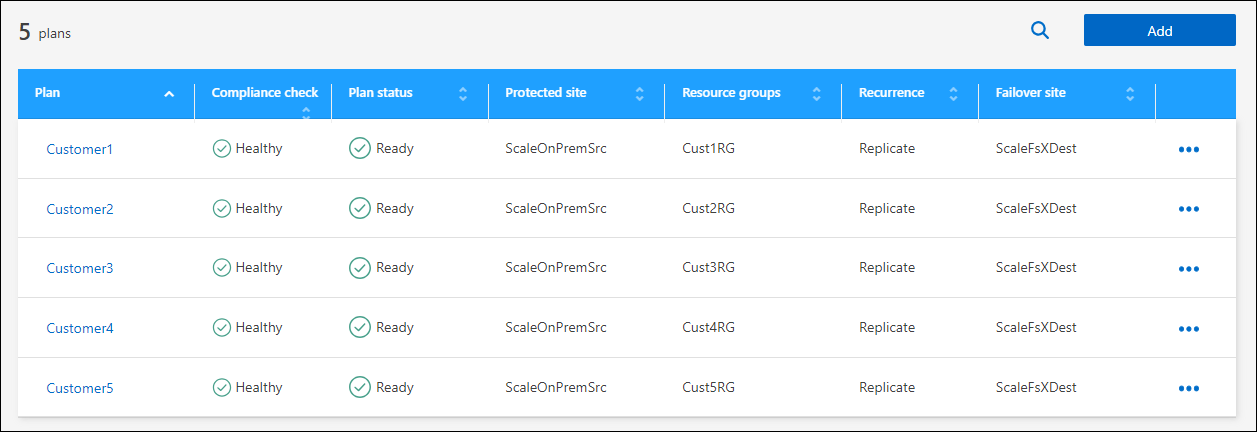
-
Wählen Sie aus der Liste der Replikationspläne rechts neben dem Plan die Option actions aus und wählen Sie Snapshots abgleichen aus
 .
. -
Überprüfen Sie die Abgleichinformationen.
-
Wählen Sie Abgleichen.
Löschen Sie einen Replikationsplan
Sie können einen Replikationsplan löschen, wenn Sie ihn nicht mehr benötigen. Wenn Sie einen Replizierungsplan löschen, können Sie auch die vom Plan erstellten primären und sekundären Snapshots löschen.
Erforderliche BlueXP -Rolle Organisationsadministrator, Ordner- oder Projektadministrator, Notfallwiederherstellungsadministrator, Notfallwiederherstellungs-Failover-Administrator oder Notfallwiederherstellungsanwendungsadministrator.
-
Wählen Sie im oberen Menü Replikationspläne aus.
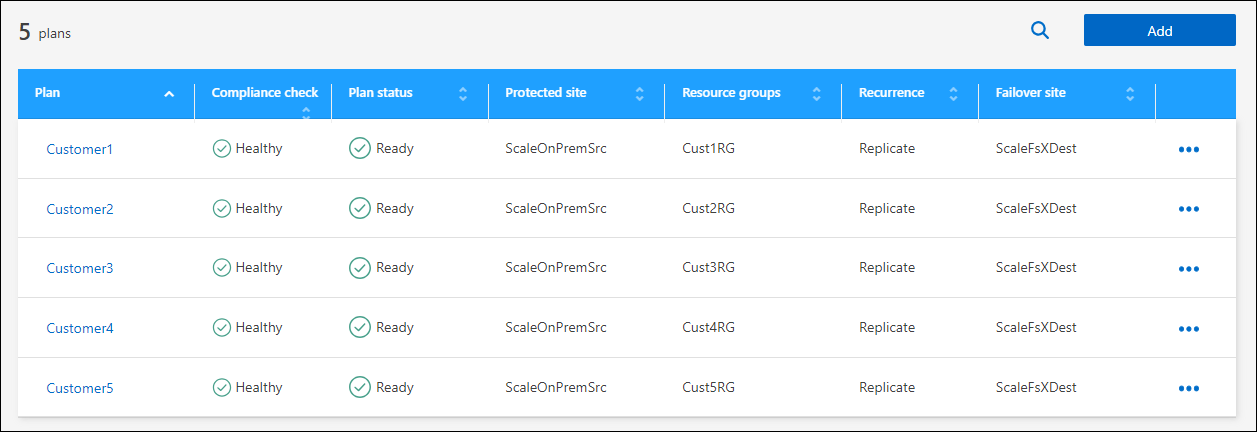
-
Wählen Sie die Option actions
 rechts neben dem Plan aus und wählen Sie Delete.
rechts neben dem Plan aus und wählen Sie Delete. -
Wählen Sie aus, ob Sie die primären Snapshots, sekundären Snapshots oder nur die vom Plan erstellten Metadaten löschen möchten.
-
Geben Sie „delete“ ein, um den Löschvorgang zu bestätigen.
-
Wählen Sie Löschen.
Anzahl der Aufbewahrungsfristen für Failover-Zeitpläne ändern
Sie können ändern, wie viele Datastores beibehalten werden.
Erforderliche BlueXP -Rolle Organisationsadministrator, Ordner- oder Projektadministrator, Notfallwiederherstellungsadministrator, Notfallwiederherstellungs-Failover-Administrator oder Notfallwiederherstellungsanwendungsadministrator.
-
Wählen Sie im oberen Menü Replikationspläne aus.
-
Wählen Sie den Replikationsplan aus, klicken Sie auf die Registerkarte Failover Mapping und klicken Sie auf das Bleistiftsymbol Bearbeiten.
-
Klicken Sie auf den Pfeil Datastores, um ihn zu erweitern.
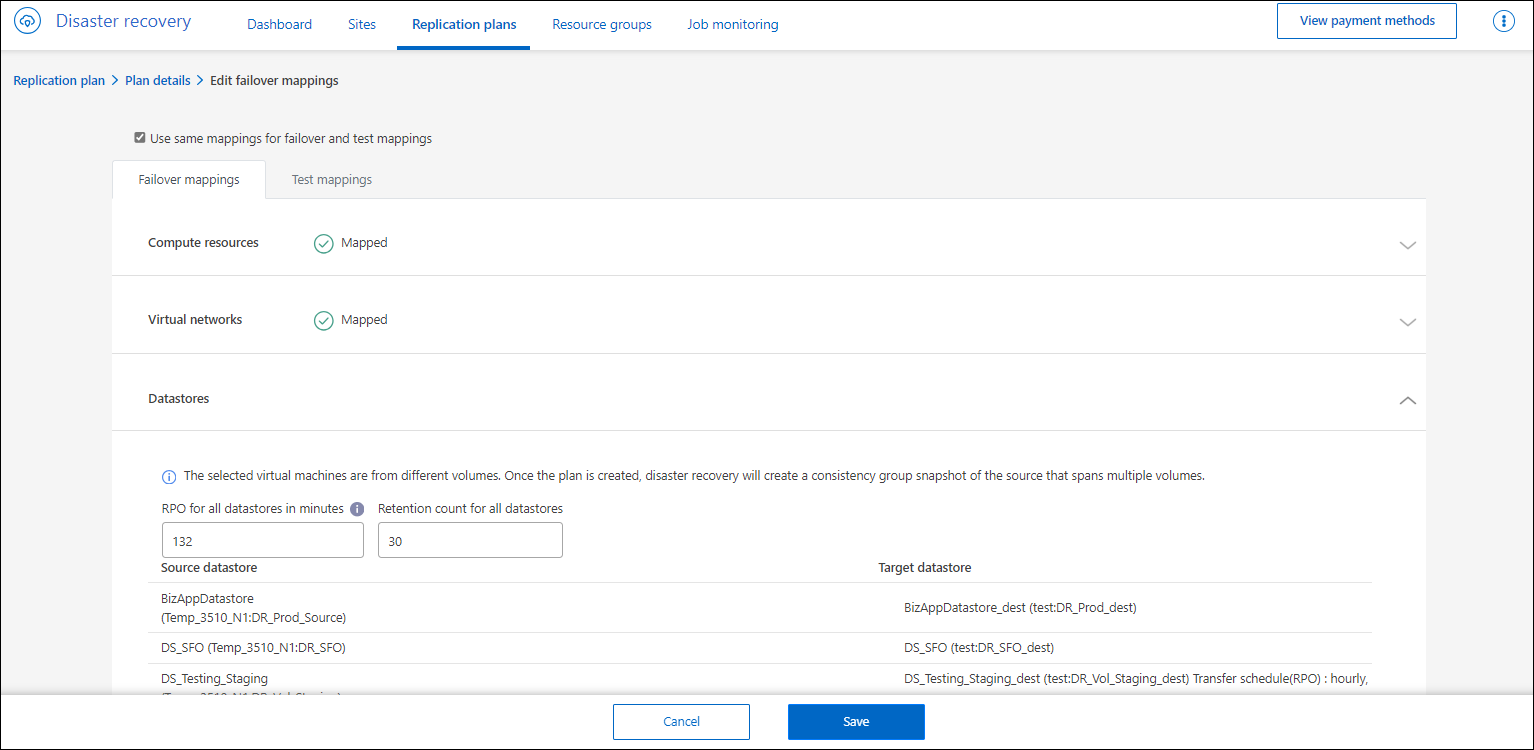
-
Ändern Sie den Wert der Aufbewahrungszahl im Replikationsplan.
-
Wenn der Replikationsplan ausgewählt ist, wählen Sie das Menü Aktionen aus, wählen Sie *alte Snapshots bereinigen“ aus, um alte Snapshots auf dem Ziel zu entfernen, die der neuen Aufbewahrungszahl entsprechen.
Anzeigen von Datenspeicherinformationen
Sie können Informationen darüber anzeigen, wie viele Datastores auf der Quelle und auf dem Ziel vorhanden sind.
Erforderliche BlueXP -Rolle Organisationsadministrator, Ordner- oder Projektadministrator, Disaster Recovery-Administrator, Disaster Recovery-Failover-Administrator, Disaster Recovery-Anwendungsadministrator oder Disaster Recovery-Viewer-Rolle.
-
Wählen Sie im oberen Menü Dashboard.
-
Wählen Sie das vCenter in der Standortzeile aus.
-
Wählen Sie Datastores.
-
Anzeigen der Datenspeicherinformationen.
Zeigen Sie Informationen zu virtuellen Maschinen an
Sie können Informationen darüber anzeigen, wie viele virtuelle Maschinen auf der Quelle und auf dem Ziel zusammen mit CPU, Arbeitsspeicher und verfügbarer Kapazität vorhanden sind.
Erforderliche BlueXP -Rolle Organisationsadministrator, Ordner- oder Projektadministrator, Disaster Recovery-Administrator, Disaster Recovery-Failover-Administrator, Disaster Recovery-Anwendungsadministrator oder Disaster Recovery-Viewer-Rolle.
-
Wählen Sie im oberen Menü Dashboard.
-
Wählen Sie das vCenter in der Standortzeile aus.
-
Wählen Sie Virtuelle Maschinen.
-
Zeigen Sie die Informationen zu virtuellen Maschinen an.


