Einrichten von Berechtigungen für FSX für ONTAP
 Änderungen vorschlagen
Änderungen vorschlagen


Zum Erstellen oder Managen einer FSX for ONTAP-Arbeitsumgebung müssen Sie AWS-Zugangsdaten zu BlueXP hinzufügen. Dazu stellen Sie den ARN einer IAM-Rolle bereit, die BlueXP die Berechtigungen gibt, die zum Erstellen einer FSX for ONTAP-Arbeitsumgebung erforderlich sind.
Warum AWS Zugangsdaten erforderlich sind
Zum Erstellen und Managen von FSX for ONTAP-Arbeitsumgebungen in BlueXP sind AWS Zugangsdaten erforderlich. Sie können neue AWS-Anmeldedaten erstellen oder zu einer bestehenden BlueXP -Organisation AWS-Anmeldedaten hinzufügen. Zugangsdaten bieten BlueXP die Berechtigungen, die zum Managen von Ressourcen und Prozessen in der AWS Cloud-Umgebung erforderlich sind.
Anmeldeinformationen und Berechtigungen werden über die BlueXP -Workload-Fabrik verwaltet. Die BlueXP Workload Factory ist eine Lifecycle-Managementplattform, mit der Benutzer Workloads mit Amazon FSX für NetApp ONTAP-Filesystemen optimieren können. BlueXP verwendet denselben Satz an AWS-Zugangsdaten und -Berechtigungen wie die Werkseinstellungen für BlueXP -Workloads.
Die Workload-Schnittstelle bietet BlueXP Benutzern Optionen, um Workload-Funktionen wie Storage, VMware, Datenbanken und GenAI zu aktivieren und Berechtigungen für die Workloads auszuwählen. Storage ist die Storage-Management-Funktion in der Workload Factory. Sie ist die einzige Funktion, die Sie benötigen, um Anmeldeinformationen zu aktivieren und hinzuzufügen, um Ihre FSX für ONTAP Filesysteme zu erstellen und zu managen.
Über diese Aufgabe
Wenn Sie neue Anmeldeinformationen für FSx for ONTAP aus dem Speicher in der BlueXP Workload Factory hinzufügen, müssen Sie entscheiden, welche Berechtigungsstufe bzw. welchen Betriebsmodus Sie verwenden möchten. Um AWS-Ressourcen wie FSx for ONTAP-Dateisysteme zu erkennen und bereitzustellen, benötigen Sie Lese- oder Lese-/Schreibberechtigungen. BlueXP FSx for ONTAP arbeitet im Basismodus, sofern Sie nicht den Lese- oder Lese-/Schreibmodus auswählen. Read-Only sind identisch mit View-Berechtigungen. Lesen/Schreiben sind dieselben wie Operate-Berechtigungen. "Weitere Informationen zu Betriebsmodi".
Neue und vorhandene AWS Zugangsdaten können über die BlueXP -Einstellungen > Anmeldedaten-Seite aufgerufen werden.
Sie können Anmeldeinformationen mit zwei Methoden hinzufügen:
-
Manuell: Sie erstellen die IAM-Richtlinie und die IAM-Rolle in Ihrem AWS-Konto, während Sie Anmeldeinformationen in der Workload Factory hinzufügen.
-
Automatisch: Sie erfassen eine minimale Menge an Informationen über Berechtigungen und verwenden dann einen CloudFormation-Stack, um die IAM-Richtlinien und Rolle für Ihre Anmeldeinformationen zu erstellen.
Fügen Sie einem Konto manuell Anmeldeinformationen hinzu
Sie können die AWS-Anmeldedaten manuell zu BlueXP hinzufügen, um Ihrem Konto die Berechtigungen zu erteilen, die zum Management der AWS-Ressourcen erforderlich sind, die Sie für die Ausführung Ihrer individuellen Workloads verwenden. Jeder Satz von Anmeldeinformationen, den Sie hinzufügen, enthält eine oder mehrere IAM-Richtlinien, die auf den Workload-Funktionen basieren, die Sie verwenden möchten, und eine IAM-Rolle, die Ihrem Konto zugewiesen ist.
Die Erstellung der Anmeldedaten besteht aus drei Teilen:
-
Wählen Sie die gewünschte Service- und Berechtigungsebene aus und erstellen Sie anschließend IAM-Richtlinien über die AWS Management Console.
-
Erstellen Sie eine IAM-Rolle über die AWS Management Console.
-
Bei Workloads in BlueXP geben Sie einen Namen ein und geben die Zugangsdaten ein.
Zum Erstellen oder Managen einer FSX for ONTAP-Arbeitsumgebung müssen Sie AWS-Zugangsdaten zu BlueXP hinzufügen. Dazu stellen Sie den ARN einer IAM-Rolle bereit, die BlueXP die Berechtigungen gibt, die zum Erstellen einer FSX for ONTAP-Arbeitsumgebung erforderlich sind.
Um sich bei Ihrem AWS-Konto anzumelden, müssen Sie über Anmeldedaten verfügen.
-
Wählen Sie in der BlueXP -Konsole das Symbol Einstellungen und dann Anmeldeinformationen.
-
Wählen Sie Anmeldeinformationen hinzufügen.
-
Wählen Sie Amazon Web Services, dann FSX für ONTAP und dann Weiter.
Sie befinden sich jetzt auf der Seite Zugangsdaten hinzufügen in der BlueXP Workload Factory.
-
Wählen Sie manuell hinzufügen und befolgen Sie die nachstehenden Schritte, um die drei Abschnitte unter Berechtigungskonfiguration auszufüllen.
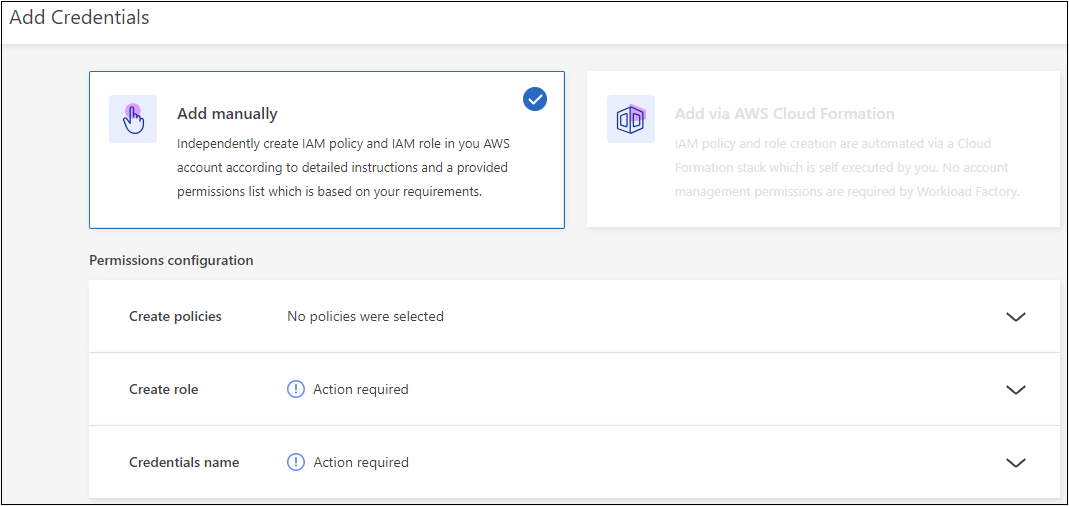
Schritt 1: Wählen Sie die Speicherfunktion aus und erstellen Sie die IAM-Richtlinie
In diesem Abschnitt legen Sie fest, welche Storage-Funktion als Teil dieser Anmeldedaten gemanagt werden soll, sowie welche Berechtigungen für den Speicher aktiviert sind. Zudem haben Sie die Möglichkeit, andere Workloads wie Datenbanken, GenAI oder VMware auszuwählen. Sobald Sie Ihre Auswahl getroffen haben, müssen Sie die Richtlinienberechtigungen für jeden ausgewählten Workload aus der Codebox kopieren und in die AWS Management Console innerhalb Ihres AWS Kontos einfügen, um die Richtlinien zu erstellen.

-
Aktivieren Sie im Abschnitt Richtlinien erstellen die Workload-Funktionen, die Sie in diese Anmeldedaten aufnehmen möchten. Aktivieren Sie Storage, um Dateisysteme zu erstellen und zu verwalten.
Sie können später weitere Funktionen hinzufügen. Wählen Sie also einfach die Workloads aus, die Sie aktuell implementieren und managen möchten.
-
Wählen Sie für die Workload-Funktionen, die eine Auswahl an Berechtigungsstufen bieten (Nur Lesen oder Lesen/Schreiben), den Berechtigungstyp aus, der mit diesen Anmeldeinformationen verfügbar sein soll. "Informieren Sie sich über die Berechtigungen, auch als Betriebsmodi bezeichnet".
-
Optional: Wählen Sie Enable automatic permissions Check aus, um zu überprüfen, ob Sie die erforderlichen AWS-Kontoberechtigungen für die Ausführung von Workload-Vorgängen besitzen. Durch Aktivieren der Prüfung wird die zu Ihren Berechtigungsrichtlinien hinzugefügt
iam:SimulatePrincipalPolicy permission. Mit dieser Berechtigung werden nur Berechtigungen bestätigt. Sie können die Berechtigung nach dem Hinzufügen von Anmeldeinformationen entfernen. Wir empfehlen jedoch, sie beizubehalten, um die Ressourcenerstellung für teilweise erfolgreiche Vorgänge zu verhindern und Sie vor der erforderlichen manuellen Ressourcenbereinigung zu schützen. -
Kopieren Sie im Codebox-Fenster die Berechtigungen für die erste IAM-Richtlinie.
Die Speicherberechtigungen können auch von den folgenden Registerkarten kopiert werden.
Schreibgeschützte Berechtigungen{ "Version": "2012-10-17", "Statement": [ { "Effect": "Allow", "Action": [ "fsx:Describe*", "fsx:ListTagsForResource", "ec2:Describe*", "kms:Describe*", "elasticfilesystem:Describe*", "kms:List*", "cloudwatch:GetMetricData", "cloudwatch:GetMetricStatistics" ], "Resource": "*" }, { "Effect": "Allow", "Action": [ "iam:SimulatePrincipalPolicy" ], "Resource": "*" } ] }Lese-/Schreibberechtigungen{ "Version": "2012-10-17", "Statement": [ { "Effect": "Allow", "Action": [ "fsx:*", "ec2:Describe*", "ec2:CreateTags", "ec2:CreateSecurityGroup", "iam:CreateServiceLinkedRole", "kms:Describe*", "elasticfilesystem:Describe*", "kms:List*", "kms:CreateGrant", "cloudwatch:PutMetricData", "cloudwatch:GetMetricData", "cloudwatch:GetMetricStatistics" ], "Resource": "*" }, { "Effect": "Allow", "Action": [ "ec2:AuthorizeSecurityGroupEgress", "ec2:AuthorizeSecurityGroupIngress", "ec2:RevokeSecurityGroupEgress", "ec2:RevokeSecurityGroupIngress", "ec2:DeleteSecurityGroup" ], "Resource": "*", "Condition": { "StringLike": { "ec2:ResourceTag/AppCreator": "NetappFSxWF" } } }, { "Effect": "Allow", "Action": [ "iam:SimulatePrincipalPolicy" ], "Resource": "*" } ] } -
Öffnen Sie ein anderes Browserfenster, und melden Sie sich bei Ihrem AWS-Konto in der AWS Management Console an.
-
Öffnen Sie den IAM-Dienst, und wählen Sie dann Richtlinien > Richtlinie erstellen aus.
-
Wählen Sie JSON als Dateityp aus, fügen Sie die Berechtigungen ein, die Sie in Schritt 3 kopiert haben, und wählen Sie Weiter aus.
-
Geben Sie den Namen für die Richtlinie ein und wählen Sie Richtlinie erstellen.
-
Wenn Sie in Schritt 1 mehrere Workload-Funktionen ausgewählt haben, wiederholen Sie diese Schritte, um eine Richtlinie für jeden Satz von Workload-Berechtigungen zu erstellen.
Schritt 2: Erstellen Sie die IAM-Rolle, die die Richtlinien verwendet
In diesem Abschnitt richten Sie eine IAM-Rolle ein, von der Workload Factory annimmt, dass sie die Berechtigungen und Richtlinien enthält, die Sie gerade erstellt haben.
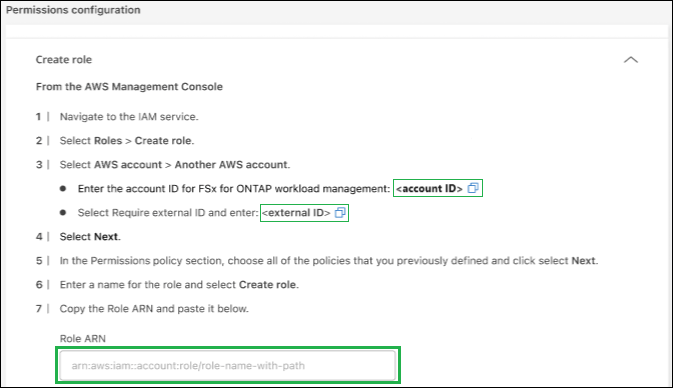
-
Wählen Sie in der AWS Management Console Roles > Create Role aus.
-
Wählen Sie unter Vertrauenswürdiger Entitätstyp AWS-Konto aus.
-
Wählen Sie another AWS Account aus und kopieren Sie die Konto-ID für FSX for ONTAP Workload Management von der Benutzeroberfläche des BlueXP Workload Factory und fügen Sie sie ein.
-
Wählen Sie required external ID aus, und kopieren Sie die externe ID aus der Benutzeroberfläche von BlueXP Workloads.
-
-
Wählen Sie Weiter.
-
Wählen Sie im Abschnitt „Berechtigungsrichtlinie“ alle zuvor definierten Richtlinien aus und wählen Sie Weiter aus.
-
Geben Sie einen Namen für die Rolle ein und wählen Sie Rolle erstellen.
-
Kopieren Sie die Rolle ARN.
-
Kehren Sie zur Seite BlueXP Workloads Credentials hinzufügen zurück, erweitern Sie den Abschnitt Create Role und fügen Sie die ARN in das Feld Role ARN ein.
Schritt 3: Geben Sie einen Namen ein und fügen Sie die Anmeldeinformationen hinzu
Im letzten Schritt geben Sie einen Namen für die Zugangsdaten in die BlueXP Workload Factory ein.
-
Erweitern Sie auf der Seite BlueXP Workloads Add Credentials die Option Credentials Name.
-
Geben Sie den Namen ein, den Sie für diese Anmeldedaten verwenden möchten.
-
Wählen Sie Hinzufügen, um die Anmeldeinformationen zu erstellen.
Die Anmeldeinformationen werden erstellt und können auf der Seite Anmeldedaten angezeigt werden. Sie können die Anmeldeinformationen jetzt verwenden, wenn Sie eine FSX für ONTAP-Arbeitsumgebung erstellen. Sie können Anmeldeinformationen bei Bedarf umbenennen oder aus der BlueXP-Konsole entfernen.
Fügen Sie Anmeldeinformationen zu einem Konto über CloudFormation hinzu
Sie können über einen AWS CloudFormation-Stack AWS-Zugangsdaten zu BlueXP -Workloads hinzufügen, indem Sie die zu verwendenden Workload-Funktionen auswählen und dann den AWS CloudFormation-Stack in Ihrem AWS-Konto starten. CloudFormation erstellt die IAM-Richtlinien und IAM-Rolle auf Basis der von Ihnen ausgewählten Workload-Funktionen.
-
Um sich bei Ihrem AWS-Konto anzumelden, müssen Sie über Anmeldedaten verfügen.
-
Sie müssen über die folgenden Berechtigungen in Ihrem AWS-Konto verfügen, wenn Sie Anmeldeinformationen mit einem CloudFormation-Stack hinzufügen:
{ "Version": "2012-10-17", "Statement": [ { "Effect": "Allow", "Action": [ "cloudformation:CreateStack", "cloudformation:UpdateStack", "cloudformation:DeleteStack", "cloudformation:DescribeStacks", "cloudformation:DescribeStackEvents", "cloudformation:DescribeChangeSet", "cloudformation:ExecuteChangeSet", "cloudformation:ListStacks", "cloudformation:ListStackResources", "cloudformation:GetTemplate", "cloudformation:ValidateTemplate", "lambda:InvokeFunction", "iam:PassRole", "iam:CreateRole", "iam:UpdateAssumeRolePolicy", "iam:AttachRolePolicy", "iam:CreateServiceLinkedRole" ], "Resource": "*" } ] }
-
Wählen Sie in der BlueXP -Konsole das Symbol Einstellungen und dann Anmeldeinformationen.
-
Wählen Sie Anmeldeinformationen hinzufügen.
-
Wählen Sie Amazon Web Services, dann FSX für ONTAP und dann Weiter. Sie befinden sich jetzt auf der Seite Zugangsdaten hinzufügen in der BlueXP Workload Factory.
-
Wählen Sie Add via AWS CloudFormation aus.
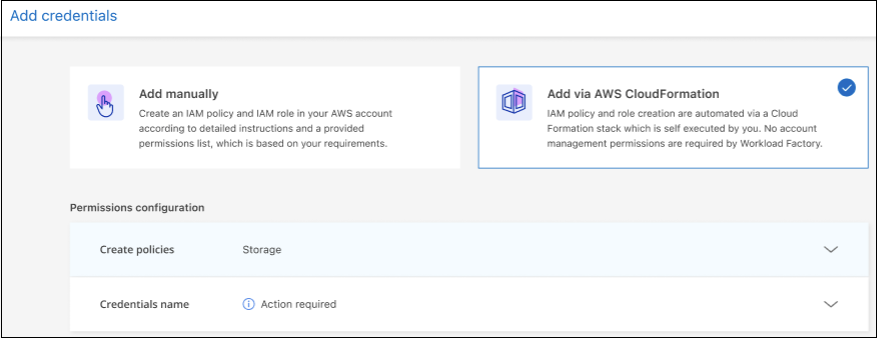
-
Aktivieren Sie unter Create Policies die Workload-Funktionen, die Sie in diese Anmeldedaten aufnehmen möchten, und wählen Sie eine Berechtigungsstufe für jeden Workload aus.
Sie können später weitere Funktionen hinzufügen. Wählen Sie also einfach die Workloads aus, die Sie aktuell implementieren und managen möchten.
-
Optional: Wählen Sie Enable automatic permissions Check aus, um zu überprüfen, ob Sie die erforderlichen AWS-Kontoberechtigungen für die Ausführung von Workload-Vorgängen besitzen. Durch Aktivieren der Prüfung wird die Berechtigung zu Ihren Berechtigungsrichtlinien hinzugefügt
iam:SimulatePrincipalPolicy. Mit dieser Berechtigung werden nur Berechtigungen bestätigt. Sie können die Berechtigung nach dem Hinzufügen von Anmeldeinformationen entfernen. Wir empfehlen jedoch, sie beizubehalten, um die Ressourcenerstellung für teilweise erfolgreiche Vorgänge zu verhindern und Sie vor der erforderlichen manuellen Ressourcenbereinigung zu schützen. -
Geben Sie unter Name der Anmeldeinformationen den Namen ein, den Sie für diese Anmeldeinformationen verwenden möchten.
-
Fügen Sie die Zugangsdaten von AWS CloudFormation hinzu:
-
Wählen Sie Add (oder wählen Sie Redirect to CloudFormation) und die Seite Redirect to CloudFormation wird angezeigt.
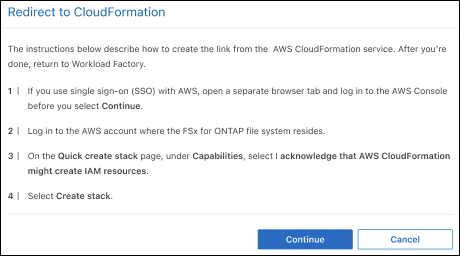
-
Wenn Sie Single Sign-On (SSO) mit AWS verwenden, öffnen Sie eine separate Browser-Registerkarte und melden Sie sich bei der AWS-Konsole an, bevor Sie Weiter auswählen.
Sie sollten sich beim AWS-Konto anmelden, wo sich das FSX für ONTAP-Dateisystem befindet.
-
Wählen Sie auf der Seite „Umleiten zur CloudFormation“ die Option Weiter.
-
Wählen Sie auf der Seite „schneller Stapel erstellen“ unter „Funktionen“ Ich bestätige, dass AWS CloudFormation IAM-Ressourcen erstellen könnte.
-
Wählen Sie Stapel erstellen.
-
Kehren Sie zur BlueXP Workload Factory zurück, und öffnen Sie die Seite Anmeldeinformationen über das Menüsymbol, um zu überprüfen, ob die neuen Anmeldeinformationen ausgeführt werden oder ob sie hinzugefügt wurden.
-
Die Anmeldeinformationen werden erstellt und können auf der Seite Anmeldedaten angezeigt werden. Sie können die Anmeldeinformationen jetzt verwenden, wenn Sie eine FSX für ONTAP-Arbeitsumgebung erstellen. Sie können Anmeldeinformationen bei Bedarf umbenennen oder aus der BlueXP-Konsole entfernen.


