Stellen Sie den Connector im eingeschränkten Modus bereit
 Änderungen vorschlagen
Änderungen vorschlagen


Stellen Sie den Connector im eingeschränkten Modus bereit, damit Sie BlueXP mit eingeschränkter ausgehender Konnektivität verwenden können. Installieren Sie den Connector, richten Sie BlueXP über die Benutzeroberfläche ein, die auf dem Connector ausgeführt wird, und stellen Sie dann die zuvor festgelegten Cloud-Berechtigungen bereit.
Schritt 1: Installieren Sie den Stecker
Installieren Sie den Connector auf dem Marktplatz Ihres Cloud-Anbieters oder installieren Sie die Software manuell auf Ihrem eigenen Linux-Host.
Sie sollten Folgendes haben:
-
Ein VPC und ein Subnetz, das die Netzwerkanforderungen erfüllt
-
Eine IAM-Rolle mit angehängter Richtlinie, die die erforderlichen Berechtigungen für den Connector enthält.
-
Berechtigung zum Abonnieren und Abbestellen des AWS Marketplace für Ihren IAM-Benutzer.
-
Verständnis der CPU- und RAM-Anforderungen für die Instanz.
-
Ein Schlüsselpaar für die EC2-Instanz.
-
Wählen Sie auf der Marketplace-Seite Weiter zum Abonnieren.
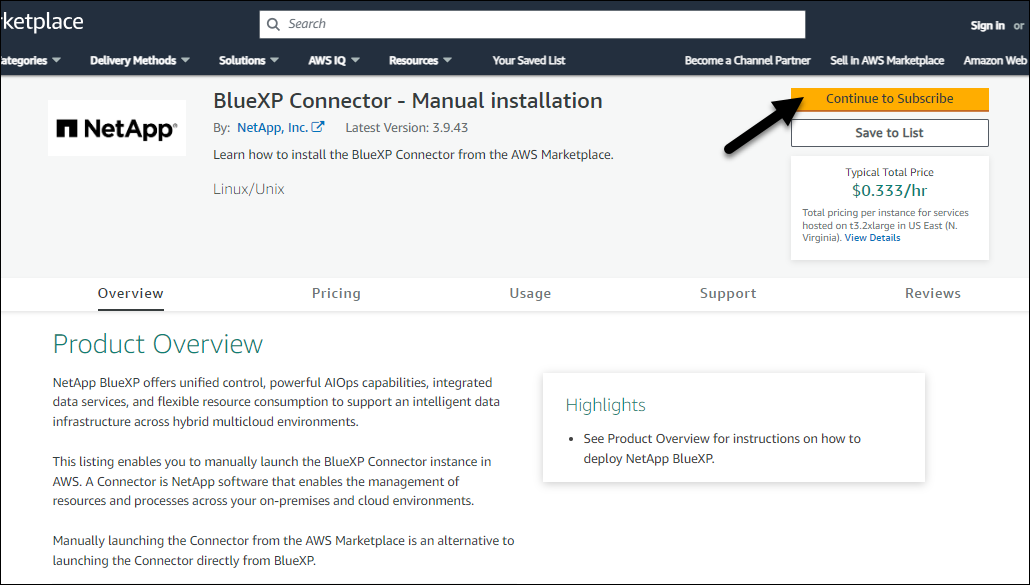
-
Um die Software zu abonnieren, wählen Sie Bedingungen akzeptieren.
Das Abonnement kann einige Minuten dauern.
-
Wählen Sie nach Abschluss des Abonnements Weiter zur Konfiguration aus.

-
Stellen Sie auf der Seite Configure this Software sicher, dass Sie die richtige Region ausgewählt haben, und wählen Sie dann Continue to Launch aus.
-
Wählen Sie auf der Seite Diese Software starten unter Aktion auswählen über EC2 starten aus und wählen Sie dann Start aus.
In diesen Schritten wird beschrieben, wie Sie die Instanz von der EC2-Konsole aus starten, da Sie über die Konsole eine IAM-Rolle an die Connector-Instanz anhängen können. Dies ist mit der Aktion * von Website starten* nicht möglich.
-
Befolgen Sie die Anweisungen zur Konfiguration und Bereitstellung der Instanz:
-
Name und Tags: Geben Sie einen Namen und Tags für die Instanz ein.
-
Anwendung und Betriebssystem-Images: Überspringen Sie diesen Abschnitt. Der Stecker AMI ist bereits ausgewählt.
-
Instanztyp: Wählen Sie je nach Verfügbarkeit der Region einen Instanztyp aus, der den RAM- und CPU-Anforderungen entspricht (t3.2xlarge ist vorausgewählt und empfohlen).
-
Schlüsselpaar (Login): Wählen Sie das Schlüsselpaar aus, mit dem Sie eine sichere Verbindung zur Instanz herstellen möchten.
-
Netzwerkeinstellungen: Bearbeiten Sie die Netzwerkeinstellungen nach Bedarf:
-
Wählen Sie die gewünschte VPC und das Subnetz.
-
Geben Sie an, ob die Instanz eine öffentliche IP-Adresse haben soll.
-
Geben Sie die Einstellungen für Sicherheitsgruppen an, die die erforderlichen Verbindungsmethoden für die Connector-Instanz aktivieren: SSH, HTTP und HTTPS.
-
-
Configure Storage: Behalten Sie die Standardgröße und den Festplattentyp für das Root-Volume bei.
Wenn Sie die Amazon EBS-Verschlüsselung auf dem Root-Volume aktivieren möchten, wählen Sie Erweitert, erweitern Volume 1, wählen verschlüsselt und wählen dann einen KMS-Schlüssel aus.
-
Erweiterte Details: Unter IAM Instance profile wählen Sie die IAM-Rolle, die die erforderlichen Berechtigungen für den Connector enthält.
-
Zusammenfassung: Überprüfen Sie die Zusammenfassung und wählen Sie Launch Instance.
-
AWS startet die Software mit den angegebenen Einstellungen. Die Connector-Instanz und -Software sollten in etwa fünf Minuten ausgeführt werden.
BlueXP einrichten:
Sie sollten Folgendes haben:
-
Ein VPC und ein Subnetz, das die Netzwerkanforderungen erfüllt
-
Eine IAM-Rolle mit angehängter Richtlinie, die die erforderlichen Berechtigungen für den Connector enthält.
-
Berechtigung zum Abonnieren und Abbestellen des AWS Marketplace für Ihren IAM-Benutzer.
-
Ein Schlüsselpaar für die EC2-Instanz.
-
Gehen Sie zum BlueXP Angebot im AWS Marketplace.
-
Öffnen Sie den EC2-Dienst und wählen Sie Launch Instance aus.
-
Wählen Sie AWS Marketplace aus.
-
Suchen Sie nach BlueXP, und wählen Sie das Angebot aus.
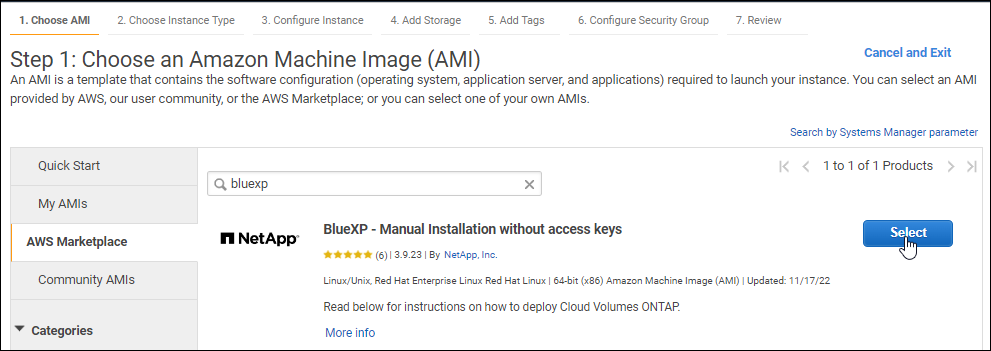
-
Wählen Sie Weiter.
-
-
Befolgen Sie die Anweisungen zur Konfiguration und Bereitstellung der Instanz:
-
Wählen Sie einen Instanztyp: Wählen Sie je nach Verfügbarkeit der Region einen der unterstützten Instanztypen (t3.2xlarge wird empfohlen).
-
Instanzdetails konfigurieren: Wählen Sie eine VPC und ein Subnetz aus, wählen Sie die IAM-Rolle aus, die Sie in Schritt 1 erstellt haben, aktivieren Sie den Terminierungsschutz (empfohlen) und wählen Sie andere Konfigurationsoptionen aus, die Ihren Anforderungen entsprechen.
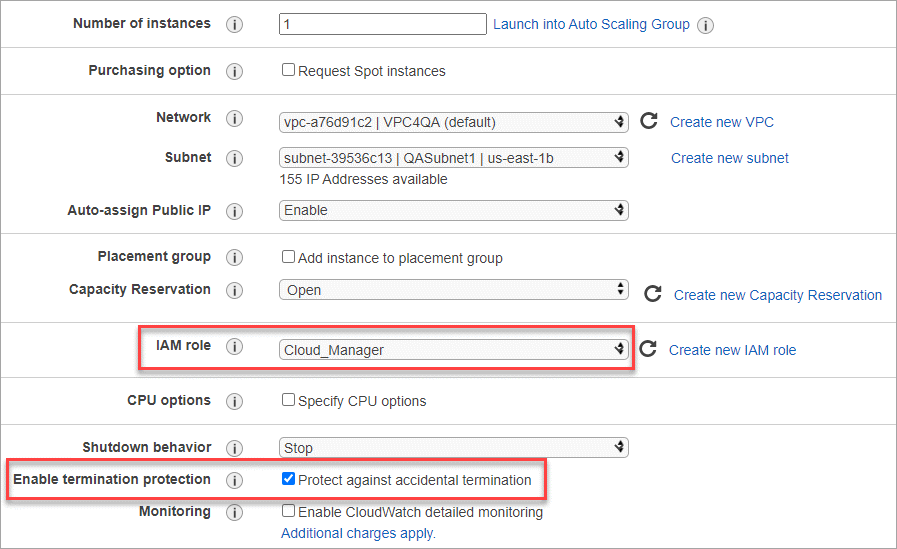
-
Speicher hinzufügen: Behalten Sie die Standard-Speicheroptionen.
-
Tags hinzufügen: Geben Sie bei Bedarf Tags für die Instanz ein.
-
Sicherheitsgruppe konfigurieren: Geben Sie die erforderlichen Verbindungsmethoden für die Connector-Instanz an: SSH, HTTP und HTTPS.
-
Review: Überprüfen Sie Ihre Auswahl und wählen Sie Launch.
-
AWS startet die Software mit den angegebenen Einstellungen. Die Connector-Instanz und -Software sollten in etwa fünf Minuten ausgeführt werden.
BlueXP einrichten:
Sie sollten Folgendes haben:
-
V-net und Subnetz, die die Netzwerkanforderungen erfüllen
-
Eine benutzerdefinierte Azure-Rolle, die die erforderlichen Berechtigungen für den Connector enthält.
-
Wechseln Sie im Azure Marketplace auf die Seite NetApp Connector VM.
-
Wählen Sie Jetzt holen und wählen Sie dann Weiter.
-
Wählen Sie im Azure-Portal Create aus und befolgen Sie die Schritte zur Konfiguration der virtuellen Maschine.
Beachten Sie beim Konfigurieren der VM Folgendes:
-
VM-Größe: Wählen Sie eine VM-Größe, die den CPU- und RAM-Anforderungen entspricht. Wir empfehlen Standard_D8s_v3.
-
Disks: Der Connector kann mit HDD- oder SSD-Festplatten optimal funktionieren.
-
Öffentliche IP: Wenn Sie eine öffentliche IP-Adresse mit der Connector VM verwenden möchten, muss die IP-Adresse eine Basis-SKU verwenden, um sicherzustellen, dass BlueXP diese öffentliche IP-Adresse verwendet.
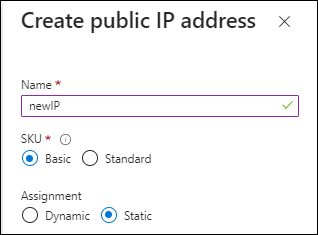
Wenn Sie stattdessen eine Standard-SKU-IP-Adresse verwenden, verwendet BlueXP anstelle der öffentlichen IP die private IP-Adresse des Connectors. Wenn die Maschine, die Sie für den Zugriff auf die BlueXP-Konsole nutzen, keinen Zugriff auf diese private IP-Adresse hat, dann schlagen Aktionen aus der BlueXP-Konsole fehl.
-
Netzwerksicherheitsgruppe: Der Connector benötigt eingehende Verbindungen über SSH, HTTP und HTTPS.
-
Identität: Unter Verwaltung wählen Sie System zugewiesene verwaltete Identität aktivieren.
Diese Einstellung ist wichtig, da eine verwaltete Identität es der virtuellen Connector-Maschine ermöglicht, sich ohne Angabe von Anmeldeinformationen mit Microsoft Entra ID zu identifizieren. "Erfahren Sie mehr über Managed Identitäten für Azure Ressourcen".
-
-
Überprüfen Sie auf der Seite Überprüfen + Erstellen Ihre Auswahl und wählen Sie Erstellen, um die Bereitstellung zu starten.
Azure stellt die virtuelle Maschine mit den angegebenen Einstellungen bereit. Die virtuelle Maschine und die Connector-Software sollten in etwa fünf Minuten ausgeführt werden.
BlueXP einrichten:
Sie sollten Folgendes haben:
-
Root-Berechtigungen zum Installieren des Connectors.
-
Details zu einem Proxy-Server, falls ein Proxy für den Internetzugriff über den Connector erforderlich ist.
Sie haben die Möglichkeit, nach der Installation einen Proxyserver zu konfigurieren, aber dafür muss der Connector neu gestartet werden.
-
Ein CA-signiertes Zertifikat, wenn der Proxy-Server HTTPS verwendet oder wenn der Proxy ein abfangenden Proxy ist.

|
Bei der manuellen Installation des Connectors können Sie kein Zertifikat für einen transparenten Proxyserver festlegen. Wenn Sie ein Zertifikat für einen transparenten Proxyserver festlegen müssen, müssen Sie nach der Installation die Wartungskonsole verwenden. Erfahren Sie mehr über die "Connector-Wartungskonsole". |
-
Je nach Betriebssystem ist entweder Podman oder Docker Engine erforderlich, bevor Sie den Connector installieren.
Das Installationsprogramm, das auf der NetApp Support-Website verfügbar ist, kann möglicherweise eine frühere Version sein. Nach der Installation aktualisiert sich der Connector automatisch, wenn eine neue Version verfügbar ist.
-
Wenn die Systemvariablen http_Proxy oder https_Proxy auf dem Host festgelegt sind, entfernen Sie sie:
unset http_proxy unset https_proxyWenn Sie diese Systemvariablen nicht entfernen, schlägt die Installation fehl.
-
Laden Sie die Connector-Software von der herunter "NetApp Support Website", Und dann kopieren Sie es auf den Linux-Host.
Sie sollten das Installationsprogramm für den „Online“-Connector herunterladen, das für den Einsatz in Ihrem Netzwerk oder in der Cloud gedacht ist. Für den Connector ist ein separater „Offline“-Installer verfügbar, der jedoch nur für Bereitstellungen im privaten Modus unterstützt wird.
-
Weisen Sie Berechtigungen zum Ausführen des Skripts zu.
chmod +x BlueXP-Connector-Cloud-<version>Wobei <version> die Version des Connectors ist, den Sie heruntergeladen haben.
-
Führen Sie das Installationsskript aus.
./BlueXP-Connector-Cloud-<version> --proxy <HTTP or HTTPS proxy server> --cacert <path and file name of a CA-signed certificate>Sie müssen Proxy-Informationen hinzufügen, wenn Ihr Netzwerk einen Proxy für den Internetzugang benötigt. Sie können entweder einen transparenten oder einen expliziten Proxy hinzufügen. Die Parameter --proxy und --cacert sind optional und werden nicht dazu aufgefordert. Wenn Sie über einen Proxyserver verfügen, müssen Sie die Parameter wie dargestellt eingeben.
Hier ist ein Beispiel für die Konfiguration eines expliziten Proxyservers mit einem von einer Zertifizierungsstelle signierten Zertifikat:
./BlueXP-Connector-Cloud-v3.9.40--proxy https://user:password@10.0.0.30:8080/ --cacert /tmp/cacert/certificate.cer--Proxy konfiguriert den Connector so, dass er einen HTTP- oder HTTPS-Proxy-Server in einem der folgenden Formate verwendet:
-
http://address:port
-
http://user-name:password@address:port
-
http://domain-name%92user-name:password@address:port
-
https://address:port
-
https://user-name:password@address:port
-
https://domain-name%92user-name:password@address:port
Beachten Sie Folgendes:
-
Der Benutzer kann ein lokaler Benutzer oder ein Domänenbenutzer sein.
-
Für einen Domänenbenutzer müssen Sie den ASCII-Code für ein \ wie oben gezeigt verwenden.
-
BlueXP unterstützt keine Benutzernamen oder Passwörter, die das @ Zeichen enthalten.
-
Wenn das Passwort eines der folgenden Sonderzeichen enthält, müssen Sie dieses Sonderzeichen umgehen, indem Sie es mit einem Backslash: & Oder !
Beispiel:
http://bxpproxyuser:netapp1\!@address:3128
--cacert gibt ein CA-signiertes Zertifikat für den HTTPS-Zugriff zwischen dem Connector und dem Proxy-Server an. Dieser Parameter ist für HTTPS-Proxyserver, abfangende Proxyserver und transparente Proxyserver erforderlich.
Hier ist ein Beispiel für die Konfiguration eines transparenten Proxyservers. Wenn Sie einen transparenten Proxy konfigurieren, müssen Sie den Proxyserver nicht definieren. Fügen Sie Ihrem Connector-Host lediglich ein von einer Zertifizierungsstelle signiertes Zertifikat hinzu:
-
./BlueXP-Connector-Cloud-v3.9.40 --cacert /tmp/cacert/certificate.cer -
-
Wenn Sie Podman verwendet haben, müssen Sie den Aardvark-DNS-Port anpassen.
-
Stellen Sie per SSH eine Verbindung zur virtuellen Maschine des BlueXP Connector her.
-
Öffnen Sie die Datei podman_/usr/share/containers/containers.conf_ und ändern Sie den gewählten Port für den Aardvark DNS-Dienst. Ändern Sie ihn beispielsweise in 54.
vi /usr/share/containers/containers.conf ... # Port to use for dns forwarding daemon with netavark in rootful bridge # mode and dns enabled. # Using an alternate port might be useful if other DNS services should # run on the machine. # dns_bind_port = 54 ... Esc:wq -
Starten Sie die virtuelle Connector-Maschine neu.
-
Der Connector ist jetzt installiert. Am Ende der Installation wird der Connector-Dienst (occm) zweimal neu gestartet, wenn Sie einen Proxy-Server angegeben haben.
BlueXP einrichten:
Schritt 2: BlueXP einrichten
Wenn Sie zum ersten Mal auf die BlueXP Konsole zugreifen, werden Sie aufgefordert, ein Konto auszuwählen, mit dem der Connector verknüpft werden soll, und den eingeschränkten Modus zu aktivieren.
Die Person, die den BlueXP -Connector eingerichtet hat, muss sich mit einem Login bei BlueXP anmelden, das nicht zu einem BlueXP -Konto oder einer Organisation gehört.
Wenn Ihr BlueXP -Login mit einem anderen Konto oder einer anderen Organisation verknüpft ist, müssen Sie sich mit einem neuen BlueXP -Login registrieren. Andernfalls wird die Option zum Aktivieren des eingeschränkten Modus auf dem Setup-Bildschirm nicht angezeigt.
-
Öffnen Sie einen Webbrowser von einem Host, der eine Verbindung zur Verbindungsinstanz hat, und geben Sie die folgende URL ein:
-
Melden Sie sich bei BlueXP an oder melden Sie sich an.
-
Nachdem Sie angemeldet sind, richten Sie BlueXP ein:
-
Geben Sie einen Namen für den Connector ein.
-
Geben Sie einen Namen für ein neues BlueXP -Konto ein.
-
Wählen Sie laufen Sie in einer sicheren Umgebung?
-
Wählen Sie eingeschränkten Modus für dieses Konto aktivieren.
Beachten Sie, dass Sie diese Einstellung nicht ändern können, nachdem BlueXP das Konto erstellt hat. Der eingeschränkte Modus kann später nicht aktiviert werden, und Sie können ihn später nicht mehr deaktivieren.
Wenn Sie den Connector in einer Regierungsregion bereitgestellt haben, ist das Kontrollkästchen bereits aktiviert und kann nicht geändert werden. Dies liegt daran, dass der eingeschränkte Modus der einzige Modus ist, der in Regierungsregionen unterstützt wird.
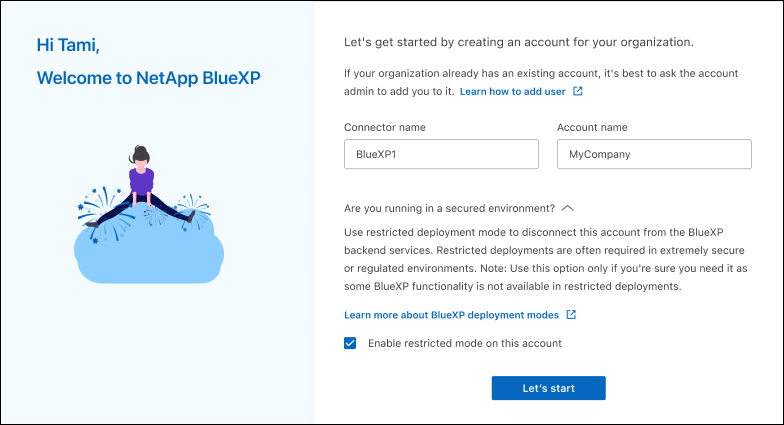
-
Wählen Sie Start.
-
Der Connector ist jetzt mit Ihrem BlueXP Konto installiert und eingerichtet. Alle Benutzer müssen über die IP-Adresse der Connector-Instanz auf BlueXP zugreifen.
Bereitstellen von BlueXP mit den Berechtigungen, die Sie bereits eingerichtet haben.
Schritt 3: Berechtigungen für BlueXP bereitstellen
Wenn Sie den Connector über den Azure Marketplace bereitgestellt oder die Connector-Software manuell installiert haben, müssen Sie die zuvor festgelegten Berechtigungen zur Nutzung der BlueXP Services angeben.
Diese Schritte gelten nicht, wenn Sie den Connector über AWS Marketplace bereitgestellt haben, da Sie während der Bereitstellung die erforderliche IAM-Rolle ausgewählt haben.
Hängen Sie die zuvor erstellte IAM-Rolle an die EC2-Instanz an, in der Sie den Connector installiert haben.
Diese Schritte gelten nur, wenn Sie den Connector manuell in AWS installiert haben. Bei AWS Marketplace-Implementierungen haben Sie die Connector-Instanz bereits einer IAM-Rolle zugeordnet, die die erforderlichen Berechtigungen enthält.
-
Wechseln Sie zur Amazon EC2-Konsole.
-
Wählen Sie Instanzen.
-
Wählen Sie die Connector-Instanz aus.
-
Wählen Sie Actions > Security > Modify IAM Role aus.
-
Wählen Sie die IAM-Rolle aus und wählen Sie IAM-Rolle aktualisieren.
BlueXP verfügt jetzt über die Berechtigungen, die es für Aktionen in AWS benötigt.
Bereitstellen von BlueXP mit dem AWS-Zugriffsschlüssel für einen IAM-Benutzer, der über die erforderlichen Berechtigungen verfügt
-
Klicken Sie oben rechts auf der BlueXP Konsole auf das Symbol Einstellungen, und wählen Sie Credentials aus.

-
Wählen Sie Anmeldeinformationen hinzufügen und folgen Sie den Schritten im Assistenten.
-
Anmeldeort: Wählen Sie Amazon Web Services > Connector.
-
Zugangsdaten definieren: Geben Sie einen AWS-Zugriffsschlüssel und einen geheimen Schlüssel ein.
-
Marketplace-Abonnement: Verknüpfen Sie diese Anmeldedaten mit einem Marketplace-Abonnement, indem Sie jetzt abonnieren oder ein vorhandenes Abonnement auswählen.
-
Review: Bestätigen Sie die Details zu den neuen Zugangsdaten und wählen Sie Add.
-
BlueXP verfügt jetzt über die Berechtigungen, die es für Aktionen in AWS benötigt.
Wechseln Sie zum Azure-Portal und weisen Sie der virtuellen Connector-Maschine für ein oder mehrere Abonnements die benutzerdefinierte Azure-Rolle zu.
-
Öffnen Sie im Azure Portal den Service Abonnements und wählen Sie Ihr Abonnement aus.
Es ist wichtig, die Rolle aus dem Dienst Subscriptions zuzuweisen, da hier der Umfang der Rollenzuweisung auf Abonnementebene festgelegt ist. Der scope definiert die Ressourcen, für die der Zugriff gilt. Wenn Sie einen Umfang auf einer anderen Ebene angeben (z. B. auf Ebene der Virtual Machines), wirkt es sich darauf aus, dass Sie Aktionen aus BlueXP ausführen können.
-
Wählen Sie Zugriffskontrolle (IAM) > Hinzufügen > Rollenzuweisung hinzufügen.
-
Wählen Sie auf der Registerkarte role die Rolle BlueXP Operator aus und wählen Sie Next aus.
BlueXP Operator ist der Standardname, der in der BlueXP-Richtlinie angegeben ist. Wenn Sie einen anderen Namen für die Rolle ausgewählt haben, wählen Sie stattdessen diesen Namen aus. -
Führen Sie auf der Registerkarte Mitglieder die folgenden Schritte aus:
-
Weisen Sie einer * verwalteten Identität* Zugriff zu.
-
Wählen Sie Mitglieder auswählen, wählen Sie das Abonnement, in dem die virtuelle Connector-Maschine erstellt wurde, unter verwaltete Identität, wählen Sie virtuelle Maschine und wählen Sie dann die virtuelle Connector-Maschine aus.
-
Wählen Sie Auswählen.
-
Wählen Sie Weiter.
-
Wählen Sie Überprüfen + Zuweisen.
-
Wenn Sie Ressourcen in weiteren Azure-Abonnements managen möchten, wechseln Sie zu diesem Abonnement und wiederholen Sie die folgenden Schritte.
-
BlueXP verfügt jetzt über die Berechtigungen, die es für Sie zum Ausführen von Aktionen in Azure benötigt.
Stellen Sie BlueXP die Zugangsdaten für das zuvor von Ihnen Setup für den Azure Service Principal zur Verfügung.
-
Klicken Sie oben rechts auf der BlueXP Konsole auf das Symbol Einstellungen, und wählen Sie Credentials aus.

-
Wählen Sie Anmeldeinformationen hinzufügen und folgen Sie den Schritten im Assistenten.
-
Anmeldeort: Wählen Sie Microsoft Azure > Connector.
-
Credentials definieren: Geben Sie Informationen über den Microsoft Entra-Dienst-Prinzipal ein, der die erforderlichen Berechtigungen gewährt:
-
Anwendungs-ID (Client)
-
ID des Verzeichnisses (Mandant)
-
Client-Schlüssel
-
-
Marketplace-Abonnement: Verknüpfen Sie diese Anmeldedaten mit einem Marketplace-Abonnement, indem Sie jetzt abonnieren oder ein vorhandenes Abonnement auswählen.
-
Review: Bestätigen Sie die Details zu den neuen Zugangsdaten und wählen Sie Add.
-
BlueXP verfügt jetzt über die Berechtigungen, die es für Sie zum Ausführen von Aktionen in Azure benötigt.
Verknüpfen Sie das Servicekonto mit der Konnektor-VM.
-
Wechseln Sie zum Google Cloud Portal und weisen Sie das Servicekonto der VM-Instanz des Connectors zu.
-
Wenn Sie Ressourcen in anderen Projekten managen möchten, gewähren Sie Zugriff, indem Sie das Servicekonto mit der BlueXP Rolle zu diesem Projekt hinzufügen. Sie müssen diesen Schritt für jedes Projekt wiederholen.
BlueXP verfügt jetzt über die nötigen Berechtigungen, um Aktionen in Google Cloud für Sie durchzuführen.


