Managen Sie Ihr BlueXP Konto
 Änderungen vorschlagen
Änderungen vorschlagen


Wenn Sie BlueXP im privaten Modus verwenden, verwenden Sie ein BlueXP -Konto, um Benutzer zu verwalten und Ressourcen zu organisieren. Wenn Sie Ihr Konto erstellen, enthält es nur einen einzigen Admin-Benutzer und einen Arbeitsbereich. Sie können das Konto entsprechend Ihren Anforderungen verwalten, indem Sie Benutzer hinzufügen, Servicekonten für Automatisierungszwecke erstellen, Arbeitsbereiche hinzufügen und vieles mehr.
Wenn Sie BlueXP im Standardmodus oder im eingeschränkten Modus verwenden, verfügen Sie nicht über ein BlueXP -Konto. Stattdessen verfügen Sie über eine BlueXP -Organisation, die Sie mit BlueXP -Identitäts- und Zugriffsmanagement (IAM) verwalten.
Account-Management mit der Mandanten-API
Wenn Sie Ihre Kontoeinstellungen durch Senden von API-Anfragen verwalten möchten, müssen Sie die API Tenancy verwenden. Diese API unterscheidet sich von der BlueXP API, die Sie zum Erstellen und Verwalten von Cloud Volumes ONTAP-Arbeitsumgebungen verwenden.
Erstellen und Verwalten von Benutzern
Der Benutzer in Ihrem Konto kann auf die Ressourcen in bestimmten Arbeitsbereichen zugreifen und diese verwalten.
Benutzer hinzufügen
Ordnen Sie Benutzer Ihrem BlueXP Konto zu, damit diese Benutzer Arbeitsumgebungen in BlueXP erstellen und managen können.
-
Wenn der Benutzer dies noch nicht getan hat, bitten Sie den Benutzer, zu wechseln "NetApp BlueXP Website" Und melden Sie sich an.
-
Wählen Sie oben in BlueXP das Dropdown-Menü Account aus.

-
Wählen Sie Konto verwalten neben dem aktuell ausgewählten Konto.
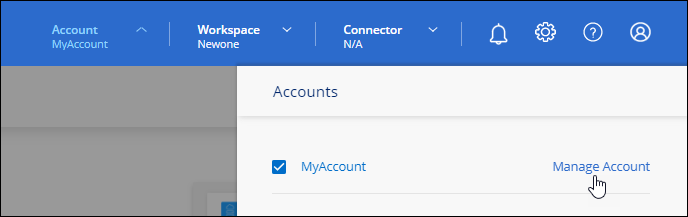
-
Wählen Sie auf der Registerkarte Mitglieder die Option * Associate User*.
-
Geben Sie die E-Mail-Adresse des Benutzers ein, und wählen Sie eine Rolle für den Benutzer aus:
-
Account Admin: Kann jede Aktion in BlueXP ausführen.
-
Workspace Admin: Kann Ressourcen in zugewiesenen Workspaces erstellen und verwalten.
-
Compliance Viewer: Kann nur Compliance-Informationen für die BlueXP-Klassifizierung anzeigen und Berichte für Arbeitsbereiche generieren, auf die sie zugreifen dürfen.
-
-
Wenn Sie Workspace Admin oder Compliance Viewer ausgewählt haben, wählen Sie eine oder mehrere Arbeitsbereiche aus, die diesem Benutzer zugeordnet werden sollen.
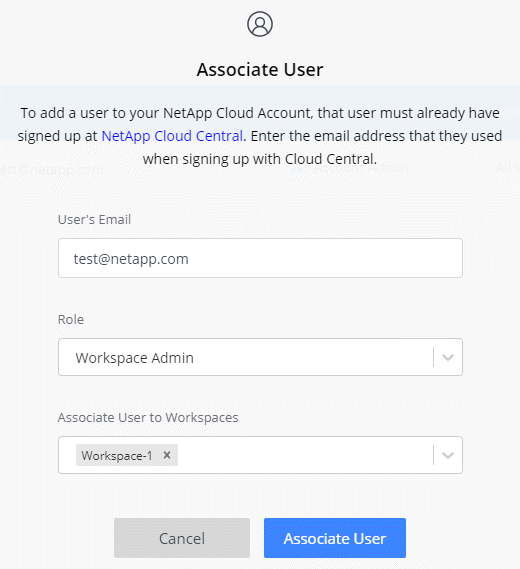
-
Wählen Sie Mitarbeiter.
Der Benutzer sollte eine E-Mail von NetApp BlueXP mit dem Titel „Account Association“ erhalten. Die E-Mail enthält die Informationen, die für den Zugriff auf BlueXP erforderlich sind.
Benutzer entfernen
Durch das Auflösen der Zuordnung eines Benutzers wird kein Zugriff mehr auf die Ressourcen in einem BlueXP Konto möglich.
-
Wählen Sie oben in BlueXP das Dropdown-Menü Account aus und wählen Sie Konto verwalten aus.
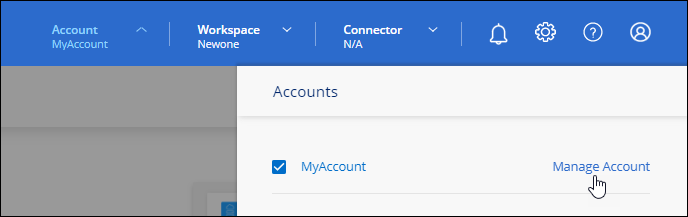
-
Wählen Sie auf der Registerkarte Mitglieder das Aktionsmenü in der Zeile aus, die dem Benutzer entspricht.
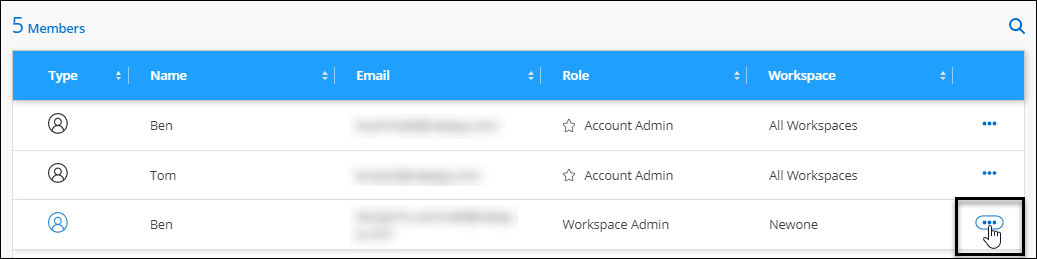
-
Wählen Sie Benutzer aufheben, und wählen Sie zur Bestätigung Zuordnung aufheben.
Der Benutzer kann nicht mehr auf die Ressourcen in diesem BlueXP Konto zugreifen.
Verwalten der Arbeitsbereiche eines Arbeitsbereichsadministrators
Sie können Workspace-Administratoren jederzeit mit Arbeitsbereichen verknüpfen und sie ablösen. Durch die Verknüpfung des Benutzers können die Arbeitsumgebungen in diesem Arbeitsbereich erstellt und angezeigt werden.

|
Sie müssen den Connector auch mit Workspaces verknüpfen, damit Workspace-Administratoren auf die Workspaces von BlueXP zugreifen können. "Erfahren Sie, wie Sie die Arbeitsbereiche eines Connectors verwalten". |
-
Wählen Sie oben in BlueXP das Dropdown-Menü Account aus und wählen Sie Konto verwalten aus.
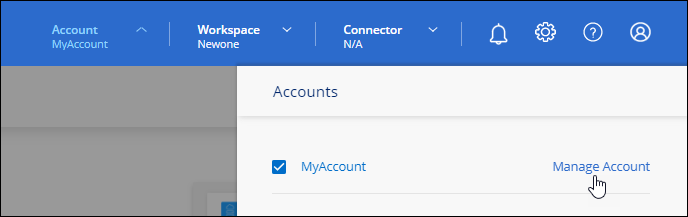
-
Wählen Sie auf der Registerkarte Mitglieder das Aktionsmenü in der Zeile aus, die dem Benutzer entspricht.
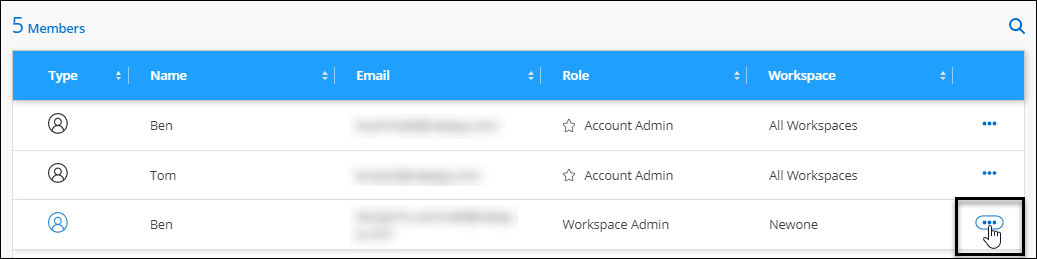
-
Wählen Sie Arbeitsbereiche Verwalten.
-
Wählen Sie die Arbeitsbereiche aus, die dem Benutzer zugeordnet werden sollen, und wählen Sie Anwenden.
Der Benutzer kann jetzt von BlueXP auf diese Arbeitsbereiche zugreifen, solange der Connector auch mit den Arbeitsbereichen verknüpft war.
Erstellen und Verwalten von Servicekonten
Ein Servicekonto fungiert als „Benutzer“, der autorisierte API-Aufrufe zu Automatisierungszwecken an BlueXP vornehmen kann. So ist das Management der Automatisierung einfacher, da keine Automatisierungsskripts auf Basis des Benutzerkontos eines echten Mitarbeiters erstellt werden müssen, der das Unternehmen jederzeit verlassen kann.
Sie erteilen einem Servicekonto Berechtigungen, indem Sie ihm eine Rolle zuweisen, genau wie jeder andere BlueXP-Benutzer. Sie können das Servicekonto auch mit bestimmten Arbeitsbereichen verknüpfen, um die Arbeitsumgebungen (Ressourcen) zu kontrollieren, auf die der Service zugreifen kann.
Wenn Sie das Dienstkonto erstellen, können Sie mit BlueXP eine Client-ID und einen Clientschlüssel für das Dienstkonto kopieren oder herunterladen. Dieses Schlüsselpaar wird für die Authentifizierung mit BlueXP verwendet.
Beachten Sie, dass ein Aktualisierungs-Token für API-Vorgänge nicht erforderlich ist, wenn ein Servicekonto verwendet wird. "Erfahren Sie mehr über das Aktualisieren von Token"
Erstellen eines Dienstkontos
Erstellen Sie so viele Service-Konten wie für das Management der Ressourcen in Ihren Arbeitsumgebungen erforderlich.
-
Wählen Sie oben in BlueXP das Dropdown-Menü Account aus.

-
Wählen Sie Konto verwalten neben dem aktuell ausgewählten Konto.
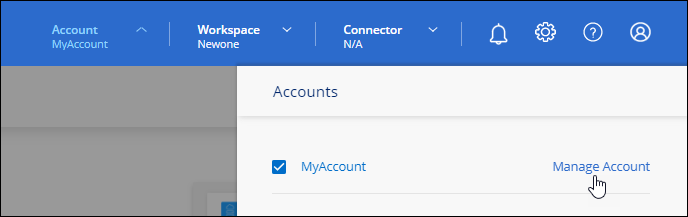
-
Wählen Sie auf der Registerkarte Mitglieder die Option Service-Konto erstellen.
-
Geben Sie einen Namen ein, und wählen Sie eine Rolle aus. Wenn Sie eine andere Rolle als Kontoadministrator auswählen, wählen Sie den Arbeitsbereich aus, der mit diesem Dienstkonto verknüpft werden soll.
-
Wählen Sie Erstellen.
-
Kopieren Sie die Client-ID und den Clientschlüssel, oder laden Sie sie herunter.
Das Clientgeheimnis ist nur einmal sichtbar und wird von BlueXP nirgendwo gespeichert. Kopieren oder laden Sie das Geheimnis herunter und speichern Sie es sicher.
-
Wählen Sie Schließen.
Holen Sie sich ein Token für den Inhaber eines Dienstkontos ein
Um API-Aufrufe an das zu tätigen "Mandanten-API", Sie müssen ein Inhaberzeichen für ein Service-Konto zu erhalten.
Kopieren Sie die Client-ID
Sie können die Client-ID eines Dienstkontos jederzeit kopieren.
-
Wählen Sie auf der Registerkarte Mitglieder das Aktionsmenü in der Zeile aus, die dem Servicekonto entspricht.

-
Wählen Sie Client-ID.
-
Die ID wird in die Zwischenablage kopiert.
Schlüssel neu erstellen
Durch Neuerstellen des Schlüssels wird der vorhandene Schlüssel für dieses Servicekonto gelöscht und anschließend ein neuer Schlüssel erstellt. Sie können die vorherige Taste nicht verwenden.
-
Wählen Sie auf der Registerkarte Mitglieder das Aktionsmenü in der Zeile aus, die dem Servicekonto entspricht.

-
Wählen Sie Recreate Key.
-
Wählen Sie zur Bestätigung recreate.
-
Kopieren Sie die Client-ID und den Clientschlüssel, oder laden Sie sie herunter.
Das Clientgeheimnis ist nur einmal sichtbar und wird von BlueXP nirgendwo gespeichert. Kopieren oder laden Sie das Geheimnis herunter und speichern Sie es sicher.
-
Wählen Sie Schließen.
Löschen Sie ein Dienstkonto
Löschen Sie ein Dienstkonto, wenn Sie es nicht mehr verwenden müssen.
-
Wählen Sie auf der Registerkarte Mitglieder das Aktionsmenü in der Zeile aus, die dem Servicekonto entspricht.

-
Wählen Sie Löschen.
-
Wählen Sie zur Bestätigung noch einmal Löschen.
Arbeitsbereiche verwalten
Verwalten Sie Ihre Arbeitsbereiche, indem Sie sie erstellen, umbenennen und löschen. Beachten Sie, dass Sie einen Arbeitsbereich nicht löschen können, wenn er Ressourcen enthält. Er muss leer sein.
-
Wählen Sie oben in BlueXP das Dropdown-Menü Account aus und wählen Sie Konto verwalten aus.
-
Wählen Sie Workspaces.
-
Wählen Sie eine der folgenden Optionen:
-
Wählen Sie Neuen Arbeitsbereich hinzufügen, um einen neuen Arbeitsbereich zu erstellen.
-
Wählen Sie Umbenennen, um den Arbeitsbereich umzubenennen.
-
Wählen Sie Löschen, um den Arbeitsbereich zu löschen.
Wenn Sie einen neuen Arbeitsbereich erstellt haben, müssen Sie den Connector auch zu diesem Arbeitsbereich hinzufügen. Wenn Sie den Connector nicht hinzufügen, können Workspace-Administratoren auf keine der Ressourcen im Arbeitsbereich zugreifen. Weitere Informationen finden Sie im folgenden Abschnitt.
-
Die Arbeitsbereiche eines Connectors verwalten
Sie müssen den Connector mit Arbeitsbereichen verknüpfen, damit Workspace-Administratoren von BlueXP auf diese Arbeitsbereiche zugreifen können.
Wenn Sie nur Kontoadministratoren haben, ist es nicht erforderlich, den Connector mit Arbeitsbereichen zu verknüpfen. Kontoadministratoren haben standardmäßig die Möglichkeit, auf alle Arbeitsbereiche in BlueXP zuzugreifen.
-
Wählen Sie oben in BlueXP das Dropdown-Menü Account aus und wählen Sie Konto verwalten aus.
-
Wählen Sie Connector.
-
Wählen Sie Arbeitsbereiche verwalten für den Konnektor, den Sie verknüpfen möchten.
-
Wählen Sie die Arbeitsbereiche aus, die dem Connector zugeordnet werden sollen, und wählen Sie Apply.
Ändern Sie Ihren Kontonamen
Ändern Sie Ihren Kontonamen jederzeit, um ihn in etwas Sinnvolles für Sie zu ändern.
-
Wählen Sie oben in BlueXP das Dropdown-Menü Account aus und wählen Sie Konto verwalten aus.
-
Wählen Sie auf der Registerkarte Übersicht das Bearbeiten-Symbol neben dem Kontonamen.
-
Geben Sie einen neuen Kontonamen ein und wählen Sie Speichern.
Private Vorschauen zulassen
Erlauben Sie privaten Vorschauen in Ihrem Konto, auf neue Services zuzugreifen, die als Vorschau in BlueXP zur Verfügung gestellt werden.
Services in der privaten Vorschau sind nicht garantiert, dass sich wie erwartet verhalten und können Ausfälle aufrecht erhalten und fehlende Funktionen sein.
-
Wählen Sie oben in BlueXP das Dropdown-Menü Account aus und wählen Sie Konto verwalten aus.
-
Aktivieren Sie auf der Registerkarte Übersicht die Einstellung Private Vorschau zulassen.
Drittanbieter-Services zulassen
Lassen Sie Drittanbieter-Services in Ihrem Konto zu, um Zugriff auf Dienste von Drittanbietern zu erhalten, die in BlueXP verfügbar sind. Drittanbieter-Services sind ähnlich wie die Services von NetApp, werden aber von Drittanbieter gemanagt und unterstützt.
-
Wählen Sie oben in BlueXP das Dropdown-Menü Account aus und wählen Sie Konto verwalten aus.
-
Aktivieren Sie auf der Registerkarte Übersicht die Option Drittanbieter-Services zulassen.


