Installieren Sie die BlueXP Klassifizierung auf einem Host mit Internetzugang
 Änderungen vorschlagen
Änderungen vorschlagen


Führen Sie einige Schritte durch, um die BlueXP Klassifizierung auf einem Linux-Host in Ihrem Netzwerk oder auf einem Linux-Host in der Cloud mit Internetzugang zu installieren. Im Rahmen dieser Installation müssen Sie den Linux-Host manuell in Ihrem Netzwerk oder in der Cloud bereitstellen.
Die On-Premises-Installation ist möglicherweise eine gute Option, wenn Sie On-Premises-ONTAP Systeme mit einer BlueXP Klassifizierungsinstanz scannen möchten, die sich auch vor Ort befindet – dies ist jedoch keine Anforderung. Die Software funktioniert unabhängig von der gewählten Installationsmethode genau auf die gleiche Weise.
Das BlueXP Klassifizierungs-Installationsskript wird zunächst überprüft, ob das System und die Umgebung die erforderlichen Voraussetzungen erfüllen. Wenn alle Voraussetzungen erfüllt sind, wird die Installation gestartet. Wenn Sie die Voraussetzungen unabhängig vom Ausführen der BlueXP Klassifizierungssysteminstallation überprüfen möchten, steht Ihnen ein separates Softwarepaket zur Verfügung, das nur auf die Voraussetzungen testet. "Erfahren Sie, wie Sie überprüfen können, ob Ihr Linux-Host bereit ist, die BlueXP Klassifizierung zu installieren".
Die typische Installation auf einem Linux-Host in your premises hat folgende Komponenten und Verbindungen.
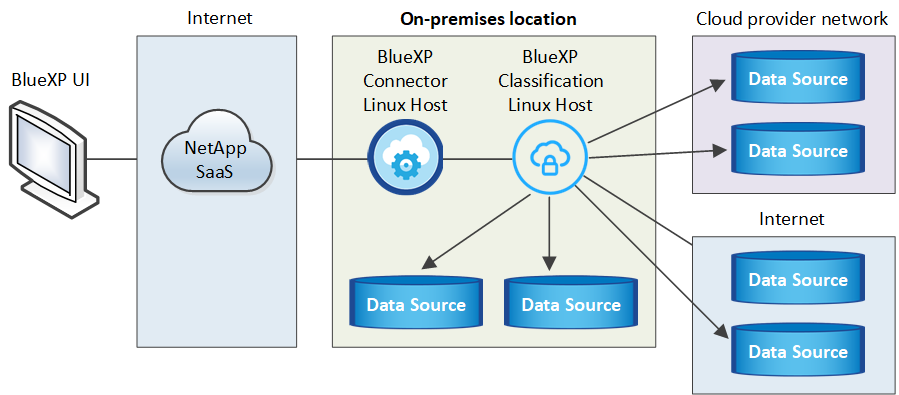
Die typische Installation auf einem Linux-Host in der Cloud hat die folgenden Komponenten und Verbindungen.
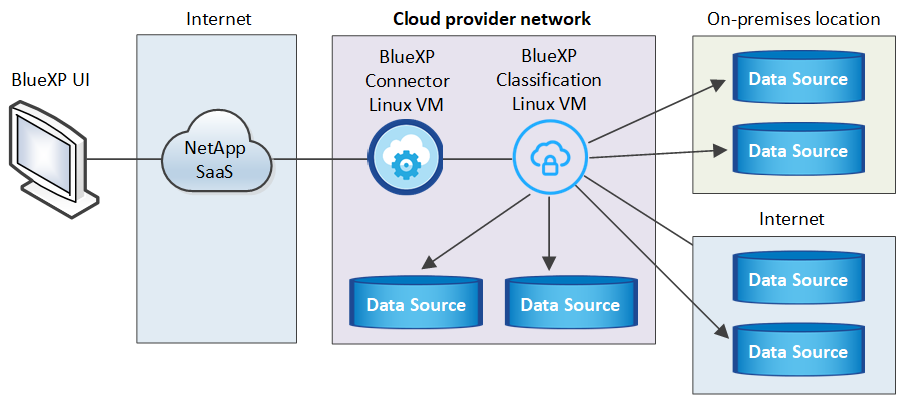
Bei sehr großen Konfigurationen, bei denen Sie Petabyte an Daten scannen, können Sie mehrere Hosts einschließen, um zusätzliche Verarbeitungsleistung zu schaffen. Bei der Verwendung mehrerer Hostsysteme wird das primäre System als Manager Node bezeichnet, und die zusätzlichen Systeme, die zusätzliche Rechenleistung bieten, heißen Scanner Nodes.
Beachten Sie, dass Sie auch können "Installieren Sie die BlueXP Klassifizierung auf einer lokalen Website ohne Internetzugang" Für vollständig sichere Standorte.
Schnellstart
Führen Sie diese Schritte schnell durch, oder scrollen Sie nach unten zu den verbleibenden Abschnitten, um ausführliche Informationen zu erhalten.
 Einen Konnektor erstellen
Einen Konnektor erstellenFalls Sie noch keinen Connector haben, "Stellen Sie den Connector vor Ort bereit" Auf einem Linux-Host in Ihrem Netzwerk oder auf einem Linux-Host in der Cloud.
Sie können auch einen Connector mit Ihrem Cloud-Provider erstellen. Siehe "Erstellen eines Konnektors in AWS", "Erstellen eines Connectors in Azure", Oder "Erstellen eines Konnektors in GCP".
 Voraussetzungen prüfen
Voraussetzungen prüfenStellen Sie sicher, dass Ihre Umgebung die Voraussetzungen erfüllen kann. Dazu gehören abgehender Internetzugang für die Instanz, Konnektivität zwischen dem Connector und BlueXP Klassifizierung über Port 443 und mehr. Eine vollständige Liste finden Sie hier.
Außerdem benötigen Sie ein Linux-System, das die erfüllt Erfüllt.
 Laden Sie die BlueXP Klassifizierung herunter und implementieren Sie sie
Laden Sie die BlueXP Klassifizierung herunter und implementieren Sie sieLaden Sie die Cloud BlueXP Klassifizierungssoftware von der NetApp Support-Website herunter und kopieren Sie die Installer-Datei auf den geplanten Linux-Host. Starten Sie dann den Installationsassistenten und befolgen Sie die Anweisungen zur Implementierung der BlueXP Klassifizierungsinstanz.
 Abonnieren Sie den BlueXP Klassifizierungsservice
Abonnieren Sie den BlueXP KlassifizierungsserviceDie ersten 1 TB an Daten, die die BlueXP Klassifizierung in BlueXP scannt, sind 30 Tage lang kostenlos. Um die Daten nach diesem Zeitpunkt weiterhin zu scannen, benötigen Sie ein Abonnement für Ihren Cloud-Provider Marketplace oder eine BYOL-Lizenz von NetApp.
Einen Konnektor erstellen
Ein BlueXP Connector ist erforderlich, bevor Sie die BlueXP Klassifizierung installieren und verwenden können. In den meisten Fällen ist wahrscheinlich vor der Aktivierung der BlueXP Klassifizierung ein Connector eingerichtet. Die meisten dieser Funktionen sind jedoch vorhanden "Für BlueXP-Funktionen ist ein Connector erforderlich", Aber es gibt Fälle, in denen Sie müssen, um eine Einrichtung jetzt.
Informationen zum Erstellen einer Lösung in Ihrer Cloud-Provider-Umgebung finden Sie unter "Erstellen eines Konnektors in AWS", "Erstellen eines Connectors in Azure", Oder "Erstellen eines Konnektors in GCP".
Es gibt einige Szenarien, in denen Sie einen Connector verwenden müssen, der bei einem bestimmten Cloud-Provider implementiert wird:
-
Zum Scannen von Daten in Cloud Volumes ONTAP in AWS, Amazon FSX für ONTAP oder in AWS S3-Buckets verwenden Sie einen Connector in AWS.
-
Beim Scannen von Daten in Cloud Volumes ONTAP in Azure oder in Azure NetApp Files verwenden Sie einen Connector in Azure.
Bei Azure NetApp Files muss sie in demselben Bereich bereitgestellt werden wie die Volumes, die Sie scannen möchten.
-
Beim Scannen von Daten in Cloud Volumes ONTAP in GCP wird ein Connector in GCP verwendet.
On-Prem ONTAP Systeme, File Shares anderer Anbieter, generischer S3 Objekt-Storage, Datenbanken, OneDrive Ordner, SharePoint Konten und Google Drive Konten können über jeden dieser Cloud Connectors gescannt werden.
Beachten Sie, dass Sie auch können "Stellen Sie den Connector vor Ort bereit" Auf einem Linux-Host in Ihrem Netzwerk oder auf einem Linux-Host in der Cloud. Einige Benutzer, die die BlueXP Klassifizierung lokal installieren möchten, können den Connector möglicherweise auch On-Premises installieren.
Wie Sie sehen können, gibt es einige Situationen, in denen Sie verwenden müssen "Mehrere Anschlüsse".
Bei der Installation der BlueXP-Klassifizierung benötigen Sie die IP-Adresse oder den Hostnamen des Connector-Systems. Diese Informationen erhalten Sie, wenn Sie den Connector in Ihrem Haus installiert haben. Wenn der Connector in der Cloud bereitgestellt wird, finden Sie diese Informationen in der BlueXP-Konsole: Klicken Sie auf das Hilfesymbol, wählen Sie Support und klicken Sie auf BlueXP Connector.
Bereiten Sie das Linux-Hostsystem vor
Die BlueXP Klassifizierungssoftware muss auf einem Host ausgeführt werden, der bestimmte Betriebssystemanforderungen, RAM-Anforderungen, Software-Anforderungen usw. erfüllt. Der Linux-Host kann sich in Ihrem Netzwerk oder in der Cloud befinden.
Sorgen Sie dafür, dass die BlueXP Klassifizierung weiter ausgeführt werden kann. Die BlueXP Klassifizierungs-Maschine muss aktiviert bleiben, um Ihre Daten kontinuierlich zu scannen.
-
Die BlueXP Klassifizierung wird auf einem Host, der mit anderen Applikationen gemeinsam genutzt wird, nicht unterstützt – der Host muss ein dedizierter Host sein.
-
Wenn Sie das Host-System an Ihrem Standort aufbauen, haben Sie die Wahl zwischen drei Systemgrößen, je nach Größe des Datensatzes, den Sie die BlueXP Klassifizierung scannen möchten.
Systemgröße CPU RAM (Swap-Speicher muss deaktiviert sein) Festplatte Extra Groß
32 CPUs
128 GB RAM
1 tib SSD auf /, oder
- 100 gib verfügbar auf /opt
- 895 gib verfügbar auf /var/lib/docker
- 5 gib auf /tmpGroß
16 CPUs
64 GB RAM
500 gib SSD auf /, oder
- 100 gib verfügbar auf /opt
- 395 gib verfügbar auf /var/lib/docker
- 5 gib auf /tmpMittel
8 CPUs
32 GB RAM
200 gib SSD auf /, oder
- 50 gib verfügbar auf /opt
- 145 gib verfügbar auf /var/lib/docker
- 5 gib auf /tmpKlein
8 CPUs
16 GB RAM
100 gib SSD auf /, oder
- 50 gib verfügbar auf /opt
- 45 gib verfügbar auf /var/lib/docker
- 5 gib auf /tmpBeachten Sie, dass es bei der Verwendung der kleineren Systeme Einschränkungen gibt. Siehe "Verwenden eines kleineren Instanztyps" Entsprechende Details.
-
Bei der Implementierung einer Computing-Instanz in der Cloud für Ihre BlueXP Klassifizierungsinstallation empfehlen wir ein System, das die oben genannten „großen“ Systemanforderungen erfüllt:
-
AWS EC2 Instanztyp: Wir empfehlen "m6i.4xlarge". "Siehe zusätzliche AWS-Instanztypen".
-
Größe der Azure VM: Wir empfehlen „Standard_D16s_v3“. "Siehe zusätzliche Azure-Instanztypen".
-
GCP-Maschinentyp: Wir empfehlen "n2-Standard-16". "Weitere GCP-Instanztypen finden Sie unter".
-
-
UNIX-Ordnerberechtigungen: Folgende UNIX-Mindestberechtigungen sind erforderlich:
Ordner Mindestberechtigungen /Tmp
rwxrwxrwt/Opt
rwxr-xr-x/Var/lib/Docker
rwx------/Usr/lib/systemd/System
rwxr-xr-x -
Betriebssystem:
-
Für die folgenden Betriebssysteme ist die Verwendung der Docker Container-Engine erforderlich:
-
Red hat Enterprise Linux Version 7.8 und 7.9
-
CentOS Version 7.8 und 7.9
-
Ubuntu 22.04 (BlueXP Klassifikation ab Version 1.23 erforderlich)
-
-
Die folgenden Betriebssysteme erfordern die Verwendung der Podman Container-Engine. Sie erfordern eine BlueXP Klassifikation der Version 1.30 oder höher:
-
Red hat Enterprise Linux Version 8.8, 9.0, 9.1, 9.2 und 9.3
Beachten Sie, dass die folgenden Funktionen derzeit nicht unterstützt werden, wenn RHEL 8.x und RHEL 9.x verwendet werden:
-
Installation an einem dunklen Ort
-
Verteiltes Scannen; Verwendung eines Master-Scanner-Knotens und Remote-Scanner-Knoten
-
-
-
-
Red hat Subscription Management: Der Host muss bei Red hat Subscription Management registriert sein. Wenn es nicht registriert ist, kann das System während der Installation nicht auf Repositorys zugreifen, um erforderliche Drittanbietersoftware zu aktualisieren.
-
Zusätzliche Software: Sie müssen die folgende Software auf dem Host installieren, bevor Sie die BlueXP-Klassifizierung installieren:
-
Je nach verwendetem Betriebssystem müssen Sie eine der Container-Engines installieren:
-
Docker Engine ab Version 19.3.1. "Installationsanweisungen anzeigen".
"Hier geht's zum Video" Eine kurze Demo zur Installation von Docker auf CentOS.
-
Podman Version 4 oder höher. Um Podman zu installieren, aktualisieren Sie die Systempakete (
sudo yum update -y), und installieren Sie dann Podman (sudo yum install netavark -y).
-
-
-
Python Version 3.6 oder höher. "Installationsanweisungen anzeigen".
-
NTP-Überlegungen: NetApp empfiehlt die Konfiguration des BlueXP Klassifizierungssystems für die Verwendung eines NTP-Dienstes (Network Time Protocol). Die Zeit muss zwischen dem BlueXP Klassifizierungssystem und dem BlueXP Connector System synchronisiert werden.
-
Firewalld Überlegungen: Wenn Sie planen zu verwenden
firewalld, Wir empfehlen, dass Sie es aktivieren, bevor Sie BlueXP Klassifizierung installieren. Führen Sie die folgenden Befehle zum Konfigurieren ausfirewalldDamit es mit der BlueXP Klassifizierung kompatibel ist:firewall-cmd --permanent --add-service=http firewall-cmd --permanent --add-service=https firewall-cmd --permanent --add-port=80/tcp firewall-cmd --permanent --add-port=8080/tcp firewall-cmd --permanent --add-port=443/tcp firewall-cmd --reload
Wenn Sie planen, zusätzliche BlueXP Klassifizierungs-Hosts als Scanner-Nodes zu verwenden, fügen Sie diese Regeln derzeit Ihrem Primärsystem hinzu:
firewall-cmd --permanent --add-port=2377/tcp firewall-cmd --permanent --add-port=7946/udp firewall-cmd --permanent --add-port=7946/tcp firewall-cmd --permanent --add-port=4789/udp
+
Beachten Sie, dass Sie Docker oder Podman neu starten müssen, wenn Sie aktivieren oder aktualisierenfirewalldEinstellungen. -

|
Die IP-Adresse des Host-Systems für die BlueXP Klassifizierung kann nach der Installation nicht mehr geändert werden. |
Ermöglichen Sie Outbound-Internetzugriff aus der BlueXP Klassifizierung
Für die BlueXP Klassifizierung ist Outbound-Internetzugang erforderlich. Wenn Ihr virtuelles oder physisches Netzwerk einen Proxy-Server für den Internetzugang verwendet, stellen Sie sicher, dass die BlueXP Klassifizierungsinstanz über Outbound-Internetzugang verfügt, um die folgenden Endpunkte zu kontaktieren.
| Endpunkte | Zweck |
|---|---|
https://api.bluexp.netapp.com |
Kommunikation mit dem BlueXP Service, einschl. NetApp Accounts |
https://netapp-cloud-account.auth0.com https://auth0.com |
Kommunikation mit der BlueXP-Website zur zentralen Benutzerauthentifizierung. |
https://support.compliance.api.bluexp.netapp.com/ https://hub.docker.com https://auth.docker.io https://registry-1.docker.io https://index.docker.io/ https://dseasb33srnrn.cloudfront.net/ https://production.cloudflare.docker.com/ |
Bietet Zugriff auf Software-Images, Manifeste, Vorlagen und die Möglichkeit, Protokolle und Metriken zu senden. |
https://support.compliance.api.bluexp.netapp.com/ |
Ermöglicht NetApp das Streamen von Daten aus Audit-Datensätzen. |
https://github.com/docker https://download.docker.com |
Enthält die erforderlichen Pakete für die Installation von Dockern. |
http://mirror.centos.org http://mirrorlist.centos.org http://mirror.centos.org/centos/7/extras/x86_64/Packages/container-selinux-2.107-3.el7.noarch.rpm |
Enthält die erforderlichen Pakete für die CentOS-Installation. |
http://packages.ubuntu.com/ |
Enthält die erforderlichen Pakete für die Ubuntu-Installation. |
Vergewissern Sie sich, dass alle erforderlichen Ports aktiviert sind
Sie müssen sicherstellen, dass alle erforderlichen Ports für die Kommunikation zwischen Connector, BlueXP Klassifizierung, Active Directory und Ihren Datenquellen offen sind.
| Verbindungstyp | Ports | Beschreibung |
|---|---|---|
Connector <> BlueXP Klassifizierung |
8080 (TCP), 443 (TCP) und 80 |
Die Firewall- oder Routing-Regeln für den Connector müssen ein- und ausgehenden Datenverkehr über Port 443 zur und von der BlueXP Klassifizierungsinstanz ermöglichen. Stellen Sie sicher, dass Port 8080 geöffnet ist, damit Sie den Installationsfortschritt in BlueXP sehen können. |
Connector <> ONTAP-Cluster (NAS) |
443 (TCP) |
BlueXP erkennt ONTAP-Cluster mithilfe von HTTPS. Wenn Sie benutzerdefinierte Firewall-Richtlinien verwenden, müssen diese die folgenden Anforderungen erfüllen:
|
BlueXP Klassifizierung <> ONTAP Cluster |
|
Für die BlueXP Klassifizierung benötigen Sie eine Netzwerkverbindung zu jedem Cloud Volumes ONTAP Subnetz oder Ihrem lokalen ONTAP System. Firewalls oder Routingregeln für Cloud Volumes ONTAP müssen eingehende Verbindungen von der BlueXP Klassifizierungsinstanz ermöglichen. Stellen Sie sicher, dass die Ports für die BlueXP Klassifizierungsinstanz offen sind:
NFS-Volume-Exportrichtlinien müssen den Zugriff von der BlueXP Klassifizierungsinstanz ermöglichen. |
BlueXP Klassifizierung <> Active Directory |
389 (TCP & UDP), 636 (TCP), 3268 (TCP) UND 3269 (TCP) |
Sie müssen bereits ein Active Directory für die Benutzer in Ihrem Unternehmen eingerichtet haben. Darüber hinaus sind für die BlueXP Klassifizierung Active Directory Anmeldeinformationen erforderlich, um CIFS-Volumes zu scannen. Sie müssen über die folgenden Informationen für das Active Directory verfügen:
|
Wenn Sie mehrere BlueXP Klassifizierungs-Hosts nutzen, um eine zusätzliche Rechenleistung zum Scannen Ihrer Datenquellen zu bieten, müssen Sie zusätzliche Ports/Protokolle aktivieren. "Siehe zusätzliche Anschlussanforderungen".
BlueXP Klassifizierung auf dem Linux-Host installieren
Für typische Konfigurationen installieren Sie die Software auf einem einzigen Host-System. Siehe diese Schritte hier.
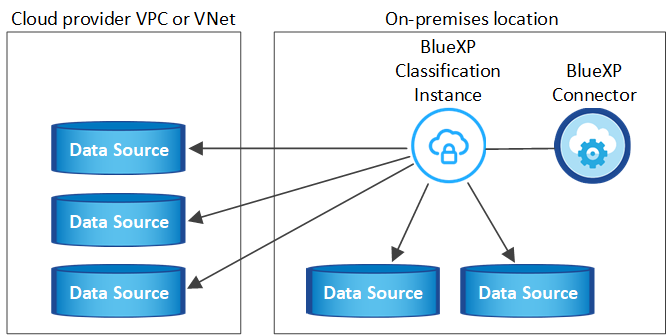
Bei sehr großen Konfigurationen, bei denen Sie Petabyte an Daten scannen, können Sie mehrere Hosts einschließen, um zusätzliche Verarbeitungsleistung zu schaffen. Siehe diese Schritte hier.
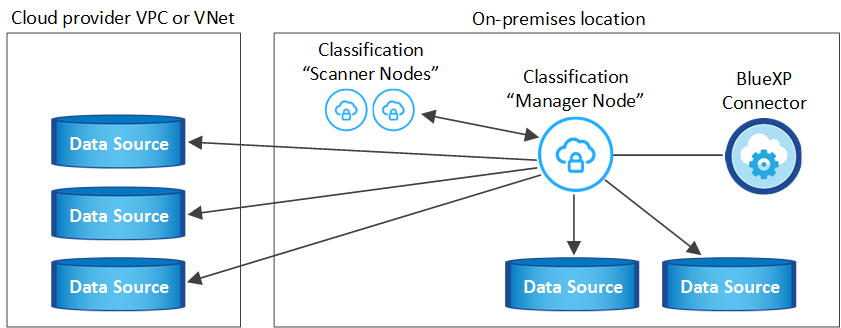
Siehe Vorbereiten des Linux-Hostsystems Und Voraussetzungen prüfen Sie erhalten eine vollständige Liste der Anforderungen vor der Implementierung der BlueXP Klassifizierung.
Ein Upgrade auf die BlueXP Klassifizierungssoftware ist automatisiert, solange die Instanz über eine Internetverbindung verfügt.

|
Die BlueXP Klassifizierung kann derzeit nicht S3 Buckets, Azure NetApp Files oder FSX for ONTAP scannen, wenn die Software vor Ort installiert ist. In diesen Fällen müssen Sie eine separate Connector- und Instanz der BlueXP Klassifizierung in der Cloud und implementieren "Zwischen den Anschlüssen wechseln" Für Ihre unterschiedlichen Datenquellen. |
Installation mit einem Host für typische Konfigurationen
Anforderungen prüfen und bei der Installation der BlueXP Klassifizierungssoftware auf einem einzelnen lokalen Host befolgen.
"Hier geht's zum Video" Informationen zur Installation der BlueXP Klassifizierung.
Beachten Sie, dass alle Installationsaktivitäten bei der Installation der BlueXP Klassifizierung protokolliert werden. Wenn während der Installation Probleme auftreten, können Sie den Inhalt des Audit-Protokolls für die Installation anzeigen. Es ist geschrieben /opt/netapp/install_logs/. "Weitere Details finden Sie hier".
-
Vergewissern Sie sich, dass Ihr Linux-System die erfüllt Host-Anforderungen erfüllt.
-
Überprüfen Sie, ob auf dem System die beiden erforderlichen Softwarepakete installiert sind (Docker Engine oder Podman und Python 3).
-
Stellen Sie sicher, dass Sie über Root-Rechte auf dem Linux-System verfügen.
-
Wenn Sie einen Proxy für den Zugriff auf das Internet verwenden:
-
Sie benötigen die Proxy-Server-Informationen (IP-Adresse oder Hostname, Verbindungsport, Verbindungsschema: https oder http, Benutzername und Passwort).
-
Wenn der Proxy TLS abfängt, müssen Sie den Pfad auf dem BlueXP Klassifizierungs-Linux-System kennen, auf dem die TLS-CA-Zertifikate gespeichert sind.
-
Der Proxy muss nicht transparent sein - wir unterstützen derzeit keine transparenten Proxys.
-
Der Benutzer muss ein lokaler Benutzer sein. Domänenbenutzer werden nicht unterstützt.
-
-
Vergewissern Sie sich, dass die erforderliche Offline-Umgebung erfüllt ist Berechtigungen und Konnektivität.
-
Laden Sie die BlueXP Klassifizierungssoftware von herunter "NetApp Support Website". Die ausgewählte Datei heißt DATASENSE-INSTALLER-<Version>.tar.gz.
-
Kopieren Sie die Installationsdatei auf den Linux-Host, den Sie verwenden möchten (mit
scpOder eine andere Methode). -
Entpacken Sie die Installationsdatei auf dem Hostcomputer, z. B.:
tar -xzf DATASENSE-INSTALLER-V1.25.0.tar.gz -
Wählen Sie in BlueXP die Option Governance > Klassifizierung aus.
-
Klicken Sie Auf Datensense Aktivieren.
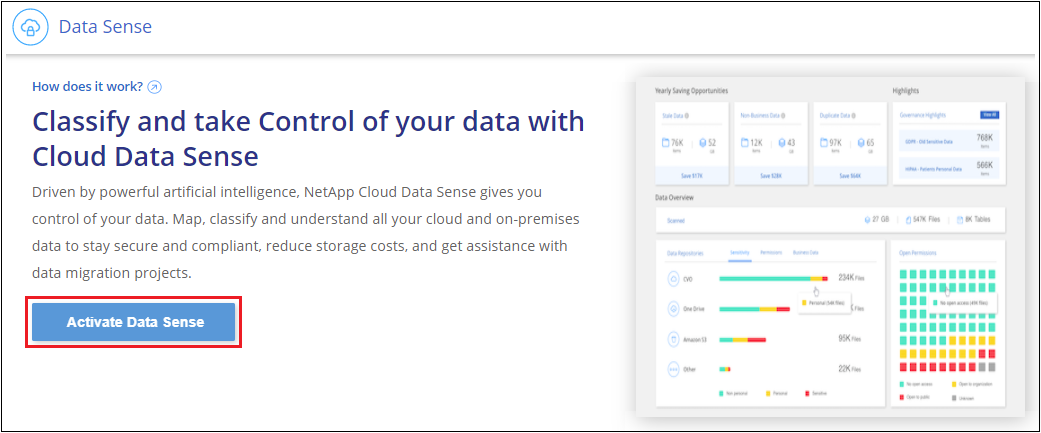
-
Je nachdem, ob Sie die BlueXP-Klassifizierung auf einer Instanz installieren, die Sie in der Cloud vorbereitet haben, oder auf einer Instanz, die Sie vor Ort vorbereitet haben, klicken Sie auf die entsprechende Schaltfläche Deploy, um die BlueXP-Klassifikationsinstallation zu starten.
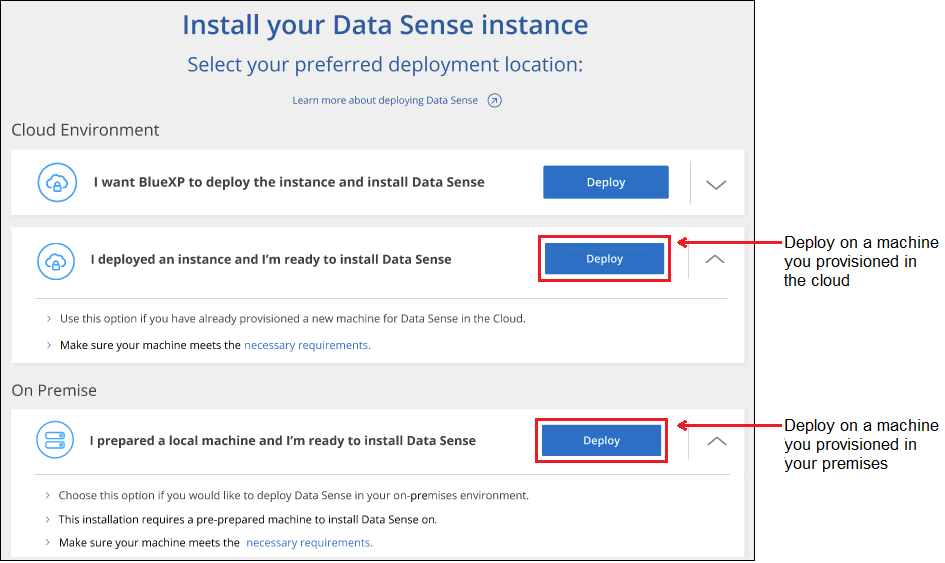
-
Das Dialogfeld Deploy Data Sense on premise wird angezeigt. Kopieren Sie den angegebenen Befehl (z. B.:
sudo ./install.sh -a 12345 -c 27AG75 -t 2198qq) Und fügen Sie sie in eine Textdatei ein, damit Sie sie später verwenden können. Klicken Sie dann auf Schließen, um das Dialogfeld zu schließen. -
Geben Sie auf dem Hostcomputer den kopierten Befehl ein, und folgen Sie dann einer Reihe von Eingabeaufforderungen. Alternativ können Sie den vollständigen Befehl einschließlich aller erforderlichen Parameter als Befehlszeilenargumente bereitstellen.
Beachten Sie, dass das Installationsprogramm eine Vorprüfung durchführt, um sicherzustellen, dass Ihre System- und Netzwerkanforderungen für eine erfolgreiche Installation erfüllt werden. "Hier geht's zum Video" Um die Pre-Check-Meldungen und -Auswirkungen zu verstehen.
Geben Sie die Parameter wie aufgefordert ein: Geben Sie den vollständigen Befehl ein: -
Fügen Sie den Befehl ein, den Sie aus Schritt 7 kopiert haben:
sudo ./install.sh -a <account_id> -c <client_id> -t <user_token>Wenn Sie die Installation auf einer Cloud-Instanz (nicht vor Ort) ausführen, fügen Sie hinzu
--manual-cloud-install <cloud_provider>. -
Geben Sie die IP-Adresse oder den Hostnamen der Host-Maschine der BlueXP Klassifizierung ein, damit das Connector-System darauf zugreifen kann.
-
Geben Sie die IP-Adresse oder den Host-Namen der BlueXP Connector Host Machine ein, damit das BlueXP Klassifizierungssystem darauf zugreifen kann.
-
Geben Sie die Proxy-Details wie aufgefordert ein. Wenn Ihr BlueXP Connector bereits einen Proxy verwendet, müssen Sie diese Informationen hier nicht erneut eingeben, da die BlueXP Klassifizierung automatisch den vom Connector verwendeten Proxy verwendet.
Alternativ können Sie den gesamten Befehl vorab erstellen und die erforderlichen Host- und Proxy-Parameter bereitstellen:
sudo ./install.sh -a <account_id> -c <client_id> -t <user_token> --host <ds_host> --manager-host <cm_host> --manual-cloud-install <cloud_provider> --proxy-host <proxy_host> --proxy-port <proxy_port> --proxy-scheme <proxy_scheme> --proxy-user <proxy_user> --proxy-password <proxy_password> --cacert-folder-path <ca_cert_dir>Variablenwerte:
-
Account_id = NetApp Konto-ID
-
Client_id = Konnektor-Client-ID (fügen Sie der Client-ID das Suffix „Clients“ hinzu, falls es noch nicht vorhanden ist)
-
User_Token = JWT-Benutzer-Zugriffstoken
-
ds_Host = IP-Adresse oder Hostname des BlueXP Klassifizierungs-Linux-Systems.
-
Cm_Host = IP-Adresse oder Hostname des BlueXP Connector-Systems.
-
Cloud_Provider = Geben Sie bei der Installation auf einer Cloud-Instanz je nach Cloud-Provider „AWS“, „Azure“ oder „GCP“ ein.
-
Proxy_Host = IP oder Hostname des Proxy-Servers, wenn sich der Host hinter einem Proxy-Server befindet.
-
Proxy_Port = Port zur Verbindung mit dem Proxy-Server (Standard 80).
-
Proxy_Schema = Verbindungsschema: https oder http (Standard http).
-
Proxy_User = authentifizierter Benutzer zur Verbindung mit dem Proxy-Server, falls eine grundlegende Authentifizierung erforderlich ist. Der Benutzer muss ein lokaler Benutzer sein – Domänenbenutzer werden nicht unterstützt.
-
Proxy_Password = Passwort für den von Ihnen angegebenen Benutzernamen.
-
Ca_cert_dir = Pfad auf dem BlueXP-Klassifizierungs-Linux-System mit zusätzlichen TLS-CA-Zertifikatbundles. Nur erforderlich, wenn der Proxy TLS Abfangen durchführt.
-
Das BlueXP Klassifizierungs-Installationsprogramm installiert Pakete, registriert die Installation und installiert die BlueXP Klassifizierung. Die Installation dauert 10 bis 20 Minuten.
Wenn Konnektivität über Port 8080 zwischen der Host-Maschine und der Connector-Instanz besteht, wird der Installationsfortschritt auf der Registerkarte BlueXP Klassifizierung in BlueXP angezeigt.
Auf der Seite Konfiguration können Sie die Datenquellen auswählen, die Sie scannen möchten.
Das können Sie auch "Lizenzierung für die BlueXP Klassifizierung einrichten" Derzeit. Sie werden erst nach Ablauf der 30-tägigen kostenlosen Testversion belastet.
Fügen Sie Scannerknoten zu einer vorhandenen Implementierung hinzu
Sie können weitere Scanner-Knoten hinzufügen, wenn Sie feststellen, dass Sie mehr Scanleistung benötigen, um Ihre Datenquellen zu scannen. Sie können die Scanner-Knoten unmittelbar nach der Installation des Manager-Knotens hinzufügen oder später einen Scanner-Knoten hinzufügen. Wenn Sie beispielsweise feststellen, dass sich die Datenmenge in einer Ihrer Datenquellen nach 6 Monaten verdoppelt oder verdreifacht hat, können Sie einen neuen Scannerknoten hinzufügen, um die Datenüberprüfung zu unterstützen.
Es gibt zwei Möglichkeiten, weitere Scanner-Knoten hinzuzufügen:
-
Fügen Sie einen Knoten hinzu, um das Scannen aller Datenquellen zu unterstützen
-
Fügen Sie einen Knoten hinzu, um das Scannen einer bestimmten Datenquelle oder einer bestimmten Gruppe von Datenquellen zu unterstützen (typischerweise basierend auf dem Speicherort).
Standardmäßig werden alle neuen Scanner-Knoten, die Sie hinzufügen, dem allgemeinen Pool der Scanning-Ressourcen hinzugefügt. Dies wird als „Standard-Scannergruppe“ bezeichnet. In der Abbildung unten befinden sich 1 Manager-Knoten und 3 Scanner-Knoten in der „Standard“-Gruppe, die alle Scan-Daten aus allen 6 Datenquellen sind.
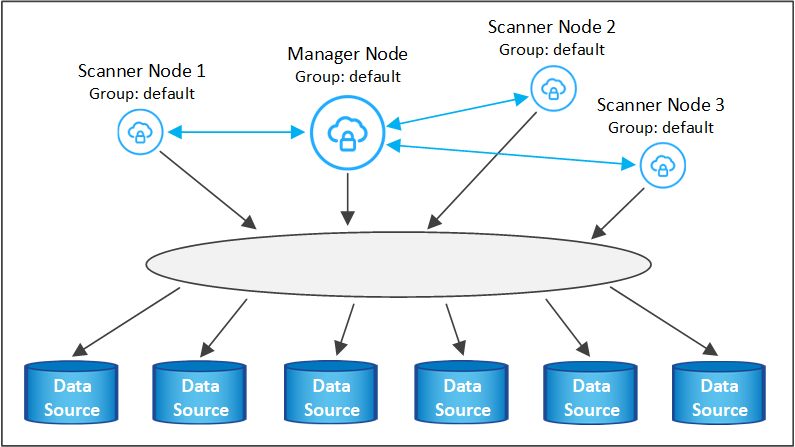
Wenn Sie bestimmte Datenquellen haben, die von Scannerknoten gescannt werden sollen, die sich physisch näher an den Datenquellen befinden, können Sie einen Scannerknoten oder eine Gruppe von Scannerknoten definieren, um eine bestimmte Datenquelle oder eine Gruppe von Datenquellen zu scannen. In der Abbildung unten befinden sich 1 Manager-Knoten und 3 Scanner-Knoten.
-
Der Manager-Knoten befindet sich in der „Standard“-Gruppe, und er scannt 1 Datenquelle
-
Der Scannerknoten 1 befindet sich in der Gruppe „united_States“ und scannt 2 Datenquellen
-
Die Scannerknoten 2 und 3 befinden sich in der Gruppe „europa“, und sie teilen die Scanaufgaben für 3 Datenquellen
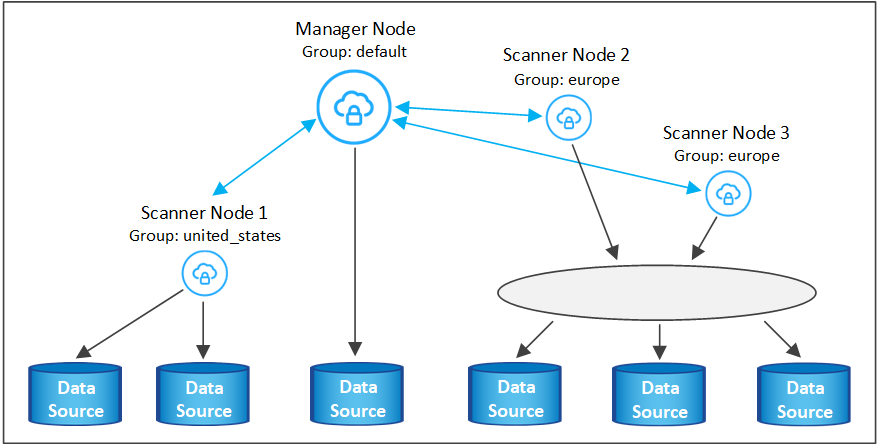
BlueXP Klassifizierungs-Scannergruppen sind separate geografische Bereiche, in denen Ihre Daten gespeichert sind. Es können weltweit mehrere BlueXP Klassifizierungs-Scanner-Nodes implementiert und für jeden Node eine Scannergruppe ausgewählt werden. Auf diese Weise scannt jeder Scanner-Knoten die Daten, die ihm am nächsten sind. Je näher der Scanner-Knoten an den Daten liegt, desto besser, da er die Netzwerklatenz so weit wie möglich beim Scannen der Daten reduziert.
Sie können auswählen, welche Scannergruppen zur BlueXP Klassifizierung hinzugefügt werden sollen, und ihre Namen festlegen. Durch die Klassifizierung von BlueXP wird nicht erzwungen, dass ein Node, der einer Scannergruppe namens „europa“ zugeordnet ist, in Europa implementiert wird.
Gehen Sie folgendermaßen vor, um zusätzliche BlueXP Klassifizierungs-Scanner-Nodes zu installieren:
-
Bereiten Sie die Linux-Hostsysteme vor, die als Scanner-Knoten fungieren sollen
-
Laden Sie die Software Data Sense auf diese Linux-Systeme herunter
-
Führen Sie einen Befehl auf dem Knoten Manager aus, um die Scanner-Knoten zu identifizieren
-
Befolgen Sie die Schritte, um die Software auf den Scanner-Knoten bereitzustellen (und optional eine „Scannergruppe“ für bestimmte Scanner-Knoten zu definieren).
-
Wenn Sie eine Scannergruppe definiert haben, befinden Sie sich auf dem Knoten Manager:
-
Öffnen Sie die Datei „Working_Environment_to_Scanner_Group_config.yml“ und definieren Sie die Arbeitsumgebungen, die von jeder Scannergruppe gescannt werden sollen
-
Führen Sie das folgende Skript aus, um diese Zuordnungsinformationen bei allen Scanner-Knoten zu registrieren:
update_we_scanner_group_from_config_file.sh
-
-
Stellen Sie sicher, dass alle Linux-Systeme für Scanner-Knoten den erfüllen Host-Anforderungen erfüllt.
-
Überprüfen Sie, ob auf den Systemen die beiden erforderlichen Softwarepakete installiert sind (Docker Engine oder Podman und Python 3).
-
Stellen Sie sicher, dass Sie auf den Linux-Systemen über Root-Rechte verfügen.
-
Vergewissern Sie sich, dass Ihre Umgebung den erforderlichen Anforderungen entspricht Berechtigungen und Konnektivität.
-
Sie müssen über die IP-Adressen der Scanner-Knoten-Hosts verfügen, die Sie hinzufügen.
-
Sie müssen über die IP-Adresse des Node-Host-Systems von BlueXP Classification Manager verfügen
-
Sie müssen über die IP-Adresse oder den Hostnamen des Connector-Systems, Ihre NetApp Account-ID, Connector Client-ID und Benutzer-Zugriffstoken verfügen. Wenn Sie planen, Scannergruppen zu verwenden, müssen Sie die ID der Arbeitsumgebung für jede Datenquelle in Ihrem Konto kennen. Weitere Informationen finden Sie unten unter Voraussetzungen Schritte.
-
Die folgenden Ports und Protokolle müssen auf allen Hosts aktiviert sein:
Port Protokolle Beschreibung 2377
TCP
Cluster-Management-Kommunikation
7946
TCP, UDP
Kommunikation zwischen den Knoten
4789
UDP
Overlay-Netzwerk-Traffic
50
ESP
Verschlüsselter ESP-Datenverkehr (IPsec Overlay Network)
111
TCP, UDP
NFS-Server für die gemeinsame Nutzung von Dateien zwischen den Hosts (benötigt von jedem Scanner-Knoten zu Manager-Knoten)
2049
TCP, UDP
NFS-Server für die gemeinsame Nutzung von Dateien zwischen den Hosts (benötigt von jedem Scanner-Knoten zu Manager-Knoten)
-
Wenn Sie verwenden
firewalldAuf Ihren BlueXP Klassifizierungs-Machines empfehlen wir, sie zu aktivieren, bevor Sie die BlueXP Klassifizierung installieren. Führen Sie die folgenden Befehle zum Konfigurieren ausfirewalldDamit es mit der BlueXP Klassifizierung kompatibel ist:firewall-cmd --permanent --add-service=http firewall-cmd --permanent --add-service=https firewall-cmd --permanent --add-port=80/tcp firewall-cmd --permanent --add-port=8080/tcp firewall-cmd --permanent --add-port=443/tcp firewall-cmd --permanent --add-port=2377/tcp firewall-cmd --permanent --add-port=7946/udp firewall-cmd --permanent --add-port=7946/tcp firewall-cmd --permanent --add-port=4789/udp firewall-cmd --reload
Beachten Sie, dass Sie Docker oder Podman neu starten müssen, wenn Sie aktivieren oder aktualisieren
firewalldEinstellungen.
Führen Sie diese Schritte aus, um die NetApp Account ID, die Connector Client ID, den Connector Server-Namen und das Token für den Benutzerzugriff zu erhalten, die erforderlich sind, um Scanner-Nodes hinzuzufügen.
-
Klicken Sie in der Menüleiste von BlueXP auf Konto > Konten verwalten.
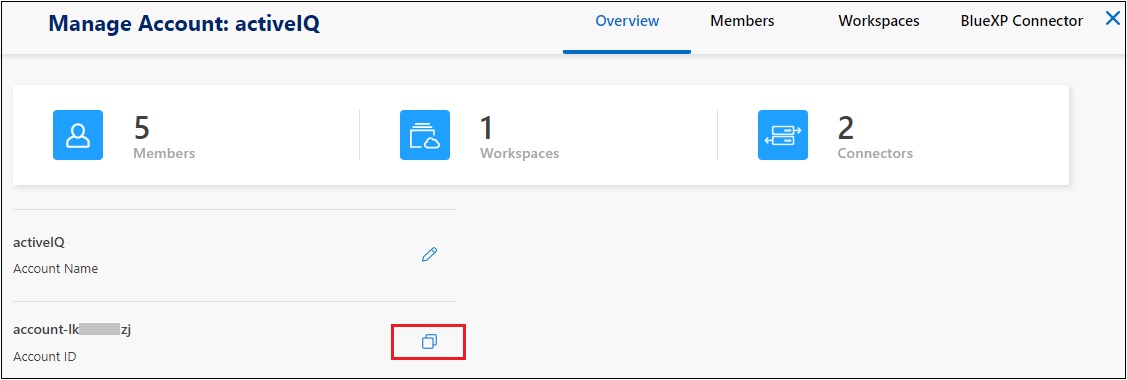
-
Kopieren Sie die Konto-ID.
-
Klicken Sie in der Menüleiste von BlueXP auf Hilfe > Support > BlueXP Connector.
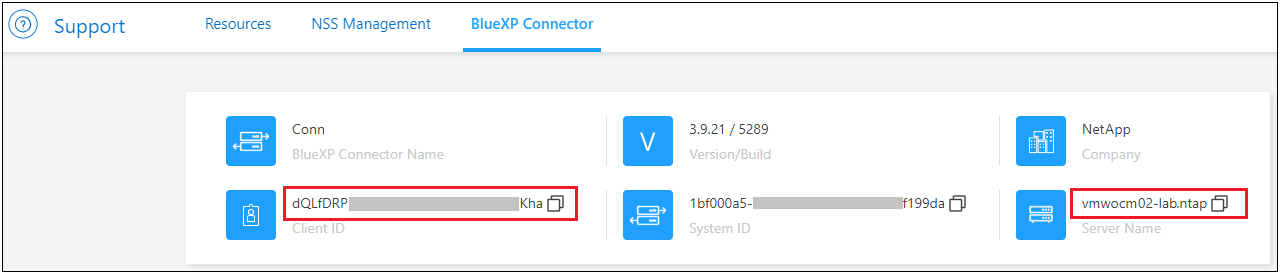
-
Kopieren Sie die Konnektor_Client-ID_ und die Servername.
-
Wenn Sie planen, Scannergruppen zu verwenden, kopieren Sie auf der Registerkarte BlueXP Classification Configuration die Arbeitsumgebungs-ID für jede Arbeitsumgebung, die Sie einer Scannergruppe hinzufügen möchten.
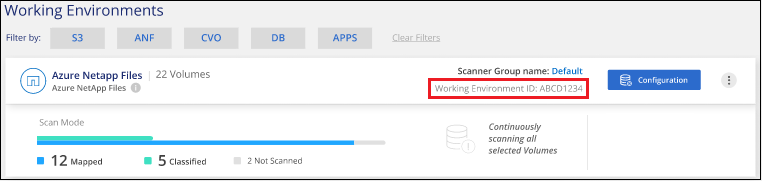
-
Wechseln Sie zum "API Documentation Developer Hub" Und klicken Sie auf Erfahren Sie, wie Sie sich authentifizieren.

-
Befolgen Sie die Authentifizierungsanweisungen, indem Sie den Benutzernamen und das Passwort des Kontoadministrators in den Parametern „Benutzername“ und „Passwort“ verwenden.
-
Kopieren Sie dann das Access-Token aus der Antwort.
-
Führen Sie auf dem BlueXP Classification Manager Node das Skript „add_Scanner_Node.sh“ aus. Mit diesem Befehl werden beispielsweise 2 Scannerknoten hinzugefügt:
sudo ./add_scanner_node.sh -a <account_id> -c <client_id> -m <cm_host> -h <ds_manager_ip> -n <node_private_ip_1,node_private_ip_2> -t <user_token>Variablenwerte:
-
Account_id = NetApp Konto-ID
-
Client_id = Konnektor-Client-ID (fügen Sie das Suffix „Clients“ der Client-ID hinzu, die Sie in den erforderlichen Schritten kopiert haben)
-
Cm_Host = IP-Adresse oder Hostname des Steckverbindersystems
-
ds_Manager_ip = Private IP-Adresse des Node-Systems BlueXP Classification Manager
-
Node_Private_ip = IP-Adressen der BlueXP Klassifizierungsscanner Node-Systeme (mehrere Scanner-Node-IPs werden durch ein Komma getrennt)
-
User_Token = JWT-Benutzer-Zugriffstoken
-
-
Bevor das Skript add_Scanner_Node abgeschlossen wird, wird in einem Dialogfeld der Installationsbefehl angezeigt, der für die Scanner-Knoten benötigt wird. Kopieren Sie den Befehl (z. B.:
sudo ./node_install.sh -m 10.11.12.13 -t ABCDEF1s35212 -u red95467j) Und in einer Textdatei speichern. -
Auf * jedem Scanner-Knoten-Host:
-
Kopieren Sie die Data Sense Installer-Datei (DATASENSE-INSTALLER-<Version>.tar.gz) auf den Host-Rechner (mit
scpOder eine andere Methode). -
Entpacken Sie die Installationsdatei.
-
Fügen Sie den Befehl ein, den Sie in Schritt 2 kopiert haben, und führen Sie ihn aus.
-
Wenn Sie einen Scannerknoten zu einer "Scannergruppe" hinzufügen möchten, fügen Sie dem Befehl den Parameter -r <Scanner_Group_Name> hinzu. Andernfalls wird der Scannerknoten zur Gruppe „Standard“ hinzugefügt.
Wenn die Installation auf allen Scanner-Knoten abgeschlossen ist und sie mit dem Manager-Knoten verbunden wurden, wird das Skript „add_Scanner_Node.sh“ ebenfalls beendet. Die Installation dauert 10 bis 20 Minuten.
-
-
Wenn Sie Scannerknoten zu einer Scannergruppe hinzugefügt haben, kehren Sie zum Manager-Knoten zurück und führen Sie die folgenden beiden Aufgaben aus:
-
Öffnen Sie die Datei „/opt/netapp/config/Custom_Configuration/working_environment_to_Scanner_Group_config.yml“ und geben Sie die Zuordnung ein, für welche Scannergruppen bestimmte Arbeitsumgebungen scannen sollen. Sie benötigen die Working Environment ID für jede Datenquelle. Die folgenden Einträge fügen beispielsweise 2 Arbeitsumgebungen zur Scanner-Gruppe „europa“ und 2 zur Scannergruppe „united_States“ hinzu:
scanner_groups: europe: working_environments: - "working_environment_id1" - "working_environment_id2" united_states: working_environments: - "working_environment_id3" - "working_environment_id4"Jede Arbeitsumgebung, die nicht zur Liste hinzugefügt wird, wird von der Gruppe „Standard“ gescannt. Sie müssen mindestens einen Manager- oder Scannerknoten in der Gruppe „Standard“ haben.
-
Führen Sie das folgende Skript aus, um diese Zuordnungsinformationen bei allen Scanner-Knoten zu registrieren:
/opt/netapp/Datasense/tools/update_we_scanner_group_from_config_file.sh
-
Die BlueXP Klassifizierung wird mit Manager- und Scanner-Nodes eingerichtet, um alle Datenquellen zu scannen.
Auf der Konfigurationsseite können Sie die Datenquellen auswählen, die Sie scannen möchten - wenn Sie das noch nicht getan haben. Wenn Sie Scannergruppen erstellt haben, wird jede Datenquelle von den Scanner-Knoten in der jeweiligen Gruppe gescannt.
Der Name der Scannergruppe für jede Arbeitsumgebung wird auf der Konfigurationsseite angezeigt.
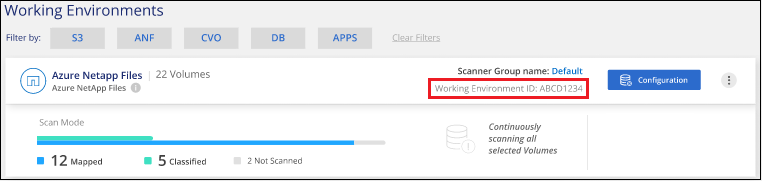
Sie können auch die Liste aller Scannergruppen sowie die IP-Adresse und den Status für jeden Scannerknoten in der Gruppe unten auf der Konfigurationsseite anzeigen.
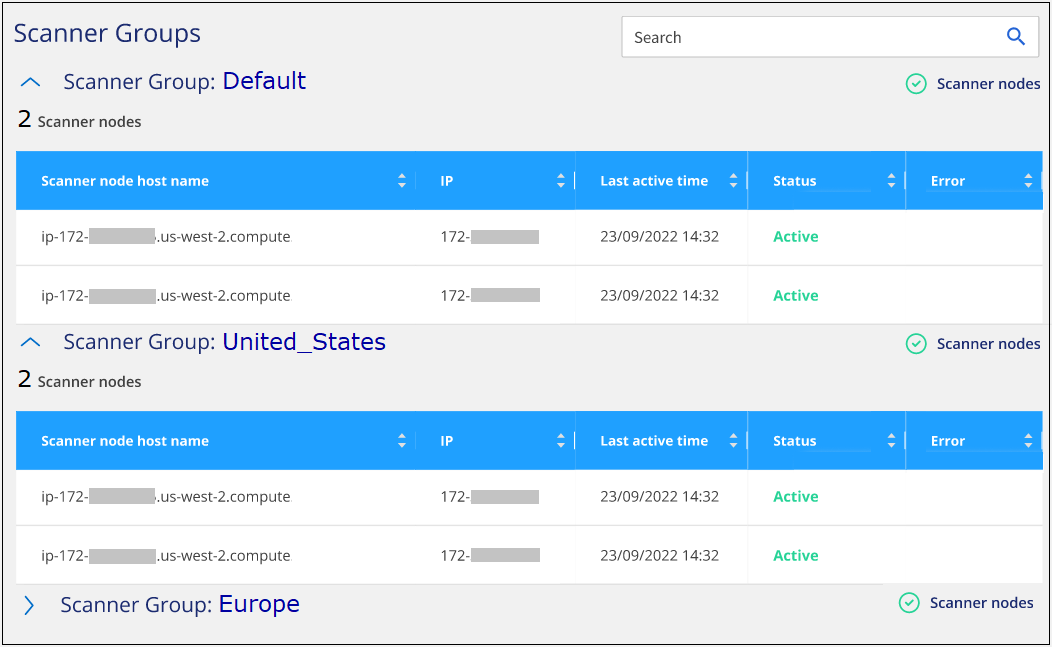
Das können Sie "Lizenzierung für die BlueXP Klassifizierung einrichten" Derzeit. Sie werden erst nach Ablauf der 30-tägigen kostenlosen Testversion belastet.
Installation mit mehreren Hosts für große Konfigurationen
Bei sehr großen Konfigurationen, bei denen Sie Petabyte an Daten scannen, können Sie mehrere Hosts einschließen, um zusätzliche Verarbeitungsleistung zu schaffen. Bei der Verwendung mehrerer Hostsysteme wird das primäre System als Manager-Node bezeichnet, und die zusätzlichen Systeme, die zusätzliche Rechenleistung bieten, heißen Scanner-Nodes.
Befolgen Sie diese Schritte, wenn Sie die BlueXP Klassifizierungssoftware gleichzeitig auf mehreren lokalen Hosts installieren. Beachten Sie, dass Sie bei der Bereitstellung mehrerer Hosts keine „Scannergruppen“ verwenden können.
-
Stellen Sie sicher, dass alle Linux-Systeme für den Manager- und Scanner-Knoten den entsprechen Host-Anforderungen erfüllt.
-
Überprüfen Sie, ob auf den Systemen die beiden erforderlichen Softwarepakete installiert sind (Docker oder Podman Engine und Python 3).
-
Stellen Sie sicher, dass Sie auf den Linux-Systemen über Root-Rechte verfügen.
-
Vergewissern Sie sich, dass Ihre Umgebung den erforderlichen Anforderungen entspricht Berechtigungen und Konnektivität.
-
Sie müssen über die IP-Adressen der zu verwendenden Scanner-Knoten-Hosts verfügen.
-
Die folgenden Ports und Protokolle müssen auf allen Hosts aktiviert sein:
Port Protokolle Beschreibung 2377
TCP
Cluster-Management-Kommunikation
7946
TCP, UDP
Kommunikation zwischen den Knoten
4789
UDP
Overlay-Netzwerk-Traffic
50
ESP
Verschlüsselter ESP-Datenverkehr (IPsec Overlay Network)
111
TCP, UDP
NFS-Server für die gemeinsame Nutzung von Dateien zwischen den Hosts (benötigt von jedem Scanner-Knoten zu Manager-Knoten)
2049
TCP, UDP
NFS-Server für die gemeinsame Nutzung von Dateien zwischen den Hosts (benötigt von jedem Scanner-Knoten zu Manager-Knoten)
-
Befolgen Sie die Schritte 1 bis 7 vom Installation über einen Host Auf dem Knoten Manager.
-
Wie in Schritt 8 gezeigt, können Sie bei Aufforderung durch das Installationsprogramm die erforderlichen Werte in eine Reihe von Eingabeaufforderungen eingeben oder die erforderlichen Parameter als Befehlszeilenargumente für das Installationsprogramm bereitstellen.
Zusätzlich zu den Variablen, die für eine Installation mit einem Host verfügbar sind, wird eine neue Option -n <Node_ip> verwendet, um die IP-Adressen der Scannerknoten anzugeben. Mehrere Scanner-Knoten-IPs werden durch Komma getrennt.
Mit diesem Befehl werden beispielsweise 3 Scannerknoten hinzugefügt:
sudo ./install.sh -a <account_id> -c <client_id> -t <user_token> --host <ds_host> --manager-host <cm_host> -n <node_ip1>,<node_ip2>,<node_ip3> --proxy-host <proxy_host> --proxy-port <proxy_port> --proxy-scheme <proxy_scheme> --proxy-user <proxy_user> --proxy-password <proxy_password> -
Bevor die Installation des Manager-Node abgeschlossen ist, wird in einem Dialogfeld der für die Scanner-Knoten erforderliche Installationsbefehl angezeigt. Kopieren Sie den Befehl (z. B.
sudo ./node_install.sh -m 10.11.12.13 -t ABCDEF-1-3u69m1-1s35212) Und in einer Textdatei speichern. -
Auf * jedem Scanner-Knoten-Host:
-
Kopieren Sie die Data Sense Installer-Datei (DATASENSE-INSTALLER-<Version>.tar.gz) auf den Host-Rechner (mit
scpOder eine andere Methode). -
Entpacken Sie die Installationsdatei.
-
Fügen Sie den Befehl ein, den Sie in Schritt 3 kopiert haben, und führen Sie ihn aus.
Wenn die Installation auf allen Scanner-Knoten abgeschlossen ist und sie mit dem Manager-Knoten verbunden wurden, wird auch die Installation des Manager-Knotens abgeschlossen.
-
Das BlueXP Klassifizierungs-Installationsprogramm schließt die Installation der Pakete ab und registriert die Installation. Die Installation dauert 10 bis 20 Minuten.
Auf der Seite Konfiguration können Sie die Datenquellen auswählen, die Sie scannen möchten.
Das können Sie auch "Lizenzierung für die BlueXP Klassifizierung einrichten" Derzeit. Sie werden erst nach Ablauf der 30-tägigen kostenlosen Testversion belastet.



 Versionshinweise
Versionshinweise