H610C und H615C Nodes ersetzen
 Änderungen vorschlagen
Änderungen vorschlagen


Sie sollten ein Chassis ersetzen, um Computing-Node-Ausfälle im Zusammenhang mit der CPU, der Hauptplatine zu reparieren oder wenn es nicht eingeschaltet wird. Wenn ein defektes DIMM auf dem H610C-Rechenknoten vorhanden ist, auf dem NetApp HCI Bootstrap OS Version 1.6 oder höher ausgeführt wird, können Sie das DIMM austauschen und müssen das Gehäuse nicht ersetzen. Für H615C Nodes müssen Sie das Chassis nicht ersetzen, wenn ein DIMM ausfällt. Sie können nur das ausgefallene DIMM ersetzen.

|
Für H610C und H615C werden die Begriffe „Node“ und „Chassis“ austauschbar verwendet, da sich der Node und das Chassis nicht durch separate Komponenten unterscheiden. NetApp empfiehlt die Verwendung der NetApp Deployment Engine, um einen Compute-Node als Ersatz hinzuzufügen. Wenn Sie mit der Installation der NetApp-Bereitstellungsmodul für ESXi nicht fortfahren können, lesen Sie den Artikel der NetApp-Wissensdatenbank "Manuelles Installieren von ESXi auf dem NetApp HCI Computing-Node". |
-
Sie haben überprüft, ob der Node ausgefallen ist.
-
Sie verfügen über ein Ersatzgehäuse. Wenn Sie ein Ersatzteil bestellen möchten, wenden Sie sich bitte an den NetApp Support.
-
Sie haben ein elektrostatisches Entladungsband (ESD) oder einen anderen antistatischen Schutz.
-
Sie haben jedes Kabel gekennzeichnet, das mit dem Chassis verbunden ist.
Alarme im VMware vSphere Web Client warnen Sie bei einem Host-Ausfall. Sie müssen die Seriennummer des ausgefallenen Hosts vom VMware vSphere Web Client mit der Seriennummer auf dem Aufkleber auf der Rückseite des Node übereinstimmen.
Schritt 1: Bereiten Sie vor, den Knoten zu ersetzen
Bevor Sie den Node ersetzen, sollten Sie die auf dem Node gehosteten Virtual Machines (VMs) auf einen verfügbaren Host migrieren und den Node aus dem Cluster entfernen. Sie sollten Details zum Node, z. B. die Seriennummer und Netzwerkinformationen, aufzeichnen. Das Migrieren der VMs und das Aufzeichnen der Node-Details gilt auch bei Komponentenausfällen, bei denen der Node noch online ist und funktioniert, z. B. bei einem DIMM-Fehler (Dual Inline Memory Module).
-
Führen Sie im VMware vSphere Web Client die Schritte durch, um die VMs auf einen anderen verfügbaren Host zu migrieren.
Die Migrationsschritte finden Sie in der VMware Dokumentation. -
Wählen Sie den fehlgeschlagenen Knoten aus, und wählen Sie Monitor > Hardwarestatus > Sensoren.
-
Notieren Sie sich die Seriennummer des ausgefallenen Nodes. Der folgende Screenshot ist nur ein Beispiel:
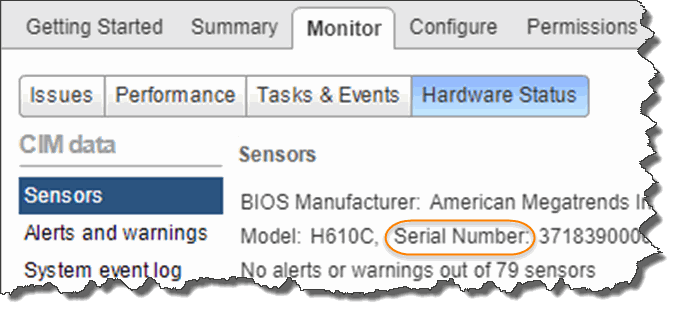
Sie benötigen die Seriennummer zum Identifizieren des Chassis, indem Sie der Nummer, die Sie mit der Seriennummer auf dem Aufkleber auf der Rückseite des Node angegeben haben, entsprechen.
-
Klicken Sie mit der rechten Maustaste auf den fehlgeschlagenen Knoten und wählen Sie Verbindung > Verbindung trennen.
-
Wählen Sie Ja, um die Aktion zu bestätigen.
-
Klicken Sie mit der rechten Maustaste auf den fehlgeschlagenen Knoten und wählen Sie aus Bestand entfernen.
-
Klicken Sie auf Ja, um die Aktion zu bestätigen.
Schritt 2: Ersetzen Sie den Knoten
Nachdem Sie den ausgefallenen Node aus dem Cluster entfernt haben, können Sie das ausgefallene Chassis entfernen und das Ersatzgehäuse installieren.

|
Stellen Sie sicher, dass Sie einen antistatischen Schutz haben, bevor Sie die hier beschriebenen Schritte ausführen. |
-
Packen Sie das neue Gehäuse aus und legen Sie es auf eine Ebene Fläche. Bewahren Sie das Verpackungsmaterial der Verpackung auf, wenn Sie das fehlerhafte Chassis an NetApp zurücksenden.
-
Beschriften Sie jedes Kabel, das an der Rückseite des Gehäuses eingesetzt wird, das Sie entfernen möchten. Nach der Installation des neuen Gehäuses müssen Sie die Kabel wieder in die ursprünglichen Anschlüsse stecken.
-
Trennen Sie alle Kabel von der Rückseite des Gehäuses.
-
Entfernen Sie das Gehäuse, indem Sie die Rändelschrauben an den BefestigungsOhren lösen. Sie müssen das fehlerhafte Chassis an NetApp verpacken und an NetApp zurücksenden.
-
Schieben Sie das Ersatzgehäuse auf die Schienen.
Achten Sie darauf, dass Sie beim Einschieben des Gehäuses auf die Schienen keine übermäßige Kraft verwenden. -
Nur für H615C. Entfernen Sie die DIMMs aus dem fehlerhaften Gehäuse und setzen Sie diese DIMMs in das Ersatzgehäuse ein.
Sie sollten die DIMMs in den gleichen Steckplätzen ersetzen, aus denen sie im ausgefallenen Node entfernt wurden. -
Entfernen Sie die beiden Netzteile auf beiden Seiten des ausgefallenen Gehäuses und setzen Sie sie in das Ersatzgehäuse ein.
-
Schließen Sie die Kabel wieder an die Anschlüsse an, von denen Sie sie ursprünglich getrennt haben. Die Etiketten, die Sie beim Abstecken der Kabel hinzugefügt haben, helfen Ihnen dabei.
Wenn die Luftströmungsöffnungen an der Rückseite des Gehäuses durch Kabel oder Etiketten blockiert sind, kann dies zu vorzeitigen Komponentenausfällen aufgrund einer Überhitzung führen. Zwingen Sie die Kabel nicht zu den Ports. Kabel, Ports oder beides können beschädigt werden. -
Schalten Sie das Chassis ein.
Schritt 3: Fügen Sie den Knoten zum Cluster hinzu
Sie sollten NetApp HCI so konfigurieren, dass der neue Compute-Node verwendet wird.
-
Der vSphere Instance NetApp HCI verwendet vSphere Enterprise Plus-Lizenzen, wenn Sie den Knoten einer Implementierung mit Virtual Distributed Switches hinzufügen.
-
Keine der vCenter oder vSphere Instanzen, die mit NetApp HCI verwendet werden, verfügen über abgelaufene Lizenzen.
-
Sie verfügen über freie und nicht genutzte IPv4-Adressen im gleichen Netzwerksegment wie vorhandene Nodes (der neue Node muss im gleichen Netzwerk wie die vorhandenen Knoten seines Typs installiert sein).
-
Sie haben die Anmeldedaten für das vCenter-Administratorkonto bereit.
-
Öffnen Sie die IP-Adresse des Management-Node in einem Webbrowser. Beispiel:
https://<ManagementNodeIP>
-
Melden Sie sich bei NetApp Hybrid Cloud Control an, indem Sie die Anmeldedaten des NetApp HCI-Storage-Cluster-Administrators bereitstellen.
-
Wählen Sie im Fenster Installation erweitern die Option erweitern.
Der Browser öffnet die NetApp Deployment Engine.
-
Melden Sie sich bei der NetApp Deployment Engine an, indem Sie die Anmeldedaten des Administrators für das lokale NetApp HCI-Storage-Cluster angeben.
Sie können sich nicht mit den Anmeldeinformationen für das Lightweight Directory Access Protocol anmelden. -
Wählen Sie auf der Willkommensseite Ja aus.
-
Führen Sie auf der Seite Endbenutzer-Lizenz die folgenden Aktionen durch:
-
Lesen Sie die VMware-Endbenutzer-Lizenzvereinbarung.
-
Wenn Sie die Bedingungen akzeptieren, wählen Sie Ich akzeptiere am Ende des Vertragstextes.
-
-
Klicken Sie auf Weiter .
-
Führen Sie auf der vCenter Seite die folgenden Schritte aus:
-
Geben Sie einen FQDN oder eine IP-Adresse und Administratoranmeldeinformationen für die vCenter Instanz ein, die mit Ihrer NetApp HCI-Installation verknüpft ist.
-
Wählen Sie Weiter.
-
Wählen Sie ein vorhandenes vSphere Datacenter aus, zu dem die neuen Computing-Nodes hinzugefügt werden sollen, oder klicken Sie auf „Create New Datacenter“, um das neue Computing-Node zu einem neuen Datacenter hinzuzufügen.
Wenn Sie „Neues Datacenter erstellen“ auswählen, wird das Feld „Cluster“ automatisch ausgefüllt. -
Wenn Sie ein vorhandenes Datacenter ausgewählt haben, wählen Sie ein vSphere Cluster aus, mit dem die neuen Computing-Nodes verknüpft werden sollen.
Wenn die NetApp HCI die Netzwerkeinstellungen des Clusters, die Sie für die Erweiterung ausgewählt haben, nicht erkennen kann, stellen Sie sicher, dass die vmKernel und vmnic Zuordnung für das Management, die Storage- und vMotion-Netzwerke auf die Bereitstellungsstandards eingestellt sind. -
Wählen Sie Weiter.
-
-
Geben Sie auf der Seite ESXi-Anmeldeinformationen ein ESXi-Root-Passwort für den hinzuzufügenden Computing-Node oder die Nodes ein. Sie sollten dasselbe Passwort verwenden, das während der ersten NetApp HCI-Implementierung erstellt wurde.
-
Wählen Sie Weiter.
-
Wenn Sie ein neues vSphere Datacenter-Cluster erstellt haben, wählen Sie auf der Seite Netzwerktopologie eine Netzwerktopologie aus, die mit den neuen Computing-Nodes, die Sie hinzufügen, übereinstimmt.
Sie können die Option mit zwei Kabeln nur auswählen, wenn Ihre Computing-Nodes die Topologie mit zwei Kabeln verwenden und die vorhandene NetApp HCI-Implementierung mit VLAN-IDs konfiguriert ist. -
Wählen Sie auf der Seite „Available Inventory“ den Node aus, der der vorhandenen NetApp HCI-Installation hinzugefügt werden soll.
Bei einigen Computing-Nodes müssen Sie EVC möglicherweise auf der höchsten Ebene aktivieren, die Ihre vCenter-Version unterstützt, bevor Sie sie zu Ihrer Installation hinzufügen können. Sie sollten den vSphere-Client verwenden, um EVC für diese Computing-Nodes zu aktivieren. Aktualisieren Sie nach dem Aktivieren die Seite „Inventar“, und versuchen Sie erneut, die Computing-Nodes hinzuzufügen. -
Wählen Sie Weiter.
-
Optional: Wenn Sie einen neuen vSphere Datacenter-Cluster erstellt haben, importieren Sie auf der Seite Netzwerkeinstellungen Netzwerkinformationen aus einer vorhandenen NetApp HCI-Bereitstellung, indem Sie das Kontrollkästchen Kopiereinstellung aus einem vorhandenen Cluster aktivieren. Dadurch werden das Standard-Gateway und die Subnetzinformationen für jedes Netzwerk gefüllt.
-
Auf der Seite Netzwerkeinstellungen wurden einige Netzwerkinformationen von der ersten Bereitstellung erkannt. Jeder neue Computing-Node wird nach Seriennummer aufgeführt. Sollten Sie ihm neue Netzwerkinformationen zuweisen. Führen Sie für jeden neuen Computing-Node die folgenden Schritte aus:
-
Wenn NetApp HCI ein Benennungspräfix erkannt hat, kopieren Sie es aus dem Feld Erkennungspräfix, und fügen Sie es als Präfix für den neuen eindeutigen Hostnamen ein, den Sie im Feld Hostname hinzufügen.
-
Geben Sie im Feld Management-IP-Adresse eine Management-IP-Adresse für den Computing-Node im Subnetz des Managementnetzwerks ein.
-
Geben Sie im Feld vMotion IP-Adresse eine vMotion IP-Adresse für den Computing-Node im Subnetz des vMotion-Netzwerks ein.
-
Geben Sie im Feld iSCSI A - IP-Adresse eine IP-Adresse für den ersten iSCSI-Port des Compute-Node im iSCSI-Netzwerk-Subnetz ein.
-
Geben Sie im Feld iSCSI B - IP-Adresse eine IP-Adresse für den zweiten iSCSI-Port des Compute-Node im iSCSI-Netzwerk-Subnetz ein.
-
-
Wählen Sie Weiter.
-
Auf der Seite „Überprüfung“ im Abschnitt „Netzwerkeinstellungen“ wird der neue Knoten fett gedruckt. Wenn Sie die Informationen in einem beliebigen Abschnitt ändern müssen, führen Sie die folgenden Schritte aus:
-
Wählen Sie Bearbeiten für diesen Abschnitt aus.
-
Wenn Sie die Änderungen abgeschlossen haben, wählen Sie auf den nachfolgenden Seiten Weiter aus, um zur Seite Überprüfung zurückzukehren.
-
-
Optional: Wenn Sie keine Cluster-Statistiken und Support-Informationen an von NetApp gehostete SolidFire Active IQ Server senden möchten, deaktivieren Sie das endgültige Kontrollkästchen. Hierdurch wird der Zustand und die Diagnoseüberwachung in Echtzeit für NetApp HCI deaktiviert. Wenn diese Funktion deaktiviert wird, ist es für NetApp nicht mehr möglich, NetApp HCI proaktiv zu unterstützen und zu überwachen, um Probleme zu erkennen und zu beheben, bevor die Produktion beeinträchtigt wird.
-
Wählen Sie Knoten Hinzufügen. Sie können den Fortschritt überwachen, während NetApp HCI die Ressourcen hinzufügt und konfiguriert.
-
Optional: Vergewissern Sie sich, dass neue Computing-Nodes in vCenter sichtbar sind.
Schritt 4: Installieren Sie die GPU-Treiber
Compute-Nodes mit NVIDIA-GPUs (Graphics Processing Units) wie der H610C Node müssen die in VMware ESXi installierten NVIDIA-Softwaretreiber installiert sein, damit sie von der höheren Rechenleistung profitieren können. Um die GPU-Treiber zu installieren, muss der Compute-Node über eine GPU-Karte verfügen.
-
Öffnen Sie einen Browser, und navigieren Sie zum NVIDIA Lizenzportal unter folgender URL:
https://nvid.nvidia.com/dashboard/ -
Laden Sie die Treiberpaketversion je nach Umgebung auf Ihren Computer herunter.
Das folgende Beispiel zeigt die Treiberpaketversion für vSphere 6.0, 6.5 und 6.7:
VSphere Version Treiberpaket VSphere 6.0
NVIDIA-GRID-vSphere-6.0-390.94-390.96-392.05.zip
VSphere 6.5
NVIDIA-GRID-vSphere-6.5-410.92-410.91-412.16.zip
VSphere 6.7
NVIDIA-GRID-vSphere-6.7-410.92-410.91-412.16.zip
-
Extrahieren Sie das Treiberpaket auf Ihrem Computer. Die resultierende .VIB-Datei ist die unkomprimierte Treiberdatei.
-
Kopieren Sie die .VIB-Treiberdatei von Ihrem Computer auf ESXi, die auf dem Computing-Knoten ausgeführt wird. Das Secure Copy Protocol (SCP)-Dienstprogramm ist in den meisten Linux-Distributionen verfügbar oder als herunterladbares Dienstprogramm für alle Windows-Versionen verfügbar.
Im folgenden Beispiel werden die Befehle für ESXi 6.0, 6.5 und 6.7 angezeigt. Die Befehle setzen voraus, dass sich der Treiber im Verzeichnis US-Dollar HOME/NVIDIA/ESX6.x/ auf dem Management-Host befindet:
Option Beschreibung ESXi 6.0
scp: STARTSEITE/NVIDIA/ESX6.0/NVIDIA**.vib root@<ESXi_IP_ADDR>:/.
ESXi 6.5
scp: STARTSEITE/NVIDIA/ESX6.5/NVIDIA**.vib root@<ESXi_IP_ADDR>:/.
ESXi 6.7
scp: STARTSEITE/NVIDIA/ESX6.7/NVIDIA**.vib root@<ESXi_IP_ADDR>:/.
-
Verwenden Sie die folgenden Schritte, um sich als Root-Protokoll auf dem ESXi Host einzuloggen und den NVIDIA vGPU-Manager in ESXi zu installieren.
-
Führen Sie den folgenden Befehl aus, um sich beim ESXi-Host als Root-Benutzer anzumelden:
ssh root@<ESXi_IP_ADDRESS> -
Führen Sie den folgenden Befehl aus, um zu überprüfen, ob derzeit keine NVIDIA-GPU-Treiber installiert sind:
nvidia-smi`Dieser Befehl sollte die Meldung zurückgeben `nvidia-smi: not found. -
Führen Sie die folgenden Befehle aus, um den Wartungsmodus auf dem Host zu aktivieren und den NVIDIA vGPU-Manager aus der VIB-Datei zu installieren:
esxcli system maintenanceMode set --enable true
esxcli software vib install -v /NVIDIA**.vib`Sie sollten die Meldung sehen `Operation finished successfully. -
Führen Sie den folgenden Befehl aus, und überprüfen Sie, ob alle acht GPU-Treiber in der Befehlsausgabe aufgeführt sind:
nvidia-smi -
Führen Sie den folgenden Befehl aus, um zu überprüfen, ob das NVIDIA vGPU-Paket ordnungsgemäß installiert und geladen wurde:
vmkload_mod -l | grep nvidia`Der Befehl sollte die Ausgabe wie die folgende zurückgeben: `nvidia 816 13808 -
Führen Sie die folgenden Befehle aus, um den Wartungsmodus zu beenden und den Host neu zu booten:
esxcli system maintenanceMode set –enable false
reboot -f
-
-
Wiederholen Sie die Schritte 4-6 für alle anderen neu implementierten Computing-Nodes mit NVIDIA-GPUs.
-
Führen Sie die folgenden Aufgaben anhand der Anweisungen auf der NVIDIA-Dokumentationswebsite durch:
-
Installieren Sie den NVIDIA Lizenzserver.
-
Konfigurieren Sie die Virtual Machine-Gastsysteme für die NVIDIA vGPU-Software.
-
Wenn Sie vGPU-fähige Desktops im Kontext einer Virtual Desktop Infrastructure (VDI) verwenden, konfigurieren Sie die VMware Horizon View für NVIDIA vGPU-Software.
-




