Implementieren Sie Keystone Collector auf VMware vSphere Systemen
 Änderungen vorschlagen
Änderungen vorschlagen


Die Bereitstellung von Keystone Collector auf VMware vSphere Systemen umfasst das Herunterladen der OVA-Vorlage, die Bereitstellung der Vorlage mithilfe des Assistenten OVF-Vorlage bereitstellen, die Integrität der Zertifikate überprüfen und die Bereitschaft der VM überprüfen.
Bereitstellen der OVA-Vorlage
Führen Sie hierzu folgende Schritte aus:
-
Laden Sie die OVA-Datei von herunter "Dieser Link" Auf Ihrem VMware vSphere System speichern.
-
Navigieren Sie auf Ihrem VMware vSphere System zur Ansicht VMs und Vorlagen.
-
Klicken Sie mit der rechten Maustaste auf den gewünschten Ordner für die virtuelle Maschine (VM) (oder das Rechenzentrum, falls keine VM-Ordner verwendet werden) und wählen Sie OVF-Vorlage bereitstellen aus.
-
Klicken Sie auf Schritt 1 des Assistenten * OVF-Vorlage bereitstellen* auf Auswählen und OVF-Vorlage, um das heruntergeladene auszuwählen
KeystoneCollector-latest.ovaDatei: -
Geben Sie unter Schritt 2 den VM-Namen an und wählen Sie den VM-Ordner aus.
-
Geben Sie in Schritt 3 die erforderliche Computing-Ressource an, die zur Ausführung der VM erforderlich ist.
-
Am Schritt 4: Überprüfen Sie die Details, überprüfen Sie die Richtigkeit und Authentizität der OVA-Datei.
VCenter-Versionen vor 7.0u2 können die Authentizität des Codesignaturzertifikats nicht automatisch überprüfen. VCenter 7.0u2 und höher können die Überprüfungen durchführen, dafür sollte jedoch die Signaturzertifikatberechtigung zu vCenter hinzugefügt werden. Folgen Sie diesen Anweisungen für Ihre Version von vCenter:VCenter 7.0u1 und früher: Weitere Informationen
VCenter überprüft die Integrität der OVA-Dateiinhalte und stellt für die in der OVA-Datei enthaltenen Dateien einen gültigen Code-Signing Digest bereit. Die Echtheit des Codsignieren-Zertifikats wird jedoch nicht überprüft. Um die Integrität zu überprüfen, sollten Sie das vollständige Signieren-Digest-Zertifikat herunterladen und es mit dem öffentlichen Zertifikat von Keystone veröffentlicht überprüfen.
-
Klicken Sie auf den Link Publisher, um das vollständige Signieren-Digest-Zertifikat herunterzuladen.
-
Laden Sie das öffentliche Keystone Billing-Zertifikat von herunter "Dieser Link".
-
Überprüfen Sie die Authentizität des OVA-Signaturzertifikats anhand des öffentlichen Zertifikats mithilfe von OpenSSL:
openssl verify -CAfile OVA-SSL-NetApp-Keystone-20221101.pem keystone-collector.cert
VCenter 7.0u2 und höher: Weitere Informationen
7.0u2 und neuere Versionen von vCenter können die Integrität des OVA-Dateiinhalts und die Authentizität des Codesignaturzertifikats überprüfen, wenn ein gültiger Codesignaturdigest bereitgestellt wird. Der vCenter Root-Vertrauensspeicher enthält nur VMware-Zertifikate. NetApp verwendet Entrust als Zertifizierungsstelle, und diese Zertifikate müssen zum vCenter Trust Store hinzugefügt werden.
-
Laden Sie das Zertifikat für die Codesignaturierungsstelle von Entrust herunter "Hier".
-
Befolgen Sie die Schritte unter
ResolutionAbschnitt dieses Knowledge Base-Artikels (KB): https://kb.vmware.com/s/article/84240.
Wenn die Integrität und Authentizität des Keystone Collector OVA validiert werden, können Sie den Text sehen
(Trusted certificate)Mit dem Herausgeber.
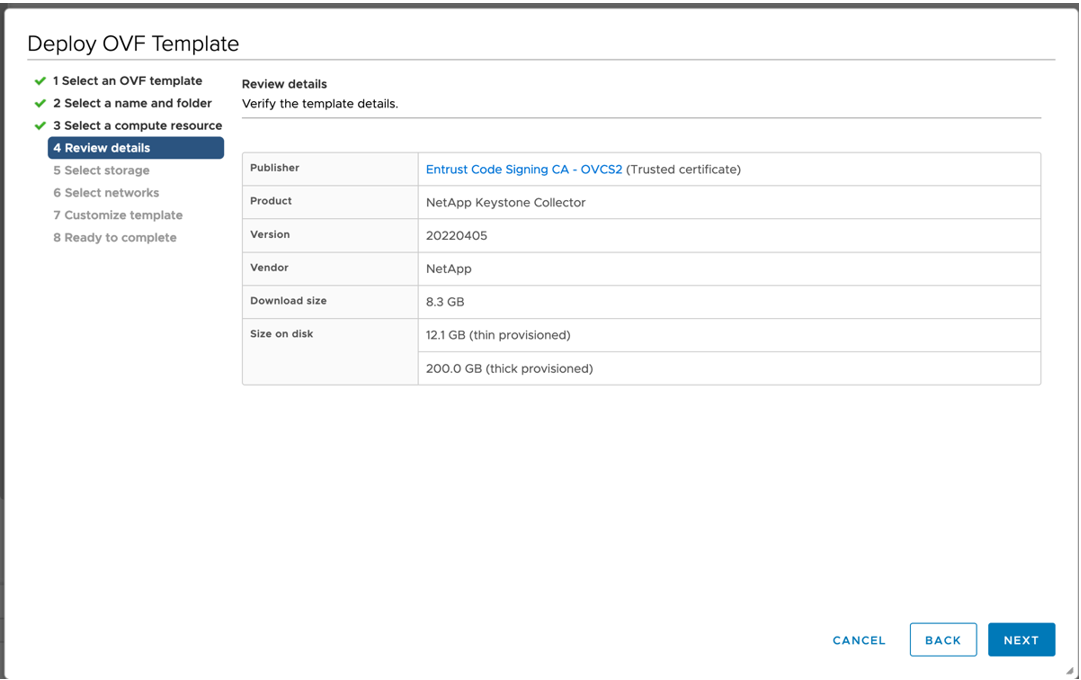
-
-
Geben Sie in Schritt 5 des Assistenten * OVF-Vorlage bereitstellen* den Speicherort für die VM an.
-
Wählen Sie bei Schritt 6 das Zielnetzwerk aus, das die VM verwenden soll.
-
Geben Sie in Schritt 7 Vorlage anpassen die ursprüngliche Netzwerkadresse und das Kennwort für das Admin-Benutzerkonto an.
Das Admin-Passwort wird in einem umkehrbaren Format in vCenter gespeichert und sollte als Bootstrap-Anmeldeinformationen verwendet werden, um ersten Zugriff auf das VMware vSphere-System zu erhalten. Dieses Admin-Passwort sollte während der anfänglichen Softwarekonfiguration geändert werden. Die Subnetzmaske für die IPv4-Adresse sollte in CIDR-Notation bereitgestellt werden. Verwenden Sie beispielsweise den Wert 24 für eine Subnetzmaske von 255.255.255.0. -
Prüfen Sie bei Schritt 8 Ready to complete des Assistenten Deploy OVF Template die Konfiguration und stellen Sie sicher, dass Sie die Parameter für die OVA-Bereitstellung richtig eingestellt haben.
Nachdem die VM aus der Vorlage implementiert und eingeschaltet wurde, öffnen Sie eine SSH-Sitzung für die VM, und loggen Sie sich mit den temporären Administratorberechtigungen ein, um zu überprüfen, ob die VM bereit für die Konfiguration ist.
Erstkonfiguration des Systems
Führen Sie diese Schritte auf Ihren VMware vSphere-Systemen für die Erstkonfiguration der über OVA bereitgestellten Keystone Collector-Server durch:

|
Nach Abschluss der Implementierung können Sie die Konfigurations- und Überwachungsaktivitäten über das Dienstprogramm Keystone Collector Management Terminal User Interface (TUI) durchführen. Sie können verschiedene Tastaturbedienungen wie die Eingabetaste und die Pfeiltasten verwenden, um die Optionen auszuwählen und durch diese TUI zu navigieren. |
-
Öffnen Sie eine SSH-Sitzung für den Keystone Collector-Server. Wenn Sie eine Verbindung herstellen, werden Sie vom System aufgefordert, das Admin-Passwort zu aktualisieren. Füllen Sie bei Bedarf das Update des Admin-Passworts aus.
-
Melden Sie sich mit dem neuen Passwort an, um auf die TUI zuzugreifen. Beim Anmelden wird die TUI angezeigt.
Alternativ können Sie es manuell starten, indem Sie den ausführen
keystone-collector-tuiCLI-Befehl. -
Konfigurieren Sie bei Bedarf die Proxy-Details im Abschnitt Konfiguration > Netzwerk auf der TUI.
-
Konfigurieren Sie im Abschnitt Konfiguration > System den Hostnamen, den Speicherort und den NTP-Server des Systems.
-
Aktualisieren Sie die Keystone Collectors mit der Option Wartung > Collectors aktualisieren. Starten Sie nach der Aktualisierung das TUI-Dienstprogramm für die Verwaltung des Keystone Collectors neu, um die Änderungen anzuwenden.


