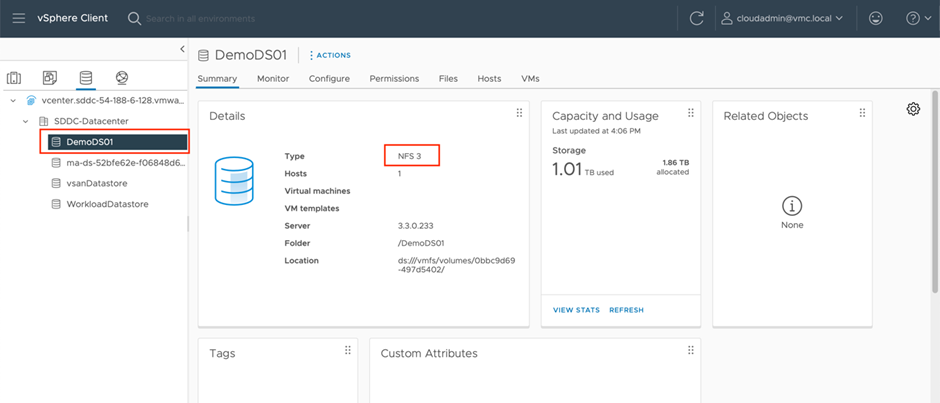Zusätzliche NFS-Datastore-Option in AWS
 Änderungen vorschlagen
Änderungen vorschlagen


Nachdem VMware Cloud bereit und mit AWS VPC verbunden ist, müssen Sie Amazon FSX ONTAP in eine neu benannte VPC implementieren, anstatt in das ursprünglich verbundene oder bestehende Standard-VPC.
Implementieren Sie zunächst eine zusätzliche VPC in derselben Region und Verfügbarkeitszone, in der das SDDC sich befindet, und implementieren Sie dann Amazon FSX ONTAP in der neuen VPC. "Konfiguration einer SDDC-Gruppe in der VMware Cloud" Console ermöglicht die erforderlichen Netzwerkkonfigurationsoptionen für die Verbindung mit der neu benannten VPC, bei der FSX ONTAP implementiert wird.

|
Implementieren Sie FSX ONTAP in derselben Verfügbarkeitszone wie VMware Cloud on AWS SDDC. |

|
Sie können FSX ONTAP nicht in der verbundenen VPC implementieren. Stattdessen müssen Sie sie in einem neuen, benannten VPC bereitstellen und dann die VPC über SDDC-Gruppen mit einem VMware Managed Transit Gateway (vTGW) verbinden. |
Schritt 1: Erstellen von Amazon FSX ONTAP in einer neuen, benannten VPC
So erstellen und mounten Sie das Amazon FSX ONTAP-Dateisystem:
-
Öffnen Sie die Amazon FSX-Konsole bei
https://console.aws.amazon.com/fsx/Und wählen Sie Create file System, um den Assistenten File System Creation zu starten. -
Wählen Sie auf der Seite Dateisystemtyp auswählen Amazon FSX ONTAP aus und klicken Sie dann auf Weiter. Die Seite Create File System wird angezeigt.
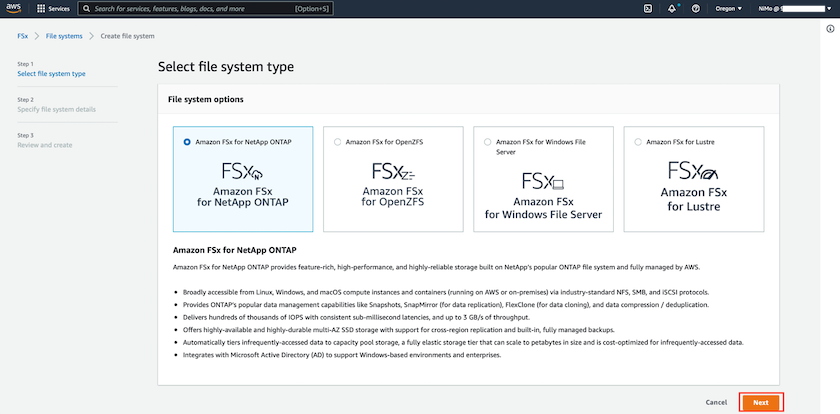
-
Wählen Sie für die Erstellungsmethode Standard Erstellen.
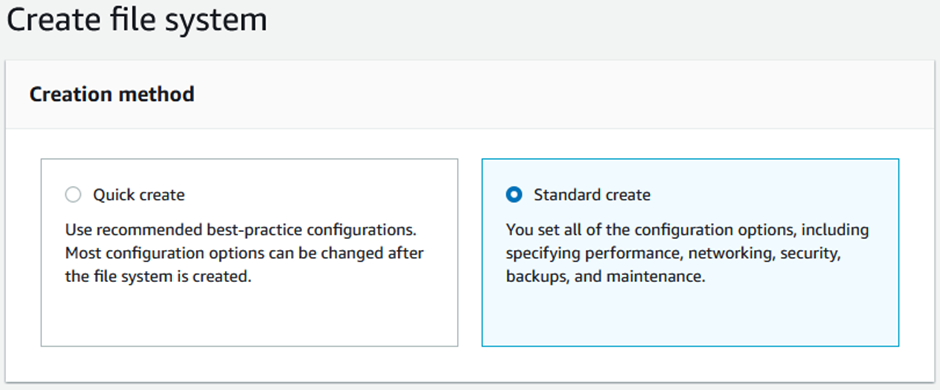
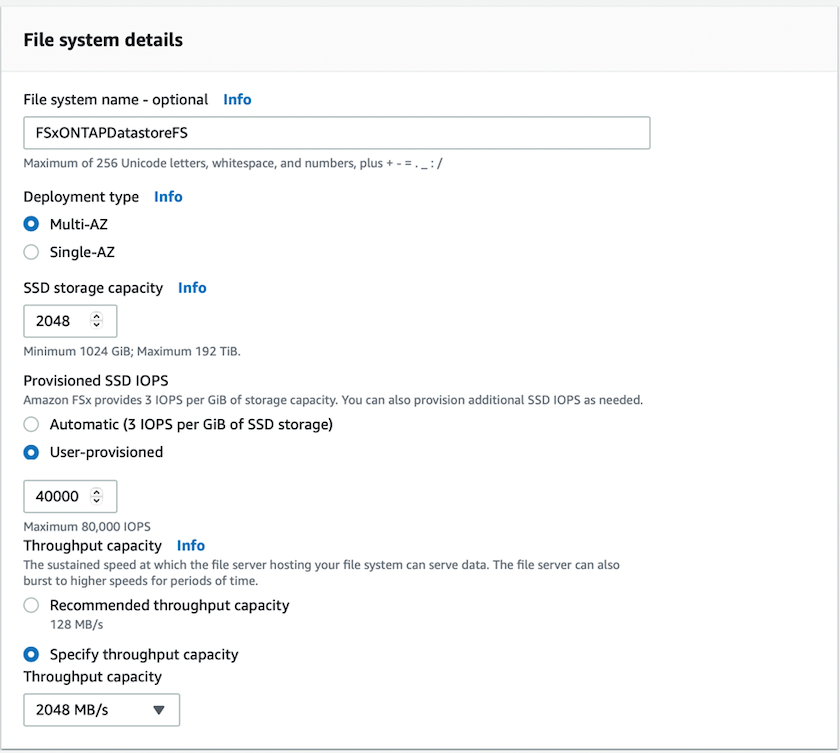
Die Datenspeichergrößen variieren stark vom Kunden zum Kunden. Obwohl die empfohlene Anzahl an Virtual Machines pro NFS-Datenspeicher subjektiv ist, bestimmen viele Faktoren die optimale Anzahl von VMs, die auf den jeweiligen Datenspeicher platziert werden kann. Obwohl die meisten Administratoren nur die Kapazität berücksichtigen, ist die Menge der gleichzeitigen I/O-Vorgänge, die an die VMDKs gesendet werden, einer der wichtigsten Faktoren für die Gesamt-Performance. Verwenden Sie Performance-Statistiken von On-Premises, um die Größe der Datastore Volumes entsprechend festzulegen. -
Wählen Sie im Abschnitt Networking für Virtual Private Cloud (VPC) die entsprechenden VPC und die bevorzugten Subnetze zusammen mit der Routing-Tabelle aus. In diesem Fall wird Demo- FSxforONTAP-VPC aus dem Dropdown-Menü ausgewählt.
Stellen Sie sicher, dass es sich um eine neue, festgelegte VPC und nicht um die verbundene VPC handelt. Standardmäßig verwendet FSX ONTAP 198.19.0.0/16 als Standard-IP-Adressbereich für den Endpunkt für das Dateisystem. Stellen Sie sicher, dass der Endpunkt-IP-Adressbereich nicht mit der VMC auf dem AWS SDDC, den zugehörigen VPC-Subnetzen und der On-Premises-Infrastruktur in Konflikt steht. Wenn Sie sich nicht sicher sind, verwenden Sie einen nicht überlappenden Bereich ohne Konflikte. 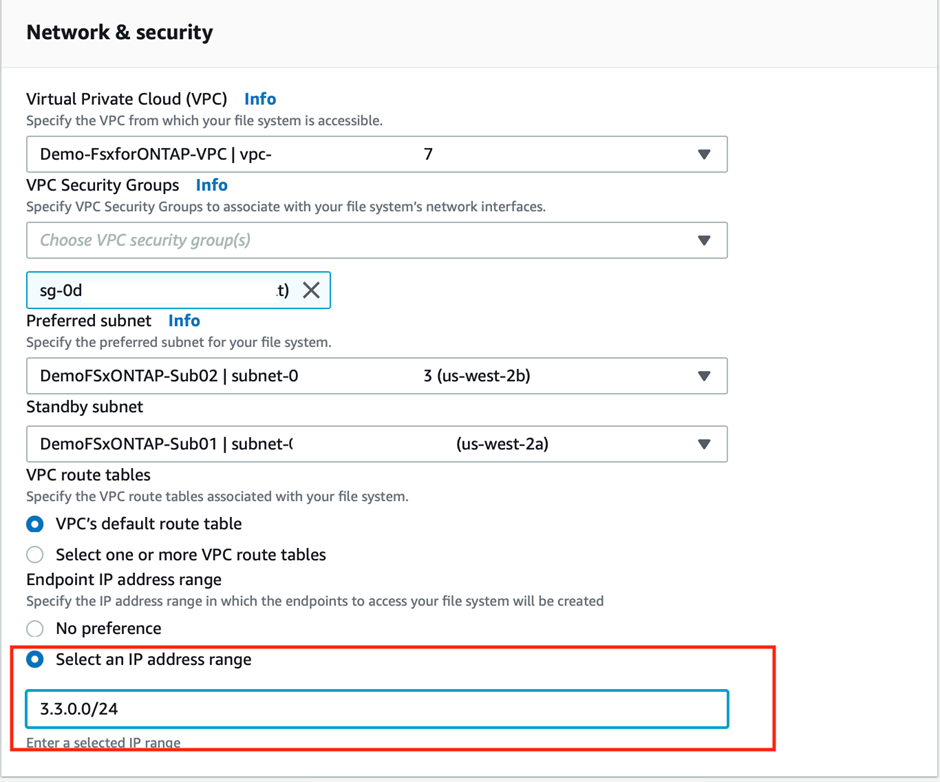
-
Wählen Sie im Abschnitt Sicherheit & Verschlüsselung für den Verschlüsselungsschlüssel den AWS KMS-Verschlüsselungsschlüssel (Key Management Service) aus, der die Daten des Filesystems im Ruhezustand schützt. Geben Sie für das Verwaltungspasswort Dateisystem ein sicheres Kennwort für den Benutzer fsxadmin ein.
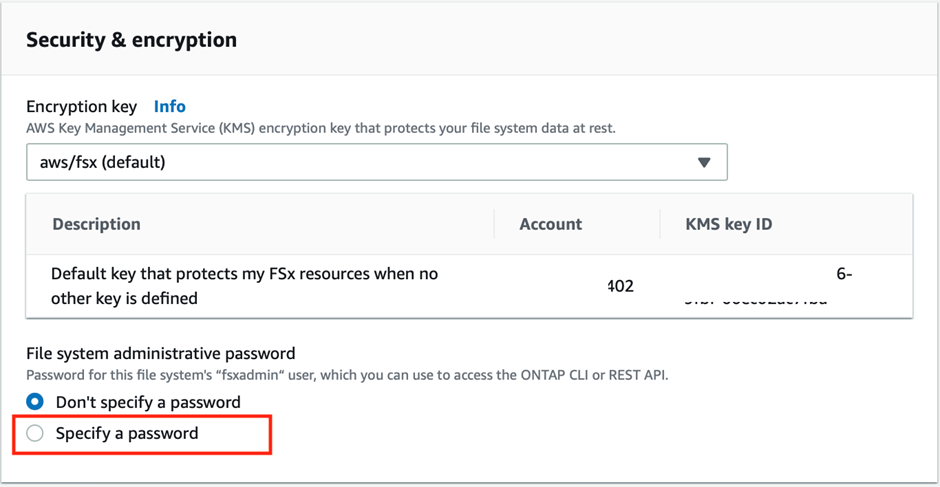
-
Geben Sie im Abschnitt Default Storage Virtual Machine Configuration den Namen der SVM an.
Ab GA werden vier NFS-Datastores unterstützt. 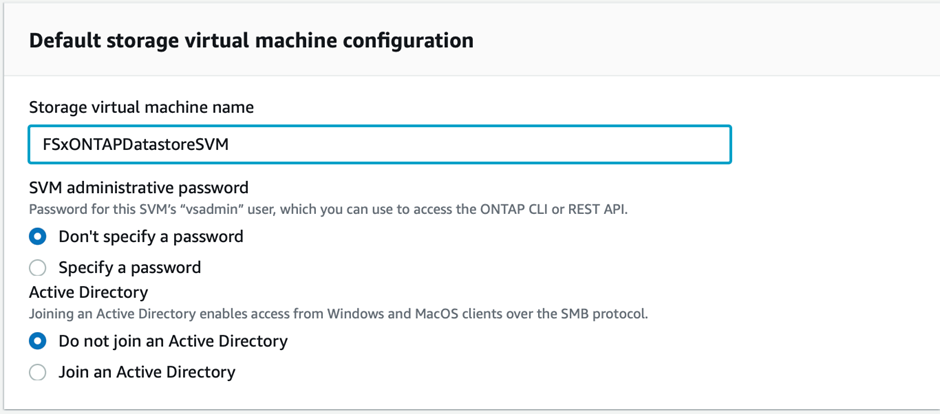
-
Geben Sie im Abschnitt Standard-Volume-Konfiguration den für den Datastore erforderlichen Volume-Namen und die Größe an und klicken Sie auf Weiter. Dies sollte ein NFSv3 Volume sein. Wählen Sie für Storage-Effizienz aktiviert, um die ONTAP Storage-Effizienzfunktionen (Komprimierung, Deduplizierung und Data-Compaction) zu aktivieren. Verwenden Sie nach der Erstellung die Shell, um die Volume-Parameter mit Volume modify wie folgt zu ändern:
Einstellung Konfiguration Volume-Garantie (Space Guarantee-Stil)
Keine (Thin Provisioning): Standardmäßig festgelegt
Fraktionale_Reserve (fractional-Reserve)
0% – Standardeinstellung
Snap_Reserve (Prozent-Snapshot-Platz)
0 %
AutoSize (Autosize-Modus)
Vergrößern_verkleinern
Storage-Effizienz
Aktiviert – standardmäßig festgelegt
Automatisches Löschen
Volume / älteste_First
Volume Tiering Policy
Nur Snapshot – standardmäßig festgelegt
Versuchen Sie es zuerst
Autogrow
Snapshot-Richtlinie
Keine
Verwenden Sie den folgenden SSH-Befehl zum Erstellen und Ändern von Volumes:
Befehl zum Erstellen eines neuen Datastore Volumes aus Shell:
volume create -vserver FSxONTAPDatastoreSVM -volume DemoDS002 -aggregate aggr1 -size 1024GB -state online -tiering-policy snapshot-only -percent-snapshot-space 0 -autosize-mode grow -snapshot-policy none -junction-path /DemoDS002
Hinweis: die über Shell erstellten Volumes werden in wenigen Minuten in der AWS-Konsole angezeigt.
Befehl zum Ändern von Volume-Parametern, die nicht standardmäßig eingestellt sind:
volume modify -vserver FSxONTAPDatastoreSVM -volume DemoDS002 -fractional-reserve 0 volume modify -vserver FSxONTAPDatastoreSVM -volume DemoDS002 -space-mgmt-try-first vol_grow volume modify -vserver FSxONTAPDatastoreSVM -volume DemoDS002 -autosize-mode grow

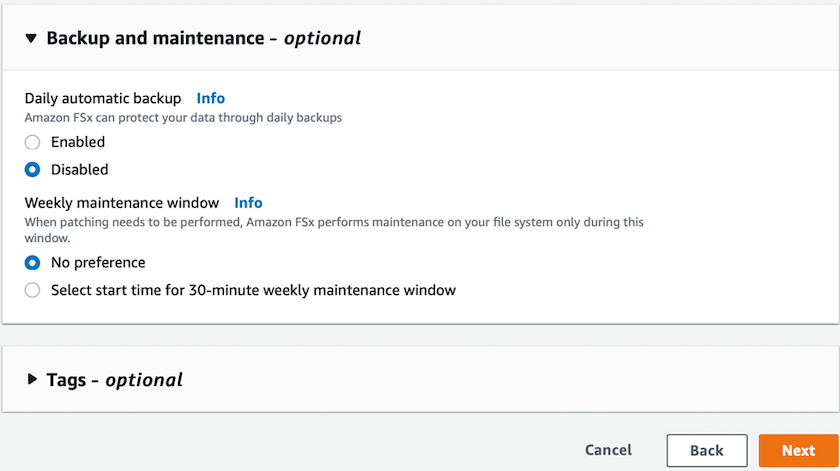
Bei einem anfänglichen Migrationsszenario kann die standardmäßige Snapshot-Richtlinie zu vollständigen Problemen mit der Datastore-Kapazität führen. Um sie zu überwinden, ändern Sie die Snapshot-Richtlinie entsprechend den Anforderungen. -
Überprüfen Sie die Konfiguration des Dateisystems, die auf der Seite Create File System angezeigt wird.
-
Klicken Sie Auf Dateisystem Erstellen.
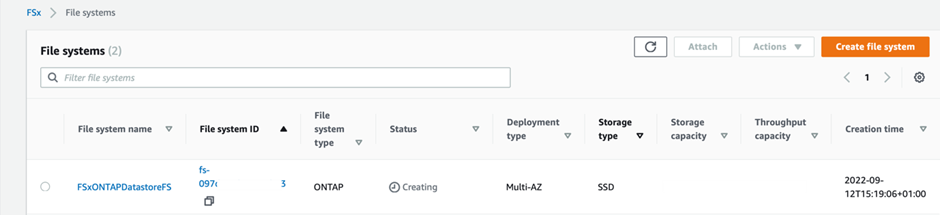
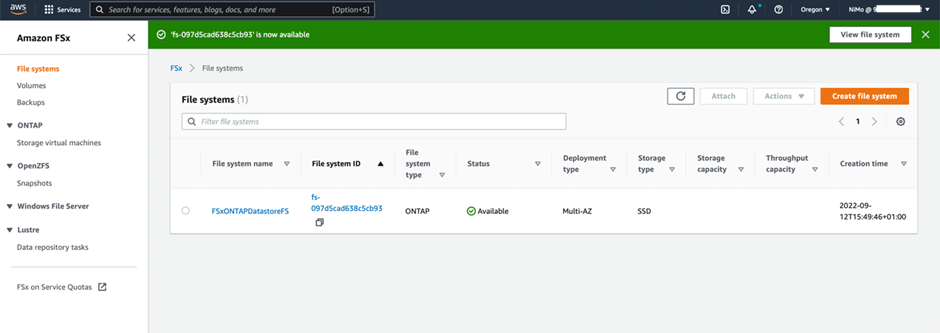
Wiederholen Sie die vorherigen Schritte, um mehr Storage-Virtual Machines oder -Dateisysteme und die Datastore-Volumes entsprechend den Kapazitäts- und Performance-Anforderungen zu erstellen.
Weitere Informationen zur Performance von Amazon FSX ONTAP finden Sie unter "Performance von Amazon FSX ONTAP".
Schritt: SDDC-Gruppe erstellen
Nach der Erstellung der Dateisysteme und SVMs erstellen Sie mit VMware Console eine SDDC-Gruppe und konfigurieren VMware Transit Connect. Dazu gehen Sie die folgenden Schritte aus und vergessen Sie nicht, dass Sie zwischen der VMware Cloud Console und der AWS Console navigieren müssen.
-
Melden Sie sich an der VMC-Konsole unter an
https://vmc.vmware.com. -
Klicken Sie auf der Seite Inventory auf SDDC Groups.
-
Klicken Sie auf der Registerkarte SDDC-Gruppen auf AKTIONEN und wählen Sie SDDC-Gruppe erstellen. Aus Demo-Gründen wird die SDDC-Gruppe genannt
FSxONTAPDatastoreGrp. -
Wählen Sie im Raster Mitgliedschaft die SDDCs aus, die als Gruppenmitglieder aufgenommen werden sollen.
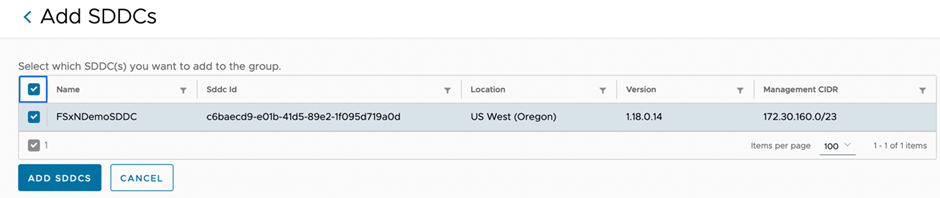
-
Überprüfen Sie, ob „VMware Transit Connect für Ihre Gruppe konfigurieren“ Gebühren pro Anlage und Datenübertragung anfällt. Wählen Sie dann Gruppe erstellen. Dieser Vorgang kann einige Minuten dauern.

Schritt 3: VMware Transit connect konfigurieren
-
Hängen Sie die neu erstellte festgelegte VPC der SDDC-Gruppe an. Wählen Sie die Registerkarte External VPC und folgen Sie der "Anweisungen zum Anschließen einer externen VPC an die Gruppe". Dieser Vorgang kann 10-15 Minuten dauern.

-
Klicken Sie Auf Konto Hinzufügen.
-
Geben Sie das AWS-Konto an, das zur Bereitstellung des FSX ONTAP-Dateisystems verwendet wurde.
-
Klicken Sie Auf Hinzufügen.
-
-
Melden Sie sich wieder in der AWS-Konsole bei demselben AWS-Konto an und navigieren Sie zur Service-Seite Resource Access Manager. Es gibt eine Schaltfläche, mit der Sie die Ressourcenfreigabe akzeptieren können.
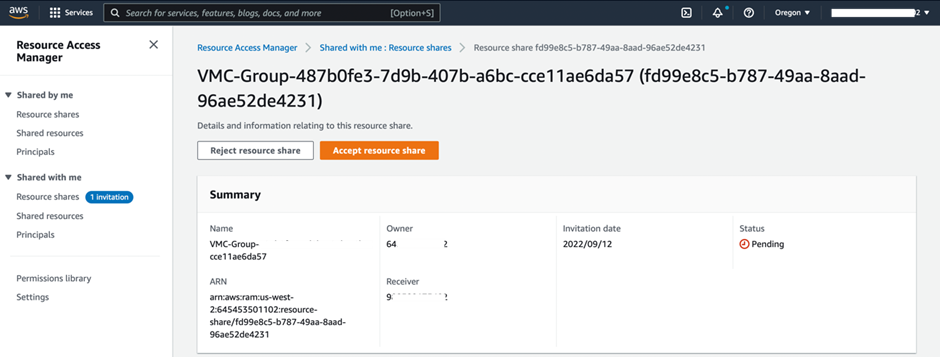
Im Rahmen des externen VPC-Prozesses werden Sie über die AWS-Konsole zu einer neuen, gemeinsam genutzten Ressource über den Resource Access Manager aufgefordert. Die gemeinsam genutzte Ressource ist das AWS Transit Gateway, das von VMware Transit Connect verwaltet wird. -
Klicken Sie auf Ressourcenfreigabe akzeptieren.
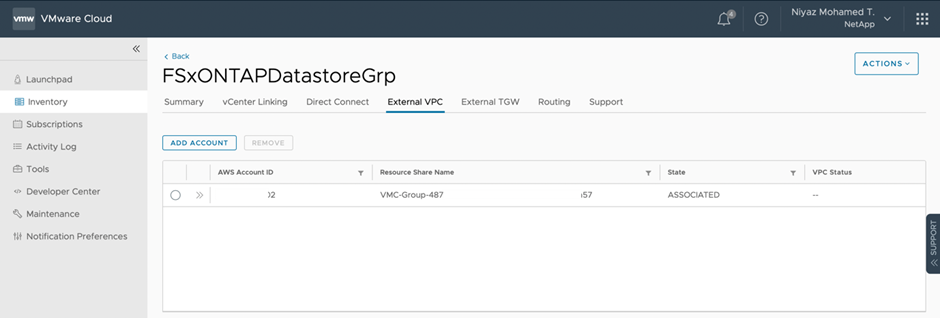
-
Wieder in der VMC-Konsole sehen Sie jetzt, dass die externe VPC in einem zugehörigen Zustand ist. Das kann einige Minuten dauern.
Schritt 4: Anlage des Transit-Gateway-Anhangs erstellen
-
Wechseln Sie in der AWS Konsole zur VPC-Service-Seite und zur VPC, die für die Bereitstellung des FSX-Filesystems verwendet wurde. Hier erstellen Sie einen Transit Gateway-Anhang, indem Sie im Navigationsfenster rechts auf Transit Gateway Attachment klicken.
-
Stellen Sie unter VPC Attachment sicher, dass die DNS-Unterstützung aktiviert ist, und wählen Sie die VPC aus, in der FSX ONTAP bereitgestellt wurde.

-
Klicken Sie auf Erstellen Transit Gateway-Anlage.
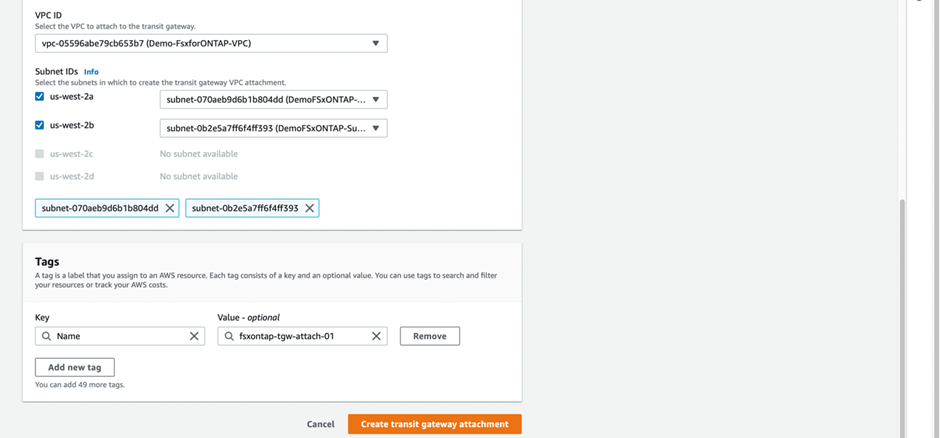
-
Zurück in der VMware Cloud Console, navigieren Sie zurück zur Registerkarte SDDC Group > External VPC. Wählen Sie die AWS Konto-ID für FSX aus, und klicken Sie auf die VPC und dann auf Akzeptieren.
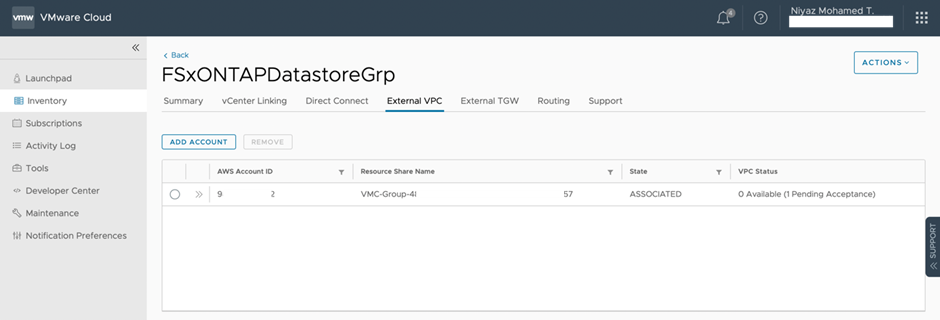
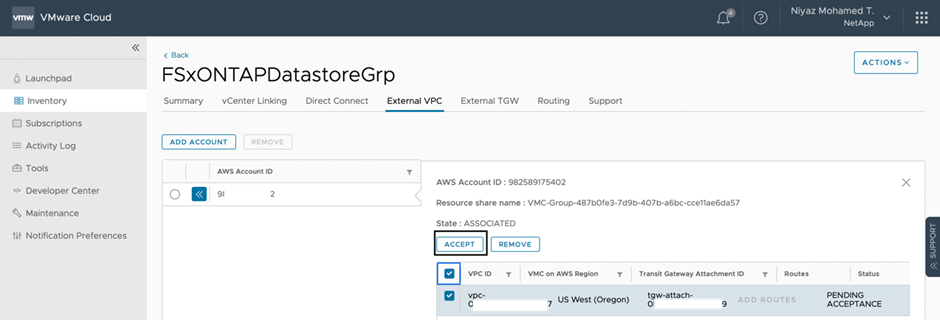
Diese Option kann einige Minuten dauern, bis sie angezeigt wird. -
Klicken Sie dann auf der Registerkarte External VPC in der Spalte Routen auf die Option Routen hinzufügen und fügen Sie die gewünschten Routen hinzu:
-
Eine Route für den fließenden IP-Bereich für fließende Amazon FSX ONTAP-IPs.
-
Eine Route für den neu erstellten externen VPC-Adressraum.
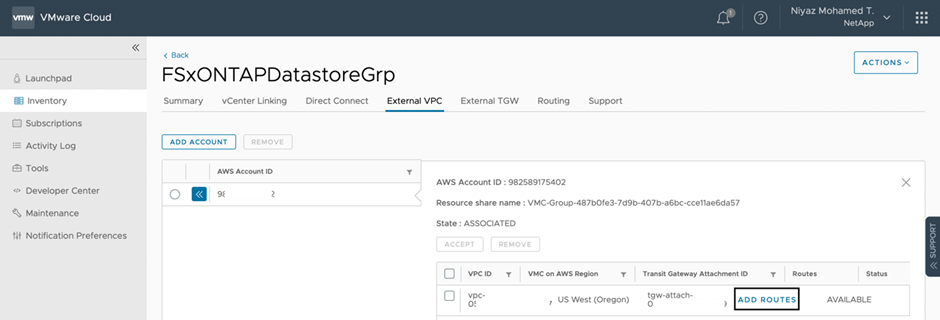
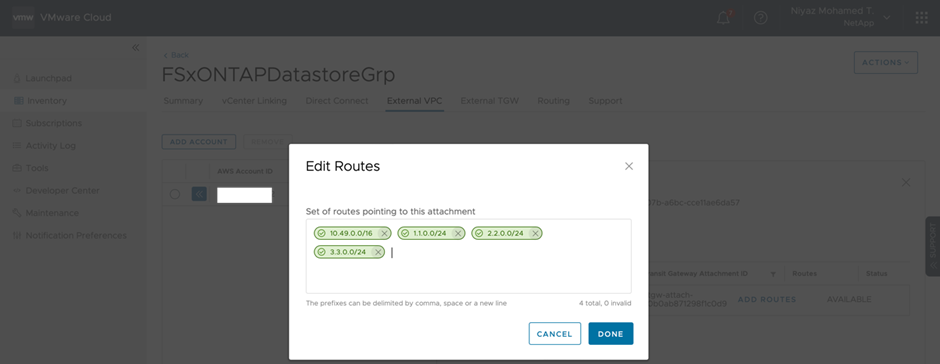
-
Schritt 5: Routing (AWS VPC und SDDC) und Sicherheitsgruppen konfigurieren
-
Erstellen Sie in der AWS Konsole die Route zurück zum SDDC, indem Sie die VPC auf der VPC-Service-Seite lokalisieren und die Routing-Tabelle main für die VPC auswählen.
-
Navigieren Sie zur Routentabelle im unteren Bereich und klicken Sie auf Routen bearbeiten.
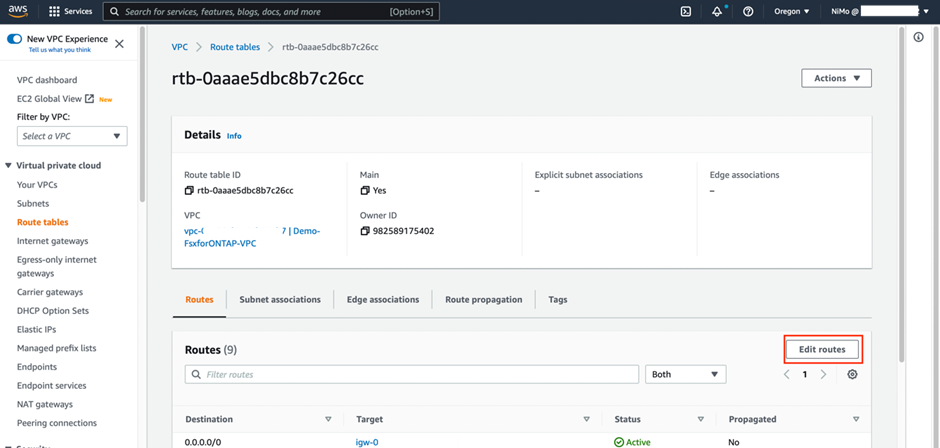
-
Klicken Sie im Fenster Routen bearbeiten auf Route hinzufügen und geben Sie die CIDR für die SDDC-Infrastruktur ein, indem Sie Transit Gateway und die zugehörige TGW-ID auswählen. Klicken Sie auf Änderungen speichern.
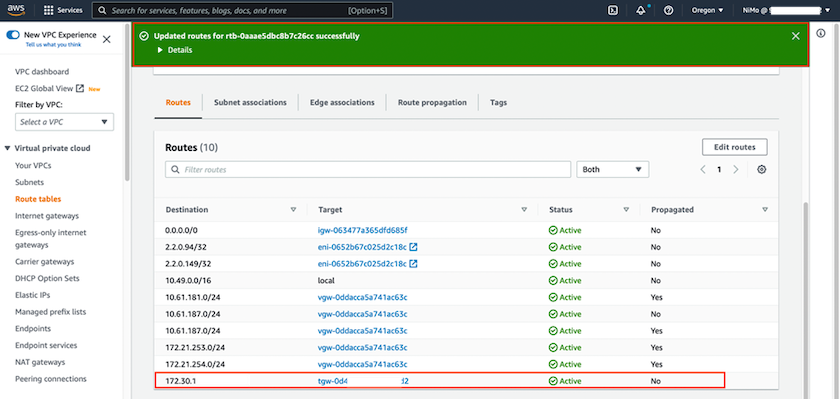
-
Als nächsten Schritt müssen Sie überprüfen, ob die Sicherheitsgruppe in der zugeordneten VPC mit den richtigen eingehenden Regeln für das CIDR der SDDC-Gruppe aktualisiert wird.
-
Aktualisieren Sie die eingehende Regel mit dem CIDR-Block der SDDC-Infrastruktur.
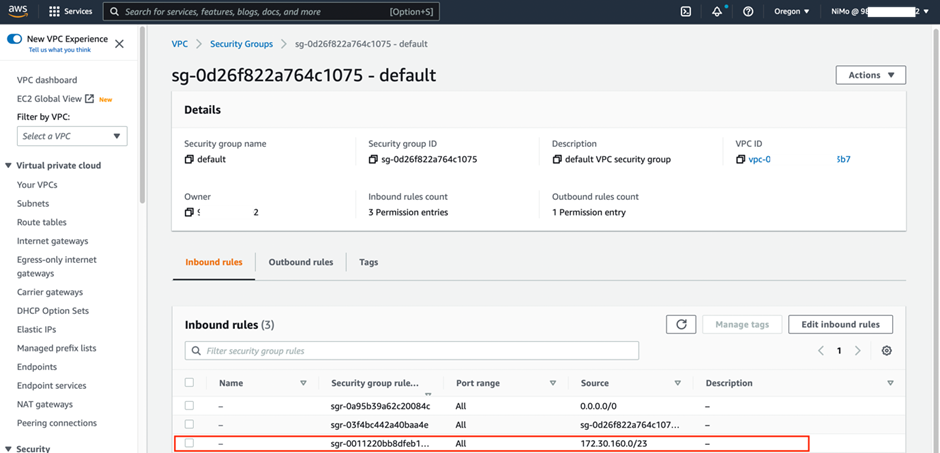
Überprüfen Sie, ob die VPC-Routentabelle (wo FSX ONTAP residiert) aktualisiert wird, um Konnektivitätsprobleme zu vermeiden. Aktualisieren Sie die Sicherheitsgruppe, um NFS-Datenverkehr zu akzeptieren.
Dies ist der letzte Schritt bei der Vorbereitung der Verbindung zum entsprechenden SDDC. Wenn das Dateisystem konfiguriert, Routen hinzugefügt und Sicherheitsgruppen aktualisiert wird, ist es an der Zeit, die Datenspeicher zu mounten.
Schritt 6: NFS-Volume als Datenspeicher an SDDC Cluster anhängen
Nachdem das Filesystem bereitgestellt und die Konnektivität vorhanden ist, greifen Sie auf VMware Cloud Console zu, um den NFS-Datastore zu mounten.
-
Öffnen Sie in der VMC-Konsole die Registerkarte Storage des SDDC.
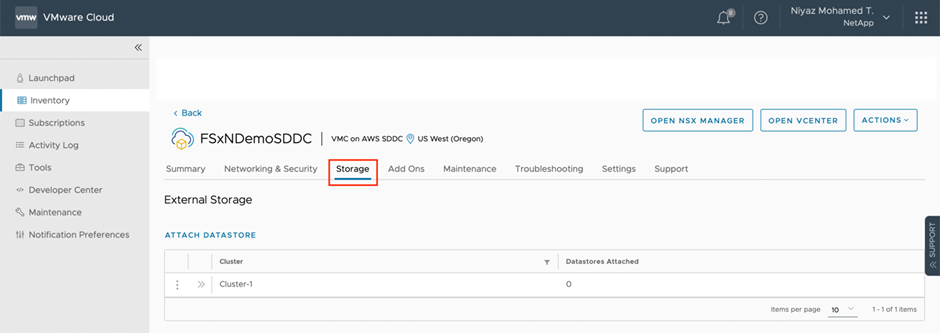
-
Klicken Sie auf DATASTORE ANHÄNGEN und geben Sie die erforderlichen Werte ein.
Die NFS-Server-Adresse ist die NFS IP-Adresse, die unter der Registerkarte FSX > Storage Virtual Machines > Endpunkte in der AWS Konsole zu finden ist. 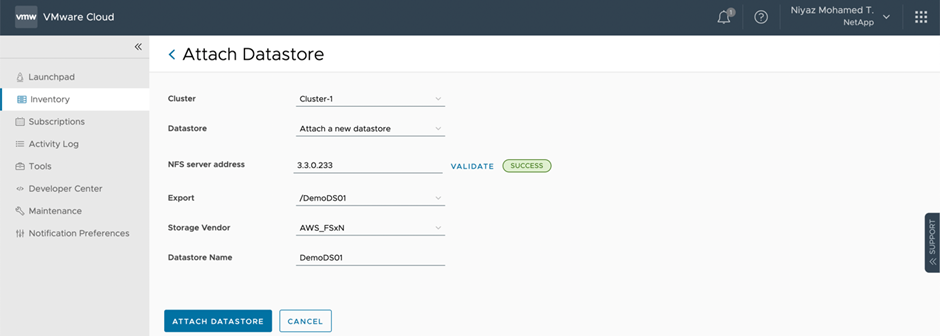
-
Klicken Sie auf DATASTORE ANHÄNGEN, um den Datenspeicher an den Cluster anzuhängen.
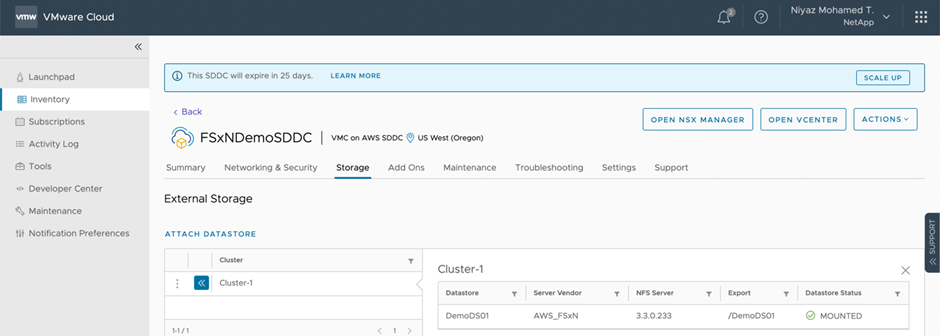
-
Validieren Sie den NFS-Datenspeicher durch Zugriff auf vCenter wie unten gezeigt: