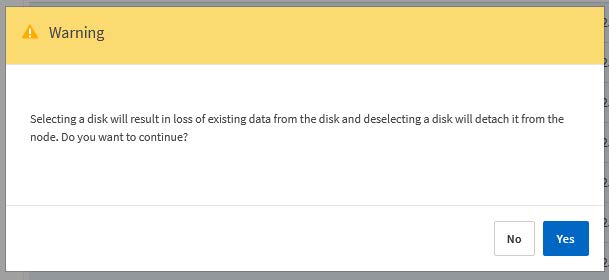Ersetzen Sie ein ausgefallenes Laufwerk bei Verwendung von SW-RAID
 Änderungen vorschlagen
Änderungen vorschlagen


Wenn ein Laufwerk, das Software-RAID verwendet, ausfällt, weist ONTAP Select ein Ersatzlaufwerk zu, wenn eines verfügbar ist, und startet den Neuerstellungsprozess automatisch. Das ähnelt der Funktionsweise von ONTAP mit FAS und AFF. Ist jedoch kein Spare-Laufwerk verfügbar, müssen Sie ein Laufwerk zum ONTAP Select-Node hinzufügen.

|
Sowohl das Entfernen des ausgefallenen Laufwerks als auch das Hinzufügen eines neuen Laufwerks (als Ersatzlaufwerk markiert) müssen über ONTAP Select Deploy durchgeführt werden. Das Anschließen eines Laufwerks an die ONTAP Select-VM mithilfe von vSphere wird nicht unterstützt. |
Identifizieren Sie das ausgefallene Laufwerk
Wenn ein Laufwerk ausfällt, müssen Sie die ONTAP-CLI verwenden, um die ausgefallene Festplatte zu identifizieren.
Sie müssen über die VM-ID der ONTAP Select Virtual Machine sowie über die Anmeldeinformationen des Administratorkontos „ONTAP Select“ und „ONTAP Select Deploy“ verfügen.
Dieses Verfahren sollten Sie nur verwenden, wenn der ONTAP Select-Knoten auf KVM ausgeführt und für die Verwendung von Software-RAID konfiguriert ist.
-
Identifizieren Sie über die ONTAP Select-CLI die zu ersetzende Festplatte:
-
Identifizieren Sie die Festplatte anhand der Seriennummer, der UUID oder der Zieladresse in der virtuellen Maschine.
disk show -fields serial,vmdisk-target-address,uuid
-
Optional können Sie eine vollständige Liste der freien Festplattenkapazität mit den partitionierten Laufwerken anzeigen. Storage Aggregat show-spare-Disks
-
-
Suchen Sie auf der Linux-Befehlszeilenschnittstelle nach der Festplatte.
-
Überprüfen Sie die Systemgeräte, und suchen Sie nach der Seriennummer des Laufwerks oder nach der UUID (Festplattenname):
find /dev/disk/by-id/<SN|ID>
-
Prüfen Sie die Konfiguration der virtuellen Maschine, und suchen Sie nach der Zieladresse:
virsh dumpxml VMID
-
-
Melden Sie sich über das Administratorkonto bei der ONTAP-CLI an.
-
Identifizieren Sie das fehlerhafte Festplattenlaufwerk.
<cluster name>::> storage disk show -container-type broken Usable Disk Container Container Disk Size Shelf Bay Type Type Name Owner ---------------- ---------- ----- --- ------- ----------- --------- -------- NET-1.4 893.3GB - - SSD broken - sti-rx2540-346a'
Entfernen Sie das ausgefallene Laufwerk
Entfernen Sie die Festplatte, nachdem Sie das ausgefallene Laufwerk identifiziert haben.
Sie können eine Festplatte von einem KVM-Host als Teil des Austauschs der Festplatte trennen oder wenn sie nicht mehr benötigt wird.
Sie müssen über die Anmeldeinformationen des Administratorkontos ONTAP Select and ONTAP Select Deploy verfügen.
-
Melden Sie sich über das Administratorkonto bei der Webbenutzeroberfläche des Deploy Utility an.
-
Wählen Sie oben auf der Seite die Registerkarte Cluster aus und wählen Sie den gewünschten Cluster aus der Liste aus.
-
Wählen Sie + neben dem gewünschten HA-Paar oder Node aus.
Wenn die Option deaktiviert ist, aktualisiert die Bereitstellung derzeit die Speicherinformationen.
-
Wählen Sie Speicher bearbeiten auf der Seite Knotenspeicher bearbeiten aus.
-
Deaktivieren Sie die Laufwerke, die vom Knoten getrennt werden sollen, geben Sie die ONTAP-Administratoranmeldeinformationen ein, und wählen Sie Speicher bearbeiten, um die Änderungen anzuwenden.
-
Wählen Sie Ja, um die Warnung im Popup-Fenster zu bestätigen.
-
Wählen Sie die Registerkarte Events für den zu überwachenden Cluster aus und bestätigen Sie den Trennvorgang.
Sie können die physische Festplatte vom Host entfernen, wenn sie nicht mehr benötigt wird.
Nachdem Sie die Festplatte identifiziert haben, führen Sie die folgenden Schritte aus.
-
Trennen Sie das Laufwerk von der virtuellen Maschine:
-
Gibt die Konfiguration aus.
virsh dumpxml VMNAME > /PATH/disk.xml
-
Bearbeiten Sie die Datei, und entfernen Sie alles, außer dem Laufwerk, das von der virtuellen Maschine getrennt werden soll.
Die Zieladresse für die Festplatte sollte dem Feld vmdisk-target-address in ONTAP entsprechen.
<disk type='block' device='lun'> <driver name='qemu' type='raw' cache='directsync'/> <source dev='/dev/disk/by-id/ata- Micron_5100_MTFDDAK960TCC_171616D35277'/> <backingStore/> <target dev='sde' bus='scsi'/> <alias name='scsi0-0-0-4'/> <address type='drive' controller='0' bus='0' target='0' unit='4'/> </disk>
-
Trennen Sie die Festplatte.
virsh detach-disk --persistent /PATH/disk.xml
-
-
Ersetzen Sie das physische Laufwerk:
Sie können ein Dienstprogramm wie zum Beispiel verwenden
ledctl locate=, um die physische Festplatte bei Bedarf zu finden.-
Entfernen Sie das Laufwerk vom Host.
-
Wählen Sie ein neues Laufwerk aus, und installieren Sie es ggf. auf dem Host.
-
-
Bearbeiten Sie die ursprüngliche Festplattenkonfigurationsdatei, und fügen Sie die neue Festplatte hinzu.
Sie sollten den Festplattenpfad und alle anderen Konfigurationsinformationen bei Bedarf aktualisieren.
<disk type='block' device='lun'> <driver name='qemu' type='raw' cache='directsync'/> <source dev='/dev/disk/by-id/ata-Micron_5100_MTFDDAK960TCC_171616D35277'/> <backingStore/> <target dev='sde' bus='scsi'/> <alias name='scsi0-0-0-4'/> <address type='drive' controller='0' bus='0' target='0' unit='4'/> </disk>
-
Melden Sie sich über das Administratorkonto bei der Webbenutzeroberfläche bereitstellen an.
-
Wählen Sie die Registerkarte Cluster aus und wählen Sie den entsprechenden Cluster aus.
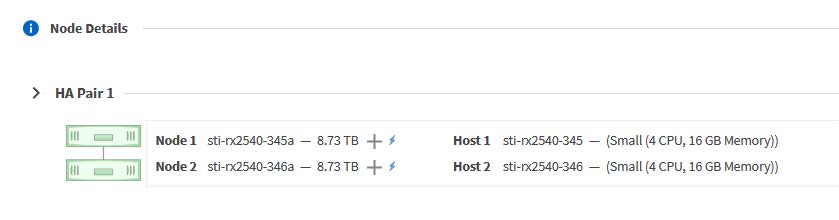
-
Wählen Sie +, um die Speicheransicht zu erweitern.
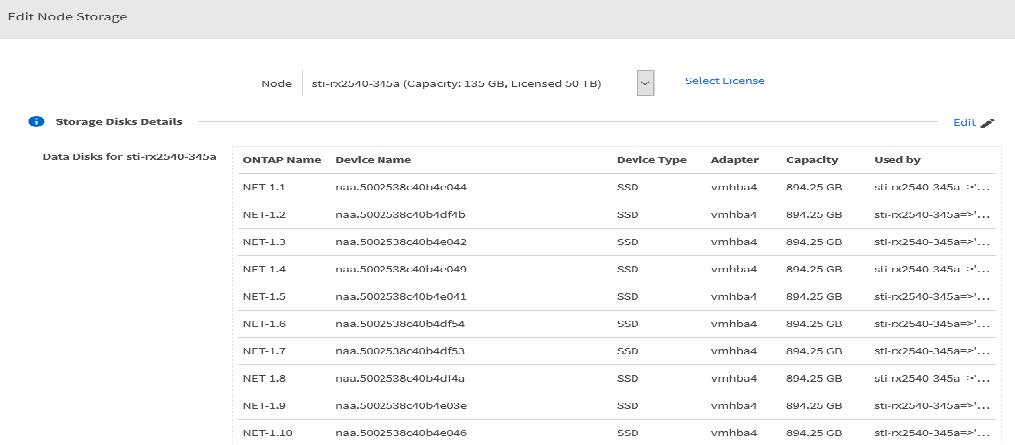
-
Wählen Sie Bearbeiten, um Änderungen an den angeschlossenen Festplatten vorzunehmen, und deaktivieren Sie das fehlerhafte Laufwerk.
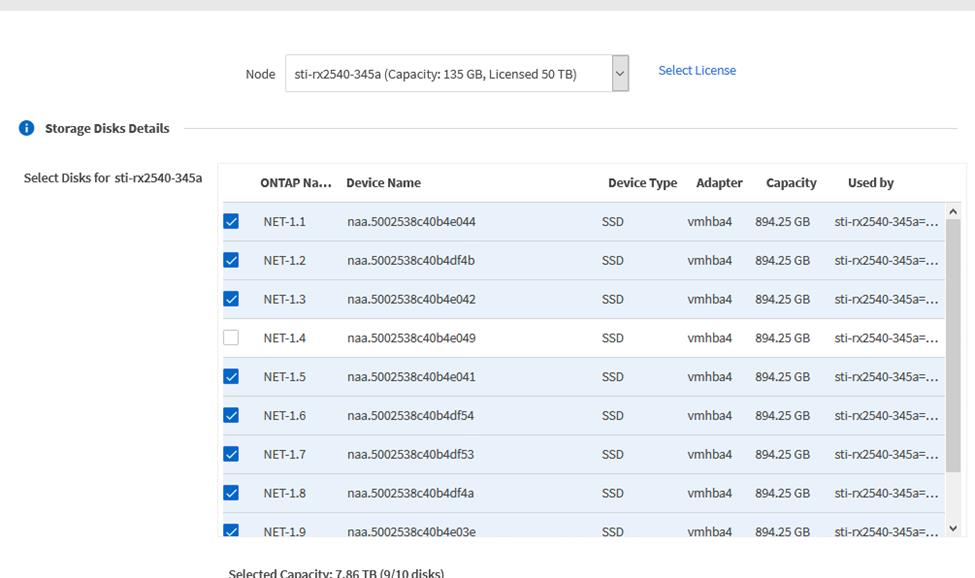
-
Geben Sie die Cluster-Anmeldeinformationen ein und wählen Sie Speicher bearbeiten.
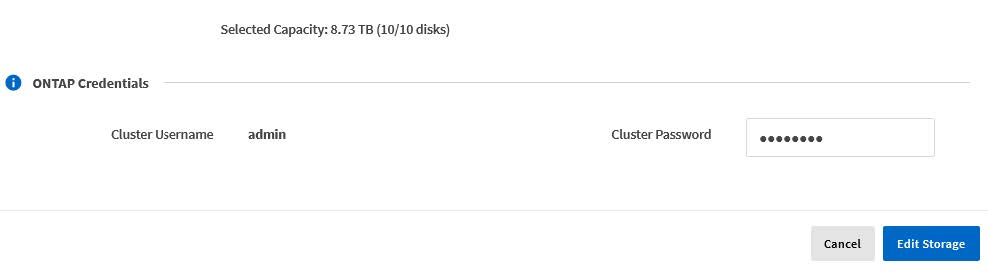
-
Bestätigen Sie den Vorgang.
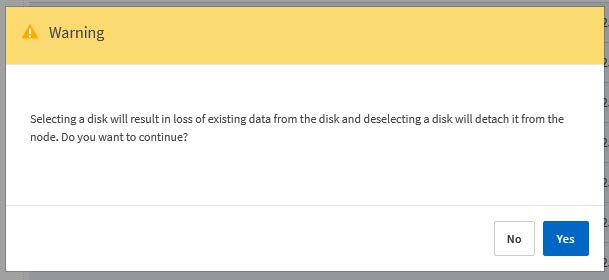
Fügen Sie das neue Ersatzlaufwerk hinzu
Nachdem Sie das ausgefallene Laufwerk entfernt haben, fügen Sie die Ersatzfestplatte hinzu.
Sie können eine Festplatte an einen KVM-Host als Teil des Austauschs einer Festplatte anschließen oder zusätzliche Speicherkapazität hinzufügen.
Sie müssen über die Anmeldeinformationen des Administratorkontos ONTAP Select and ONTAP Select Deploy verfügen.
Die neue Festplatte muss physisch auf dem KVM-Linux-Host installiert sein.
-
Melden Sie sich über das Administratorkonto bei der Webbenutzeroberfläche des Deploy Utility an.
-
Wählen Sie oben auf der Seite die Registerkarte Cluster aus und wählen Sie den gewünschten Cluster aus der Liste aus.
-
Wählen Sie + neben dem gewünschten HA-Paar oder Node aus.
Wenn die Option deaktiviert ist, aktualisiert die Bereitstellung derzeit die Speicherinformationen.
-
Wählen Sie Speicher bearbeiten auf der Seite Knotenspeicher bearbeiten aus.
-
Wählen Sie die Laufwerke aus, die an den Knoten angeschlossen werden sollen, geben Sie die ONTAP-Administratoranmeldedaten ein und wählen Sie Speicher bearbeiten, um die Änderungen anzuwenden.
-
Wählen Sie die Registerkarte Ereignisse, um den Anhängevorgang zu überwachen und zu bestätigen.
-
Überprüfen Sie die Speicherkonfiguration des Knotens, um sicherzustellen, dass die Festplatte angeschlossen ist.
Nachdem Sie das fehlerhafte Laufwerk identifiziert und entfernt haben, können Sie ein neues Laufwerk anschließen.
-
Verbinden Sie das neue Laufwerk mit der virtuellen Maschine.
virsh attach-disk --persistent /PATH/disk.xml
Die Festplatte wird als Ersatzlaufwerk zugewiesen und steht ONTAP Select zur Verfügung. Es kann eine Minute oder länger dauern, bis die Festplatte verfügbar ist.
Da sich die Node-Konfiguration geändert hat, sollten Sie eine Cluster-Aktualisierung mit dem Deployment Administration Utility durchführen.
-
Melden Sie sich über das Administratorkonto bei der Webbenutzeroberfläche bereitstellen an.
-
Wählen Sie die Registerkarte Cluster aus und wählen Sie den entsprechenden Cluster aus.
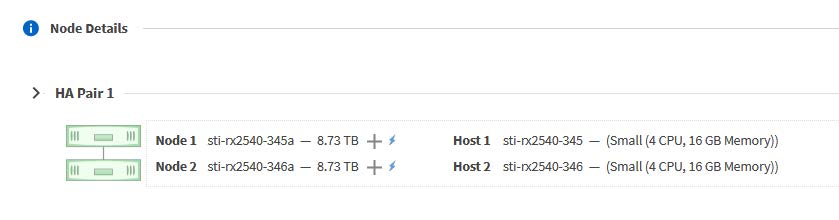
-
Wählen Sie +, um die Speicheransicht zu erweitern.
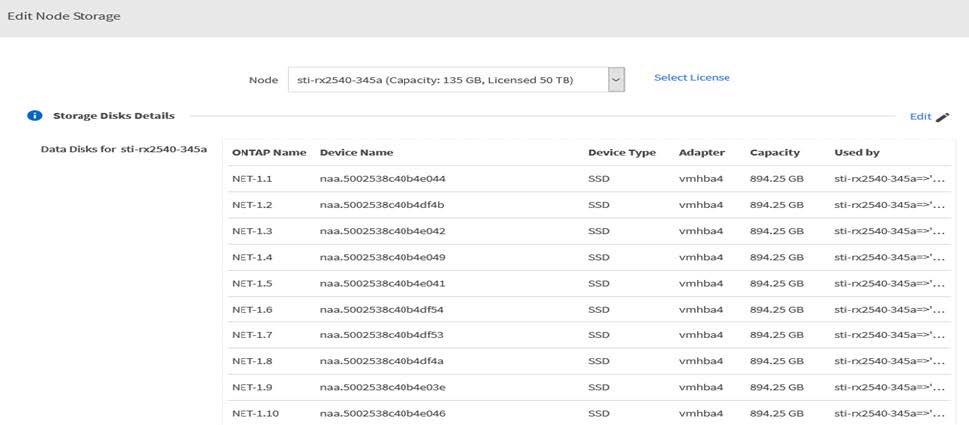
-
Wählen Sie Bearbeiten und bestätigen Sie, dass das neue Laufwerk verfügbar ist und wählen Sie es aus.

-
Geben Sie die Cluster-Anmeldeinformationen ein und wählen Sie Speicher bearbeiten.
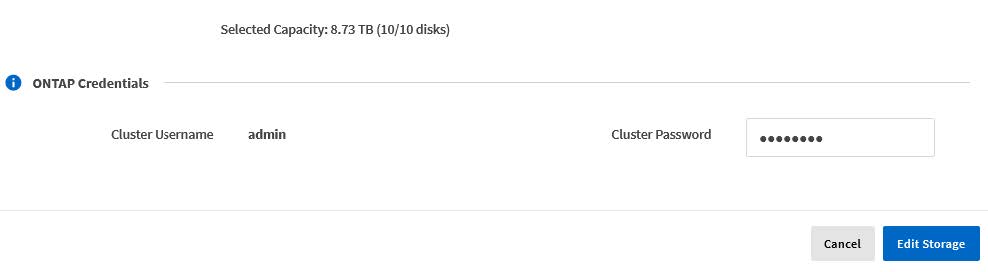
-
Bestätigen Sie den Vorgang.