Ersetzen Sie eine PCIe-Karte: AFF A300
 Änderungen vorschlagen
Änderungen vorschlagen


Um eine PCIe-Karte zu ersetzen, müssen Sie eine bestimmte Sequenz von Aufgaben durchführen.
-
Sie können dieses Verfahren bei allen Versionen von ONTAP verwenden, die von Ihrem System unterstützt werden
-
Alle anderen Komponenten des Systems müssen ordnungsgemäß funktionieren. Falls nicht, müssen Sie sich an den technischen Support wenden.
Schritt 1: Schalten Sie den beeinträchtigten Regler aus
Sie können den beeinträchtigten Controller je nach Hardwarekonfiguration des Speichersystems mithilfe verschiedener Verfahren herunterfahren oder übernehmen.
Um den beeinträchtigten Controller herunterzufahren, müssen Sie den Status des Controllers bestimmen und gegebenenfalls den Controller übernehmen, damit der gesunde Controller weiterhin Daten aus dem beeinträchtigten Reglerspeicher bereitstellen kann.
-
Wenn Sie über ein SAN-System verfügen, müssen Sie Event-Meldungen ) für den beeinträchtigten Controller SCSI Blade überprüft haben
cluster kernel-service show. Mit demcluster kernel-service showBefehl (im erweiterten Modus von priv) werden der Knotenname, der Node, der Verfügbarkeitsstatus dieses Node und der Betriebsstatus dieses Node angezeigt"Quorum-Status".Jeder Prozess des SCSI-Blades sollte sich im Quorum mit den anderen Nodes im Cluster befinden. Probleme müssen behoben werden, bevor Sie mit dem Austausch fortfahren.
-
Wenn Sie über ein Cluster mit mehr als zwei Nodes verfügen, muss es sich im Quorum befinden. Wenn sich das Cluster nicht im Quorum befindet oder ein gesunder Controller FALSE anzeigt, um die Berechtigung und den Zustand zu erhalten, müssen Sie das Problem korrigieren, bevor Sie den beeinträchtigten Controller herunterfahren; siehe "Synchronisieren eines Node mit dem Cluster".
-
Wenn AutoSupport aktiviert ist, unterdrücken Sie die automatische Erstellung eines Cases durch Aufrufen einer AutoSupport Meldung:
system node autosupport invoke -node * -type all -message MAINT=<# of hours>hDie folgende AutoSupport Meldung unterdrückt die automatische Erstellung von Cases für zwei Stunden:
cluster1:> system node autosupport invoke -node * -type all -message MAINT=2h -
Automatische Rückgabe deaktivieren:
-
Geben Sie den folgenden Befehl von der Konsole des fehlerfreien Controllers ein:
storage failover modify -node impaired_node_name -auto-giveback false -
Eingeben
ywenn die Eingabeaufforderung Möchten Sie die automatische Rückgabe deaktivieren? angezeigt wird
-
-
Nehmen Sie den beeinträchtigten Controller zur LOADER-Eingabeaufforderung:
Wenn der eingeschränkte Controller angezeigt wird… Dann… Die LOADER-Eingabeaufforderung
Fahren Sie mit dem nächsten Schritt fort.
Warten auf Giveback…
Drücken Sie Strg-C, und antworten Sie dann
yWenn Sie dazu aufgefordert werden.Eingabeaufforderung für das System oder Passwort
Übernehmen oder stoppen Sie den beeinträchtigten Regler von der gesunden Steuerung:
storage failover takeover -ofnode impaired_node_name -halt trueDer Parameter -stop true führt Sie zur Loader-Eingabeaufforderung.
Um den beeinträchtigten Controller herunterzufahren, müssen Sie den Status des Controllers bestimmen und gegebenenfalls den Controller umschalten, damit der gesunde Controller weiterhin Daten aus dem beeinträchtigten Reglerspeicher bereitstellen kann.
-
Sie müssen die Netzteile am Ende dieses Verfahrens einschalten, um den gesunden Controller mit Strom zu versorgen.
-
Überprüfen Sie den MetroCluster-Status, um festzustellen, ob der beeinträchtigte Controller automatisch auf den gesunden Controller umgeschaltet wurde:
metrocluster show -
Je nachdem, ob eine automatische Umschaltung stattgefunden hat, fahren Sie mit der folgenden Tabelle fort:
Wenn die eingeschränkte Steuerung… Dann… Ist automatisch umgeschaltet
Fahren Sie mit dem nächsten Schritt fort.
Nicht automatisch umgeschaltet
Einen geplanten Umschaltvorgang vom gesunden Controller durchführen:
metrocluster switchoverHat nicht automatisch umgeschaltet, haben Sie versucht, mit dem zu wechseln
metrocluster switchoverBefehl und Switchover wurde vetoedÜberprüfen Sie die Veto-Meldungen, und beheben Sie das Problem, wenn möglich, und versuchen Sie es erneut. Wenn das Problem nicht behoben werden kann, wenden Sie sich an den technischen Support.
-
Synchronisieren Sie die Datenaggregate neu, indem Sie das ausführen
metrocluster heal -phase aggregatesBefehl aus dem verbleibenden Cluster.controller_A_1::> metrocluster heal -phase aggregates [Job 130] Job succeeded: Heal Aggregates is successful.
Wenn die Heilung ein Vetorecht ist, haben Sie die Möglichkeit, das zurückzugeben
metrocluster healBefehl mit dem-override-vetoesParameter. Wenn Sie diesen optionalen Parameter verwenden, überschreibt das System alle weichen Vetos, die die Heilung verhindern. -
Überprüfen Sie, ob der Vorgang mit dem befehl „MetroCluster Operation show“ abgeschlossen wurde.
controller_A_1::> metrocluster operation show Operation: heal-aggregates State: successful Start Time: 7/25/2016 18:45:55 End Time: 7/25/2016 18:45:56 Errors: - -
Überprüfen Sie den Status der Aggregate mit
storage aggregate showBefehl.controller_A_1::> storage aggregate show Aggregate Size Available Used% State #Vols Nodes RAID Status --------- -------- --------- ----- ------- ------ ---------------- ------------ ... aggr_b2 227.1GB 227.1GB 0% online 0 mcc1-a2 raid_dp, mirrored, normal...
-
Heilen Sie die Root-Aggregate mit dem
metrocluster heal -phase root-aggregatesBefehl.mcc1A::> metrocluster heal -phase root-aggregates [Job 137] Job succeeded: Heal Root Aggregates is successful
Wenn die Heilung ein Vetorecht ist, haben Sie die Möglichkeit, das zurückzugeben
metrocluster healBefehl mit dem Parameter -override-vetoes. Wenn Sie diesen optionalen Parameter verwenden, überschreibt das System alle weichen Vetos, die die Heilung verhindern. -
Stellen Sie sicher, dass der Heilungsvorgang abgeschlossen ist, indem Sie den verwenden
metrocluster operation showBefehl auf dem Ziel-Cluster:mcc1A::> metrocluster operation show Operation: heal-root-aggregates State: successful Start Time: 7/29/2016 20:54:41 End Time: 7/29/2016 20:54:42 Errors: - -
Trennen Sie am Controller-Modul mit eingeschränkter Betriebsstörung die Netzteile.
Schritt 2: Öffnen Sie das Controller-Modul
Um auf Komponenten innerhalb des Controllers zuzugreifen, müssen Sie zuerst das Controller-Modul aus dem System entfernen und dann die Abdeckung am Controller-Modul entfernen.
-
Wenn Sie nicht bereits geerdet sind, sollten Sie sich richtig Erden.
-
Lösen Sie den Haken- und Schlaufenriemen, mit dem die Kabel am Kabelführungsgerät befestigt sind, und ziehen Sie dann die Systemkabel und SFPs (falls erforderlich) vom Controller-Modul ab, um zu verfolgen, wo die Kabel angeschlossen waren.
Lassen Sie die Kabel im Kabelverwaltungs-Gerät so, dass bei der Neuinstallation des Kabelverwaltungsgeräts die Kabel organisiert sind.
-
Entfernen Sie die Kabelführungsgeräte von der linken und rechten Seite des Controller-Moduls und stellen Sie sie zur Seite.
![Entfernen der Kabelführungsarme][](../media/drw_32xx_cbl_mgmt_arm.png)
-
Lösen Sie die Daumenschraube am Nockengriff am Controller-Modul.
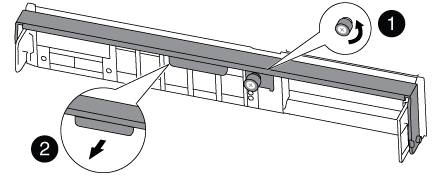

Flügelschraube

CAM-Griff
-
Ziehen Sie den Nockengriff nach unten, und schieben Sie das Controller-Modul aus dem Gehäuse.
Stellen Sie sicher, dass Sie die Unterseite des Controller-Moduls unterstützen, während Sie es aus dem Gehäuse schieben.
Schritt 3: Ersetzen Sie eine PCIe-Karte
Um eine PCIe-Karte zu ersetzen, suchen Sie sie im Controller und befolgen Sie die Schritte.
-
Wenn Sie nicht bereits geerdet sind, sollten Sie sich richtig Erden.
-
Lösen Sie die Flügelschraube an der Seitenabdeckung des Controller-Moduls.
-
Drehen Sie die Seitenabdeckung vom Controller-Modul ab.
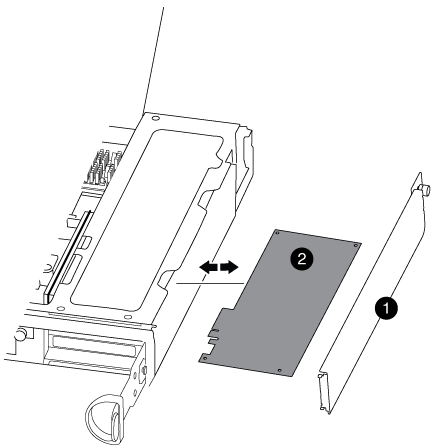

Seitenabdeckung

PCIe-Karte
-
Entfernen Sie die PCIe-Karte aus dem Controller-Modul und legen Sie sie beiseite.
-
Setzen Sie die Ersatz-PCIe-Karte ein.
Achten Sie darauf, dass Sie die Karte richtig im Steckplatz ausrichten und sogar Druck auf die Karte ausüben, wenn Sie sie in der Steckdose einsetzen. Die PCIe-Karte muss vollständig und gleichmäßig im Steckplatz eingesetzt sein.
Wenn Sie eine Karte in den unteren Steckplatz einsetzen und den Kartensteckplatz nicht gut sehen können, entfernen Sie die obere Karte, damit Sie den Kartensteckplatz sehen, die Karte installieren und dann die Karte, die Sie aus dem oberen Steckplatz entfernt haben, wieder einsetzen können. -
Schließen Sie die Seitenabdeckung, und ziehen Sie die Daumenschraube fest.
Schritt 4: Installieren Sie den Controller neu
Nachdem Sie eine Komponente im Controller-Modul ausgetauscht haben, müssen Sie das Controller-Modul im Systemgehäuse neu installieren und starten.
-
Wenn Sie nicht bereits geerdet sind, sollten Sie sich richtig Erden.
-
Richten Sie das Ende des Controller-Moduls an der Öffnung im Gehäuse aus, und drücken Sie dann vorsichtig das Controller-Modul zur Hälfte in das System.
Setzen Sie das Controller-Modul erst dann vollständig in das Chassis ein, wenn Sie dazu aufgefordert werden. -
Das System nach Bedarf neu einsetzen.
Wenn Sie die Medienkonverter (QSFPs oder SFPs) entfernt haben, sollten Sie diese erneut installieren, wenn Sie Glasfaserkabel verwenden.
-
Führen Sie die Neuinstallation des Controller-Moduls durch:
Das Controller-Modul beginnt zu booten, sobald es vollständig im Gehäuse sitzt.
Ihr System befindet sich in… Führen Sie dann folgende Schritte aus… Ein HA-Paar
-
Schieben Sie das Steuermodul fest in die offene Position, bis es auf die Mittelebene trifft und vollständig sitzt, und schließen Sie dann den Nockengriff in die verriegelte Position. Ziehen Sie die Flügelschraube am Nockengriff auf der Rückseite des Controller-Moduls fest.
Beim Einschieben des Controller-Moduls in das Gehäuse keine übermäßige Kraft verwenden, um Schäden an den Anschlüssen zu vermeiden. -
Wenn Sie dies noch nicht getan haben, installieren Sie das Kabelverwaltungsgerät neu.
-
Wenn Sie dies noch nicht getan haben, schließen Sie die Kabel wieder am Controller-Modul an.
-
Verbinden Sie die Kabel mit dem Haken- und Schlaufenband mit dem Kabelmanagement-Gerät.
MetroCluster Konfiguration mit zwei Nodes
-
Schieben Sie das Steuermodul fest in die offene Position, bis es auf die Mittelebene trifft und vollständig sitzt, und schließen Sie dann den Nockengriff in die verriegelte Position. Ziehen Sie die Flügelschraube am Nockengriff auf der Rückseite des Controller-Moduls fest.
Beim Einschieben des Controller-Moduls in das Gehäuse keine übermäßige Kraft verwenden, um Schäden an den Anschlüssen zu vermeiden. -
Wenn Sie dies noch nicht getan haben, installieren Sie das Kabelverwaltungsgerät neu.
-
Wenn Sie dies noch nicht getan haben, schließen Sie die Kabel wieder am Controller-Modul an.
-
Verbinden Sie die Kabel mit dem Haken- und Schlaufenband mit dem Kabelmanagement-Gerät.
-
Schließen Sie die Stromkabel wieder an die Netzteile und an die Stromquellen an, und schalten Sie dann den Netzstrom ein, um den Bootvorgang zu starten.
-
-
Wenn Ihr System für 10-GbE-Cluster-Interconnect und Datenverbindungen auf 40-GbE-NICs oder Onboard-Ports konfiguriert ist, konvertieren Sie diese Ports mithilfe des cadmin-Befehls aus dem Wartungsmodus in 10-GbE-Verbindungen.
Achten Sie darauf, den Wartungsmodus nach Abschluss der Konvertierung zu beenden. -
Zurückkehren des Controllers in den normalen Betrieb:
Ihr System befindet sich in… Geben Sie diesen Befehl über die Konsole des Partners aus… Ein HA-Paar
storage failover giveback -ofnode impaired_node_nameMetroCluster Konfiguration mit zwei Nodes
Fahren Sie mit dem nächsten Schritt fort. Das Verfahren zum Wechsel von MetroCluster erfolgt bei der nächsten Aufgabe des Ersatzprozesses.
-
Wenn die automatische Rückübertragung deaktiviert wurde, aktivieren Sie sie erneut:
storage failover modify -node local -auto-giveback true
Schritt 5 (nur MetroCluster mit zwei Nodes): Zurückschalten des Aggregats
Dieser Task gilt nur für MetroCluster-Konfigurationen mit zwei Nodes.
-
Vergewissern Sie sich, dass sich alle Nodes im befinden
enabledBundesland:metrocluster node showcluster_B::> metrocluster node show DR Configuration DR Group Cluster Node State Mirroring Mode ----- ------- -------------- -------------- --------- -------------------- 1 cluster_A controller_A_1 configured enabled heal roots completed cluster_B controller_B_1 configured enabled waiting for switchback recovery 2 entries were displayed. -
Überprüfen Sie, ob die Neusynchronisierung auf allen SVMs abgeschlossen ist:
metrocluster vserver show -
Überprüfen Sie, ob die automatischen LIF-Migrationen durch die heilenden Vorgänge erfolgreich abgeschlossen wurden:
metrocluster check lif show -
Führen Sie den Wechsel zurück mit dem aus
metrocluster switchbackBefehl von einem beliebigen Node im verbleibenden Cluster -
Stellen Sie sicher, dass der Umkehrvorgang abgeschlossen ist:
metrocluster showDer Vorgang zum zurückwechseln wird weiterhin ausgeführt, wenn sich ein Cluster im befindet
waiting-for-switchbackBundesland:cluster_B::> metrocluster show Cluster Configuration State Mode -------------------- ------------------- --------- Local: cluster_B configured switchover Remote: cluster_A configured waiting-for-switchback
Der Vorgang zum zurückwechseln ist abgeschlossen, wenn sich die Cluster im befinden
normalBundesland:cluster_B::> metrocluster show Cluster Configuration State Mode -------------------- ------------------- --------- Local: cluster_B configured normal Remote: cluster_A configured normal
Wenn ein Wechsel eine lange Zeit in Anspruch nimmt, können Sie den Status der in-progress-Basispläne über die überprüfen
metrocluster config-replication resync-status showBefehl. -
Wiederherstellung beliebiger SnapMirror oder SnapVault Konfigurationen
Schritt 6: Senden Sie das fehlgeschlagene Teil an NetApp zurück
Senden Sie das fehlerhafte Teil wie in den dem Kit beiliegenden RMA-Anweisungen beschrieben an NetApp zurück. "Rückgabe und Austausch von Teilen"Weitere Informationen finden Sie auf der Seite.



