Managen Sie das SnapCenter Plug-in für VMware vSphere
 Änderungen vorschlagen
Änderungen vorschlagen


Sie müssen das SnapCenter Plug-in für die Management-GUI von VMware vSphere verwenden, um das SnapCenter Plug-in für VMware vSphere zu beenden, zu deaktivieren oder zu aktivieren.
Öffnen Sie die Wartungskonsole
Applikations-, System- und Netzwerkkonfigurationen können über die Wartungskonsole für das SnapCenter Plug-in für VMware vSphere gemanagt werden. Sie können Ihr Administratorpasswort, das Wartungspasswort, das Generieren von Support Bundles und das Starten der Remote Diagnostics ändern.
Bevor Sie das SnapCenter-Plug-in für VMware vSphere anhalten und neu starten, sollten Sie alle Zeitpläne unterbrechen.
-
Der Standardbenutzername und das Standardpasswort werden Ihnen zur Verfügung gestellt.
Ändern Sie nach der Bereitstellung die Standard-Anmeldeinformationen. -
Sie müssen ein Passwort für den Benutzer „diag“ festlegen, während Sie die Ferndiagnose aktivieren.
Um die Root-Benutzerberechtigung zum Ausführen des Befehls zu erhalten, verwenden Sie sudo <command>.
-
Wählen Sie auf dem VMware vSphere-Client die VM aus, auf der sich das SnapCenter VMware Plug-in befindet.
-
Klicken Sie mit der rechten Maustaste auf die VM und dann auf der Registerkarte Zusammenfassung der virtuellen Appliance auf Remote-Konsole starten, um ein Fenster der Wartungskonsole zu öffnen.
Loggen Sie sich mit dem bereitgestellten Standardbenutzernamen und Passwort für die Wartungskonsole ein.
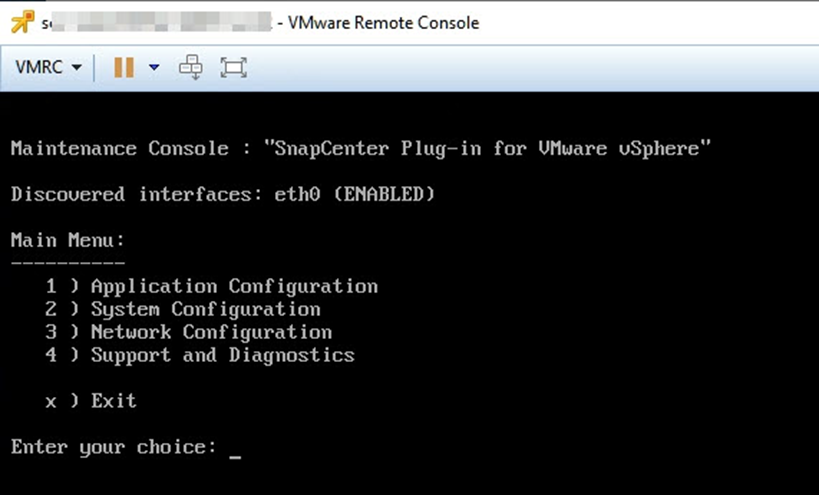
-
Sie können folgende Vorgänge durchführen:
-
Option 1: Anwendungskonfiguration
1) SnapCenter-Plug-in für VMware vSphere Zusammenfassung anzeigen
2) Starten Sie das SnapCenter Plug-in für VMware vSphere Services
3) Stoppen Sie das SnapCenter Plug-in für VMware vSphere Services
4) Ändern Sie den Benutzernamen und das Passwort, um sich beim SnapCenter Plug-in für VMware vSphere UI anzumelden
5) MySQL-Passwort ändern
6) MySQL Backup und Restore -
Option 2: Systemkonfiguration
1) Starten Sie die virtuelle Maschine neu
2) Virtuelle Maschine herunterfahren
3) Ändern Sie 'Wartung' Benutzer-Passwort
4) Zeitzone ändern
5) Ändern des NTP-Servers
6) Deaktivieren Sie den SSH-Zugriff
7) Größe der Jail-Festplatte erhöhen (/jail)
8) Upgrade
9) Installieren Sie VMware Tools -
Option 3: Netzwerkkonfiguration
1) IP-Adresseinstellungen anzeigen
2) Ändern Sie die IP-Adresseinstellungen
3) Anzeige der Sucheinstellungen für Domainnamen
4) Ändern Sie die Sucheinstellungen für Domainnamen
5) statische Routen anzeigen
6) Ändern Sie statische Routen
7) Änderungen übernehmen
8) Ping an einen Host -
Option 4: Support und Diagnose
1) Supportpaket generieren
2) Zugriff auf Diagnose-Shell
3) Ferndiagnosezugriff aktivieren
4) Generieren Sie Core Dump Bundle
-
Ändern Sie das Passwort für das SnapCenter VMware Plug-in von der Wartungskonsole aus
Wenn Sie das Admin-Passwort für das SnapCenter-Plug-in für die Management-GUI von VMware vSphere nicht kennen, können Sie über die Wartungskonsole ein neues Passwort festlegen.
Bevor Sie das SnapCenter-Plug-in für VMware vSphere anhalten und neu starten, sollten Sie alle Zeitpläne unterbrechen.
Verwenden Sie das Standard-Benutzername-Passwort, um sich bei der Wartungskonsole des SnapCenter VMware Plug-ins anzumelden.
-
Wählen Sie auf dem VMware vSphere-Client die VM aus, auf der sich das SnapCenter VMware Plug-in befindet.
-
Klicken Sie mit der rechten Maustaste auf die VM und dann auf der Registerkarte Zusammenfassung der virtuellen Appliance auf Remote-Konsole starten, um ein Fenster der Wartungskonsole zu öffnen.
Loggen Sie sich mit dem bereitgestellten Standardbenutzernamen und Passwort für die Wartungskonsole ein.
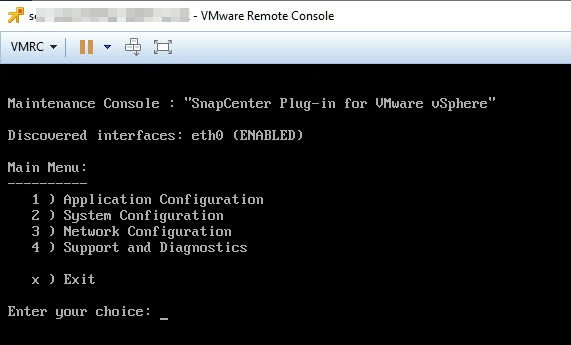
-
Geben Sie „1“ für die Anwendungskonfiguration ein.
-
Geben Sie „4“ ein, um den Benutzernamen oder das Kennwort zu ändern.
-
Geben Sie das neue Passwort ein.
Der Service der virtuellen SnapCenter VMware Appliance wird angehalten und gestartet.
Erstellen und Importieren von Zertifikaten
Das SnapCenter VMware Plug-in nutzt SSL-Verschlüsselung für eine sichere Kommunikation mit dem Client-Browser. Während dies die verschlüsselten Daten über das Netzwerk, die Erstellung eines neuen selbst signiertes Zertifikat, oder mit Ihrer eigenen Zertifizierungsstelle (CA) Infrastruktur oder eine Drittanbieter-CA ermöglicht, dass das Zertifikat ist einzigartig für Ihre Umgebung. Siehe "KB-Artikel: Erstellen und/oder importieren Sie ein SSL-Zertifikat in VMware Plug-in für SnapCenter".
Heben Sie das SnapCenter Plug-in für VMware vSphere vom vCenter ab
Wenn Sie den SnapCenter VMware Plug-in-Service in einem vCenter beenden, das sich im verknüpften Modus befindet, sind Ressourcengruppen in allen verknüpften vCenters nicht verfügbar, selbst wenn der SnapCenter VMware Plug-in-Service in den anderen verknüpften vCenters ausgeführt wird.
Sie müssen die SnapCenter-VMware-Plug-in-Erweiterungen manuell aufheben.
-
Navigieren Sie im verknüpften vCenter mit dem SnapCenter-VMware-Plug-in-Service angehalten zum Managed Object Reference (MOB)-Manager.
-
Wählen Sie unter Eigenschaften die Option Extension Manager aus, um eine Liste der registrierten Erweiterungen anzuzeigen.
-
Deaktivieren Sie die Registrierung der Erweiterungen
com.netapp.scv.clientUndcom.netapp.aegis.
Deaktivieren und aktivieren Sie das SnapCenter Plug-in für VMware vSphere
Wenn Sie die Datensicherungsfunktionen von SnapCenter nicht mehr benötigen, müssen Sie die Konfiguration des SnapCenter VMware Plug-ins ändern. Wenn Sie beispielsweise das Plug-in in einer Testumgebung implementiert haben, müssen Sie die SnapCenter-Funktionen in dieser Umgebung möglicherweise deaktivieren und in einer Produktionsumgebung aktivieren.
-
Sie müssen über Administratorrechte verfügen.
-
Stellen Sie sicher, dass keine SnapCenter-Jobs ausgeführt werden.
Wenn Sie das SnapCenter VMware Plug-in deaktivieren, werden alle Ressourcengruppen ausgesetzt und das Plug-in wird als Erweiterung in vCenter nicht registriert.
Wenn Sie das SnapCenter VMware Plug-in aktivieren, wird das Plug-in als Erweiterung in vCenter registriert. Alle Ressourcengruppen befinden sich im Produktionsmodus und alle Zeitpläne sind aktiviert.
-
Optional: Sichern Sie das SnapCenter VMware Plug-in MySQL Repository, wenn Sie es auf einer neuen virtuellen Appliance wiederherstellen möchten.
-
Melden Sie sich über das Format bei der Management-GUI von SnapCenter VMware Plug-in an
https://<OVA-IP-address>:8080.Die IP des SnapCenter-VMware-Plug-ins wird bei der Bereitstellung des Plug-ins angezeigt.
-
Klicken Sie im linken Navigationsbereich auf Konfiguration und dann im Abschnitt Plug-in-Details auf die Option Service, um das Plug-in zu deaktivieren.
-
Bestätigen Sie Ihre Auswahl.
-
Wenn Sie das SnapCenter VMware Plug-in nur zur Durchführung VM-konsistenter Backups verwendet haben
Das Plug-in ist deaktiviert, und es ist keine weitere Aktion erforderlich.
-
Wenn Sie mithilfe des SnapCenter VMware Plug-ins applikationskonsistente Backups durchführen
Das Plug-in ist deaktiviert und eine weitere Bereinigung erforderlich.
-
Melden Sie sich bei VMware vSphere an.
-
Schalten Sie die VM aus und löschen Sie dann die VM.
-
Klicken Sie im linken Navigationsbildschirm mit der rechten Maustaste auf die Instanz des SnapCenter-VMware-Plug-ins (der Name des
.ovaDatei` `, die bei der Bereitstellung der virtuellen Appliance verwendet wurde) und wählen Sie Löschen von Datenträger. -
Melden Sie sich bei SnapCenter an und entfernen Sie den vSphere-Host.
-
-
Entfernen Sie das SnapCenter Plug-in für VMware vSphere
Wenn Sie die Datensicherungsfunktionen von SnapCenter nicht mehr verwenden müssen, müssen Sie das SnapCenter VMware Plug-in deaktivieren, um es von vCenter aus wiederzuregistrieren, dann das SnapCenter VMware Plug-in aus vCenter zu entfernen und übrig gebliebene Dateien manuell zu löschen.
-
Sie müssen über Administratorrechte verfügen.
-
Stellen Sie sicher, dass keine SnapCenter-Jobs ausgeführt werden.
-
Melden Sie sich über das Format bei der Management-GUI von SnapCenter VMware Plug-in an
https://<OVA-IP-address>:8080.Die IP des SnapCenter-VMware-Plug-ins wird bei der Bereitstellung des Plug-ins angezeigt.
-
Klicken Sie im linken Navigationsbereich auf Konfiguration und dann im Abschnitt Plug-in-Details auf die Option Service, um das Plug-in zu deaktivieren.
-
Melden Sie sich bei VMware vSphere an.
-
Klicken Sie im linken Navigationsbildschirm mit der rechten Maustaste auf die Instanz des SnapCenter-VMware-Plug-ins (der Name des
.tarDatei, die verwendet wurde, wenn die virtuelle Appliance bereitgestellt wurde) und wählen Sie Löschen von Datenträger. -
Löschen Sie die folgenden Dateien manuell in
/etc/vmware/vsphere-ui/vc-packages/vsphere-client-serenity/com.netapp.scvm.webclient-4.5.0.5942045/pluginsOrdner des vCenter Servers:vsc-httpclient3-security.jar
scv-api-model.jar
scvm_webui_service.jar
scvm_webui_ui.war
gson-2.5.jar -
Wenn Sie das SnapCenter VMware Plug-in zur Unterstützung anderer SnapCenter Plug-ins für applikationskonsistente Backups verwendet haben, melden Sie sich bei SnapCenter an und entfernen Sie den vSphere Host.
Die virtuelle Appliance wird weiterhin bereitgestellt, das SnapCenter VMware Plug-in wird jedoch entfernt.
Nach dem Entfernen der Host-VM für das SnapCenter-VMware-Plug-in bleibt das Plug-in möglicherweise bis zur Aktualisierung des lokalen vCenter Caches im vCenter verfügbar. Da das Plug-in entfernt wurde, können auf diesem Host jedoch keine SnapCenter VMware vSphere Vorgänge durchgeführt werden. Wenn Sie den lokalen vCenter-Cache aktualisieren möchten, stellen Sie zunächst sicher, dass sich die Appliance auf der Konfigurationsseite des SnapCenter VMware Plug-ins in einem deaktivierten Zustand befindet, und starten Sie dann den vCenter Web-Client-Service neu.



