Erstellen von Ressourcengruppen und Anhängen von Richtlinien in SnapCenter
 Änderungen vorschlagen
Änderungen vorschlagen


Eine Ressourcengruppe ist der Container, dem Sie Ressourcen hinzufügen müssen, die Sie sichern und schützen möchten. Es ermöglicht Ihnen, alle Daten, die einer bestimmten Anwendung zugeordnet sind, gleichzeitig zu sichern. Sie müssen der Ressourcengruppe auch eine oder mehrere Richtlinien zuordnen, um den Typ des Datensicherungsauftrags zu definieren, den Sie ausführen möchten.
-
Wählen Sie im linken Navigationsbereich Ressourcen aus, und wählen Sie dann das entsprechende Plug-in aus der Liste aus.
-
Wählen Sie auf der Seite Ressourcen die Option Neue Ressourcengruppe aus.
-
Führen Sie auf der Seite Name die folgenden Aktionen durch:
Für dieses Feld… Tun Sie das… Name
Geben Sie einen Namen für die Ressourcengruppe ein.
Hinweis: Der Name der Ressourcengruppe darf 250 Zeichen nicht überschreiten.
Tags
Geben Sie eine oder mehrere Bezeichnungen ein, die Ihnen bei der späteren Suche nach der Ressourcengruppe helfen.
Wenn Sie beispielsweise HR als Tag zu mehreren Ressourcengruppen hinzufügen, finden Sie später alle Ressourcengruppen, die mit dem HR-Tag verknüpft sind.
Verwenden Sie für Snapshot-Kopie das benutzerdefinierte Namensformat
Aktivieren Sie dieses Kontrollkästchen, und geben Sie ein benutzerdefiniertes Namensformat ein, das Sie für den Namen der Snapshot Kopie verwenden möchten.
Beispiel: Custext_Resource Group_Policy_hostname oder Resource Group_hostname. Standardmäßig wird ein Zeitstempel an den Namen der Snapshot Kopie angehängt.
-
Optional: Wählen Sie auf der Seite Ressourcen einen Hostnamen aus der Dropdown-Liste Host und den Ressourcentyp aus der Dropdown-Liste Ressourcentyp aus.
Dadurch können Informationen auf dem Bildschirm gefiltert werden.
-
Wählen Sie die Ressourcen aus dem Abschnitt Verfügbare Ressourcen aus, und wählen Sie dann den Pfeil nach rechts, um sie in den Abschnitt Ausgewählte Ressourcen zu verschieben.
-
Optional: Gehen Sie auf der Seite Anwendungseinstellungen wie folgt vor:
-
Wählen Sie den Pfeil Backups aus, um zusätzliche Backup-Optionen festzulegen:
Aktivieren Sie das Backup von Konsistenzgruppen und führen Sie die folgenden Aufgaben aus:
Für dieses Feld… Tun Sie das… Es dauert nicht lange, bis der Snapshot-Vorgang der Konsistenzgruppe abgeschlossen ist
Wählen Sie „dringend“, „Mittel“ oder „entspannt“, um die Wartezeit zum Abschluss des Snapshot-Kopiervorgangs anzugeben.
Dringend = 5 Sekunden, Mittel = 7 Sekunden und entspannt = 20 Sekunden.
Deaktivieren Sie WAFL Sync
Wählen Sie diese Option aus, um zu vermeiden, einen WAFL Konsistenzpunkt zu erzwingen.
+
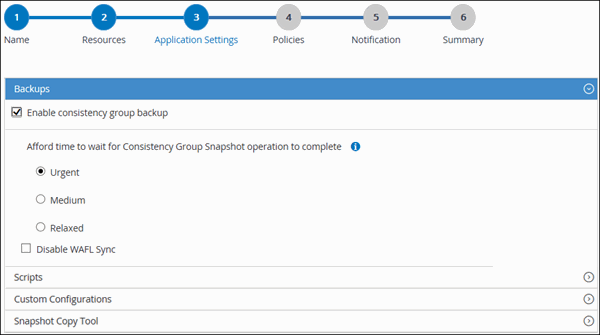
-
Wählen Sie den Pfeil für Skripte aus und geben Sie die Befehle vor und nach für Stilllegung, Snapshot Kopie und Stilllegung ein. Sie können auch die vor dem Beenden auszuführenden Vorbefehle im Falle eines Fehlers eingeben.
-
Wählen Sie den Pfeil „Benutzerdefinierte Konfigurationen“ aus, und geben Sie die für alle Datenschutzvorgänge, die diese Ressource verwenden, erforderlichen benutzerdefinierten Schlüssel-Wert-Paare ein.
Parameter Einstellung Beschreibung ARCHIVE_LOG_ENABLE
(J/N)
Ermöglicht die Verwaltung des Archivprotokolls, die Archivprotokolle zu löschen.
ARCHIVE_LOG_RETENTION
Anzahl_Tage
Gibt die Anzahl der Tage an Archivprotokolle werden aufbewahrt.
Diese Einstellung Muss gleich oder größer als sein NTAP_SNAPSHOT_ AUFBEWAHRUNG.
ARCHIVE_LOG_DIR
Change_info_Directory/logs
Gibt den Pfad zu dem Verzeichnis an, das das Verzeichnis enthält Enthält die Archivprotokolle.
ARCHIVE_LOG_EXT
Dateierweiterung
Gibt die Archivprotokolldatei an Verlängerungslänge.
Beispiel: Wenn der Archivprotokoll ist Log_Backup_0_0_0_0.161518551942 9 und wenn der Wert der Dateierweiterung 5 lautet, Dann wird die Erweiterung des Protokolls Behalten Sie 5 Ziffern bei, also 16151.
ARCHIVE_LOG_RECURSIVE_SE BOGEN
(J/N)
Ermöglicht die Verwaltung der Archivierung Protokolle innerhalb von Unterverzeichnissen.
Du Sollte diesen Parameter verwenden, wenn der Archivprotokolle befinden sich unter Unterverzeichnisse
-
Wählen Sie den Pfeil Snapshot Copy Tool aus, um das Tool zum Erstellen von Snapshot Kopien auszuwählen:
Ihre Situation Dann… SnapCenter, um das Plug-in für Windows zu nutzen und das Filesystem in einen konsistenten Zustand zu versetzen, bevor eine Snapshot Kopie erstellt wird. Für Linux-Ressourcen ist diese Option nicht anwendbar.
Wählen Sie SnapCenter mit Filesystem-Konsistenz aus.
Diese Option ist für das SnapCenter-Plug-in für SAP HANA Database nicht verfügbar.
SnapCenter zum Erstellen einer Snapshot Kopie auf Storage-Ebene
Wählen Sie SnapCenter ohne File System Consistency aus.
Geben Sie den Befehl ein, der auf dem Host ausgeführt werden soll, um Snapshot Kopien zu erstellen.
Wählen Sie „Sonstige“ aus, und geben Sie dann den Befehl ein, der auf dem Host ausgeführt werden soll, um eine Snapshot Kopie zu erstellen.
-
-
Führen Sie auf der Seite Richtlinien die folgenden Schritte aus:
-
Wählen Sie eine oder mehrere Richtlinien aus der Dropdown-Liste aus.
Sie können auch eine Richtlinie erstellen, indem Sie * auswählen  *.
*.
Die Richtlinien sind im Abschnitt * Zeitpläne für ausgewählte Richtlinien konfigurieren* aufgeführt.
-
Wählen Sie in der Spalte Configure Schedules * aus
 * Für die Richtlinie, die Sie konfigurieren möchten.
* Für die Richtlinie, die Sie konfigurieren möchten. -
Konfigurieren Sie im Dialogfeld Add Schedules for Policy Policy_Name den Zeitplan, und wählen Sie OK aus.
Wobei Policy_Name der Name der ausgewählten Richtlinie ist.
Die konfigurierten Zeitpläne sind in der Spalte angewendete Zeitpläne aufgeführt. Backup-Zeitpläne von Drittanbietern werden nicht unterstützt, wenn sie sich mit SnapCenter Backup-Zeitplänen überschneiden.
-
-
Wählen Sie aus der Dropdown-Liste E-Mail-Präferenz auf der Seite Benachrichtigung die Szenarien aus, in denen Sie die E-Mails senden möchten.
Außerdem müssen Sie die E-Mail-Adressen für Absender und Empfänger sowie den Betreff der E-Mail angeben. Der SMTP-Server muss unter Einstellungen > Globale Einstellungen konfiguriert sein.
-
Überprüfen Sie die Zusammenfassung, und wählen Sie dann Fertig stellen.



