Wiederherstellen eines manuell hinzugefügten Ressourcen-Backups
 Änderungen vorschlagen
Änderungen vorschlagen


Mit SnapCenter können Daten von einem oder mehreren Backups wiederhergestellt werden.
-
Sie müssen die Ressource oder Ressourcengruppen gesichert haben.
-
Sie müssen einen Backup-Vorgang abgebrochen haben, der derzeit für die Ressource oder Ressourcengruppe ausgeführt wird, die Sie wiederherstellen möchten.
-
Für Befehle vor der Wiederherstellung, nach der Wiederherstellung, nach dem Einhängen und vor dem unmounten sollten Sie überprüfen, ob die Befehle in der Befehlsliste auf dem Plug-in-Host aus den folgenden Pfaden vorhanden sind:
-
Standardspeicherort auf dem Windows-Host: C:\Programme\NetApp\SnapCenter\SnapCenter Plug-in Creator\etc\allowed_commands.config
-
Standardspeicherort auf dem Linux-Host: /opt/NetApp/SnapCenter/scc/etc/allowed_commands.config
-

|
Wenn die Befehle in der Befehlsliste nicht vorhanden sind, schlägt der Vorgang fehl. |
-
Dateibasierte Backup-Kopien können nicht aus SnapCenter wiederhergestellt werden.
-
Nach einem Upgrade auf SnapCenter 4.3 können die in SnapCenter 4.2 erstellten Backups wiederhergestellt werden, können aber nicht wiederhergestellt werden. Zur Wiederherstellung der in SnapCenter 4.2 erstellten Backups muss HANA Studio oder HANA-Recovery-Skripte außerhalb von SnapCenter verwendet werden.
-
Bei ONTAP Version 9.12.1 und niedriger übernehmen die im Rahmen der Wiederherstellung aus den SnapLock Vault Snapshots erstellten Klone die Verfallszeit von SnapLock Vault. Der Storage-Administrator sollte die Klone nach Ablauf der SnapLock-Gültigkeitsdauer manuell bereinigen.
-
Für die Wiederherstellung der aktiven Synchronisierung von SnapMirror müssen Sie das Backup vom primären Speicherort auswählen.
-
Klicken Sie im linken Navigationsbereich auf Ressourcen und wählen Sie dann das entsprechende Plug-in aus der Liste aus.
-
Filtern Sie auf der Seite Ressourcen die Ressourcen aus der Dropdown-Liste Ansicht nach Ressourcentyp.
Die Ressourcen werden zusammen mit Typ, Host, zugehörigen Ressourcengruppen und -Richtlinien sowie dem Status angezeigt.
Obwohl sich ein Backup möglicherweise für eine Ressourcengruppe befindet, müssen Sie bei der Wiederherstellung die einzelnen Ressourcen auswählen, die wiederhergestellt werden sollen. Wenn die Ressource nicht geschützt ist, wird „
not protected“ in der Spalte Gesamtstatus angezeigt. Dies kann entweder bedeuten, dass die Ressource nicht geschützt ist oder dass die Ressource durch einen anderen Benutzer gesichert wurde. -
Wählen Sie die Ressource aus, oder wählen Sie eine Ressourcengruppe aus, und wählen Sie dann eine Ressource in dieser Gruppe aus.
Die Seite „Ressourcentopologie“ wird angezeigt.
-
Wählen Sie in der Ansicht „Kopien verwalten“ die Option Backups aus den primären oder sekundären (gespiegelten oder ausgelagerten) Speichersystemen aus.
-
Wählen Sie in der Tabelle primäre(n) Backups das Backup aus, von dem Sie wiederherstellen möchten, und klicken Sie dann auf
 .
.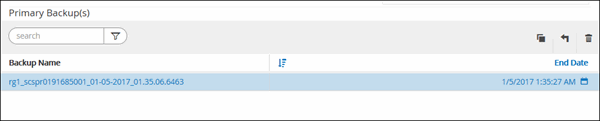
-
Wählen Sie auf der Seite „Bereich wiederherstellen“ die Option vollständige Ressource oder Dateiebene aus.
-
Wenn Sie Complete Resource auswählen, werden alle konfigurierten Datenvolumen der SAP HANA Datenbank wiederhergestellt.
Wenn die Ressource Volumes oder qtrees enthält, werden die nach dem ausgewählten Snapshot für die Wiederherstellung auf diesen Volumes oder qtrees erstellten Snapshots gelöscht und können nicht wiederhergestellt werden. Wenn auch eine andere Ressource auf denselben Volumes oder qtrees gehostet wird, wird diese Ressource ebenfalls gelöscht.
-
Wenn Sie File Level auswählen, können Sie entweder Alle auswählen oder die spezifischen Volumes oder qtrees auswählen und dann den Pfad eingeben, der mit diesen Volumes oder qtrees verbunden ist, getrennt durch Kommas
-
Sie können mehrere Volumes und qtrees auswählen.
-
Wenn der Ressourcentyp LUN ist, wird die gesamte LUN wiederhergestellt.
Sie können mehrere LUNs auswählen.
-
Wenn Sie Alle auswählen, werden alle Dateien auf den Volumes, qtrees oder LUNs wiederhergestellt. -
-
Geben Sie auf der Seite Pre OPS die Befehle vor dem Wiederherstellen ein und heben Sie sie ab, bevor Sie einen Wiederherstellungsauftrag ausführen.
Unmount-Befehle sind für automatisch erkannte Ressourcen nicht verfügbar.
-
Geben Sie auf der Seite Post OPS Mount- und Post-Restore-Befehle ein, die ausgeführt werden sollen, nachdem eine Wiederherstellung durchgeführt wurde.
Mount-Befehle sind für automatisch erkannte Ressourcen nicht verfügbar.
-
Wählen Sie auf der Benachrichtigungsseite aus der Dropdown-Liste E-Mail-Präferenz die Szenarien aus, in denen Sie die E-Mails versenden möchten.
Außerdem müssen Sie die E-Mail-Adressen für Absender und Empfänger sowie den Betreff der E-Mail angeben. SMTP muss auch auf der Seite Einstellungen > Globale Einstellungen konfiguriert werden.
-
Überprüfen Sie die Zusammenfassung und klicken Sie dann auf Fertig stellen.
-
Überwachen Sie den Fortschritt des Vorgangs, indem Sie auf Monitor > Jobs klicken.
-
Starten Sie eine Verbindungssitzung mit dem SnapCenter-Server für einen bestimmten Benutzer, indem Sie das Cmdlet "Open-SmConnection" verwenden.
PS C:\> Open-Smconnection
-
Rufen Sie die Informationen zu einem oder mehreren Backups ab, die Sie wiederherstellen möchten, indem Sie die Cmdlets Get-SmBackup und Get-SmBackupReport verwenden.
In diesem Beispiel werden Informationen zu allen verfügbaren Backups angezeigt:
PS C:\> Get-SmBackup BackupId BackupName BackupTime BackupType -------- ---------- ---------- ---------- 1 Payroll Dataset_vise-f6_08... 8/4/2015 11:02:32 AM Full Backup 2 Payroll Dataset_vise-f6_08... 8/4/2015 11:23:17 AM
Dieses Beispiel zeigt detaillierte Informationen zum Backup vom 29. Januar 2015 bis 3. Februar 2015 an:
PS C:\> Get-SmBackupReport -FromDateTime "1/29/2015" -ToDateTime "2/3/2015" SmBackupId : 113 SmJobId : 2032 StartDateTime : 2/2/2015 6:57:03 AM EndDateTime : 2/2/2015 6:57:11 AM Duration : 00:00:07.3060000 CreatedDateTime : 2/2/2015 6:57:23 AM Status : Completed ProtectionGroupName : Clone SmProtectionGroupId : 34 PolicyName : Vault SmPolicyId : 18 BackupName : Clone_SCSPR0019366001_02-02-2015_06.57.08 VerificationStatus : NotVerified SmBackupId : 114 SmJobId : 2183 StartDateTime : 2/2/2015 1:02:41 PM EndDateTime : 2/2/2015 1:02:38 PM Duration : -00:00:03.2300000 CreatedDateTime : 2/2/2015 1:02:53 PM Status : Completed ProtectionGroupName : Clone SmProtectionGroupId : 34 PolicyName : Vault SmPolicyId : 18 BackupName : Clone_SCSPR0019366001_02-02-2015_13.02.45 VerificationStatus : NotVerified
-
Stellen Sie Daten aus dem Backup mit dem Cmdlet "Restore-SmBackup" wieder her.
Restore-SmBackup -PluginCode 'DummyPlugin' -AppObjectId 'scc54.sccore.test.com\DummyPlugin\NTP\DB1' -BackupId 269 -Confirm:$false output: Name : Restore 'scc54.sccore.test.com\DummyPlugin\NTP\DB1' Id : 2368 StartTime : 10/4/2016 11:22:02 PM EndTime : IsCancellable : False IsRestartable : False IsCompleted : False IsVisible : True IsScheduled : False PercentageCompleted : 0 Description : Status : Queued Owner : Error : Priority : None Tasks : {} ParentJobID : 0 EventId : 0 JobTypeId : ApisJobKey : ObjectId : 0 PluginCode : NONE PluginName :
Die Informationen zu den Parametern, die mit dem Cmdlet und deren Beschreibungen verwendet werden können, können durch Ausführen von get-Help Command_Name abgerufen werden. Alternativ können Sie auch auf die "SnapCenter Software Cmdlet Referenzhandbuch".


