Backup einzelner SnapCenter Custom Plug-ins-Ressourcen
 Änderungen vorschlagen
Änderungen vorschlagen


Wenn eine einzelne benutzerdefinierte Plug-ins-Ressource nicht zu einer Ressourcengruppe gehört, können Sie die Ressource auf der Seite „Ressourcen“ sichern. Sie können die Ressource nach Bedarf sichern, oder wenn die Ressource über eine Richtlinie und einen konfigurierten Zeitplan verfügt, werden die Backups automatisch gemäß dem Zeitplan durchgeführt.
-
Sie müssen eine Sicherungsrichtlinie erstellt haben.
-
Wenn Sie eine Ressource mit einer SnapMirror Beziehung mit einem sekundären Storage sichern möchten, sollte die dem Storage-Benutzer zugewiesene ONTAP-Rolle die Berechtigung „
snapmirror all“ enthalten. Wenn Sie jedoch die Rolle „vsadmin“ verwenden, ist die Berechtigung „snapmirror all“ nicht erforderlich.
-
Klicken Sie im linken Navigationsbereich auf Ressourcen und wählen Sie dann das entsprechende Plug-in aus der Liste aus.
-
Filtern Sie auf der Seite Ressourcen die Ressourcen aus der Dropdown-Liste Ansicht nach Ressourcentyp.
Klicken Sie auf
 , und wählen Sie dann den Hostnamen und den Ressourcentyp aus, um die Ressourcen zu filtern. Sie können dann klicken
, und wählen Sie dann den Hostnamen und den Ressourcentyp aus, um die Ressourcen zu filtern. Sie können dann klicken  , um den Filterbereich zu schließen.
, um den Filterbereich zu schließen. -
Klicken Sie auf die Ressource, die Sie sichern möchten.
-
Wenn Sie auf der Seite Ressource einen benutzerdefinierten Namen verwenden möchten, aktivieren Sie das Kontrollkästchen Benutzerdefiniertes Namensformat für Snapshot-Kopie verwenden und geben dann ein benutzerdefiniertes Namensformat für den Snapshot-Namen ein.
Beispiel: Custext_Policy_hostname oder Resource_hostname. Standardmäßig wird an den Snapshot Namen ein Zeitstempel angehängt.
-
Gehen Sie auf der Seite Anwendungseinstellungen wie folgt vor:
-
Klicken Sie auf den Pfeil Backups, um zusätzliche Backup-Optionen festzulegen:
Aktivieren Sie bei Bedarf das Backup der Konsistenzgruppe, und führen Sie die folgenden Aufgaben aus:
Für dieses Feld… Tun Sie das… Es dauert nicht lange, bis der Snapshot-Vorgang der Konsistenzgruppe abgeschlossen ist
Wählen Sie dringend, Mittel oder entspannt aus, um die Wartezeit für den Snapshot-Vorgang anzugeben.
Dringend = 5 Sekunden, Mittel = 7 Sekunden und entspannt = 20 Sekunden.
Deaktivieren Sie WAFL Sync
Wählen Sie diese Option aus, um zu vermeiden, einen WAFL Konsistenzpunkt zu erzwingen.
+
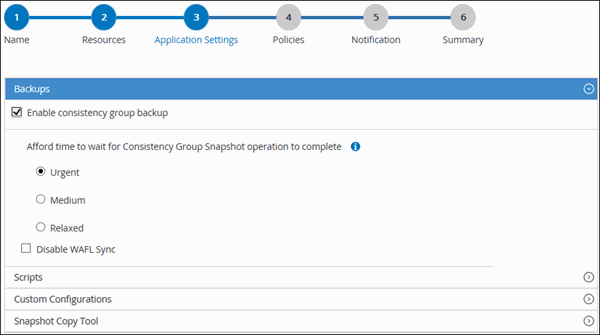
-
Klicken Sie auf den Pfeil Scripts, um Pre- und Post-Befehle für Stilllegung, Snapshot und Stilllegung auszuführen. Sie können auch vor dem Beenden des Sicherungsvorgangs Vorbefehle ausführen.
Prescripts und Postscripts werden auf dem SnapCenter Server ausgeführt.
-
Klicken Sie auf den Pfeil Benutzerdefinierte Konfigurationen, und geben Sie dann die für alle Aufträge, die diese Ressource verwenden, erforderlichen benutzerdefinierten Wertpaare ein.
-
Klicken Sie auf den Pfeil Snapshot Copy Tool, um das Tool zum Erstellen von Snapshots auszuwählen:
Ihre Situation Dann… SnapCenter zur Erstellung eines Snapshots auf Storage-Ebene
Wählen Sie SnapCenter ohne Dateisystemkonsistenz aus.
SnapCenter, um das Filesystem mit dem Plug-in für Windows in einen konsistenten Zustand zu versetzen und anschließend einen Snapshot zu erstellen
Wählen Sie SnapCenter mit Dateisystemkonsistenz aus.
Um den Befehl zum Erstellen eines Snapshots einzugeben
Wählen Sie other aus, und geben Sie dann den Befehl ein, um einen Snapshot zu erstellen.
-
-
Führen Sie auf der Seite Richtlinien die folgenden Schritte aus:
-
Wählen Sie eine oder mehrere Richtlinien aus der Dropdown-Liste aus.
Sie können eine Richtlinie auch erstellen, indem Sie auf klicken  .
.
Im Abschnitt „Zeitpläne für ausgewählte Richtlinien konfigurieren“ werden die ausgewählten Richtlinien aufgelistet.
-
Klicken Sie Auf
 In der Spalte Zeitplan konfigurieren für die Richtlinie konfigurieren, für die Sie einen Zeitplan konfigurieren möchten.
In der Spalte Zeitplan konfigurieren für die Richtlinie konfigurieren, für die Sie einen Zeitplan konfigurieren möchten. -
Konfigurieren Sie im Dialogfeld Add Schedules for Policy_Policy_Name_ den Zeitplan, und klicken Sie dann auf OK.
Dabei ist Policy_Name der Name der von Ihnen ausgewählten Richtlinie.
Die konfigurierten Zeitpläne sind in der Spalte angewendete Zeitpläne aufgeführt.
-
-
Wählen Sie auf der Benachrichtigungsseite aus der Dropdown-Liste E-Mail-Präferenz die Szenarien aus, in denen Sie die E-Mails versenden möchten.
Außerdem müssen Sie die E-Mail-Adressen für Absender und Empfänger sowie den Betreff der E-Mail angeben. SMTP muss auch unter Einstellungen > Globale Einstellungen konfiguriert werden.
-
Überprüfen Sie die Zusammenfassung und klicken Sie dann auf Fertig stellen.
Die Seite „Ressourcen-Topologie“ wird angezeigt.
-
Klicken Sie auf Jetzt sichern.
-
Führen Sie auf der Seite Backup die folgenden Schritte aus:
-
Wenn Sie mehrere Richtlinien auf die Ressource angewendet haben, wählen Sie aus der Dropdown-Liste Richtlinie die Richtlinie aus, die Sie für das Backup verwenden möchten.
Wenn die für das On-Demand-Backup ausgewählte Richtlinie einem Backup-Zeitplan zugeordnet ist, werden die On-Demand-Backups auf Basis der für den Zeitplantyp festgelegten Aufbewahrungseinstellungen beibehalten.
-
Klicken Sie Auf Backup.
-
-
Überwachen Sie den Fortschritt des Vorgangs, indem Sie auf Monitor > Jobs klicken.
-
Starten Sie eine Verbindungssitzung mit dem SnapCenter-Server für einen bestimmten Benutzer, indem Sie das Cmdlet "Open-SmConnection" verwenden.
Open-smconnection -SMSbaseurl https:\\snapctr.demo.netapp.com:8146\
Die Eingabeaufforderung für Benutzername und Passwort wird angezeigt.
-
Mit dem Cmdlet "Add-SmResources" können Sie Ressourcen hinzufügen.
In diesem Beispiel werden Ressourcen hinzugefügt:
Add-SmResource -HostName '10.232.206.248' -PluginCode 'DB2' -ResourceName NONREC1 -ResourceType Database -StorageFootPrint ( @ {"VolumeName"="DB2_NONREC1DB";"LunName"="DB2_NONREC1DB";"Vserver"="vserver_scauto_secondary"}) -Instance db2inst1 -
Erstellen Sie mithilfe des Cmdlet "Add-SmPolicy" eine Backup-Richtlinie.
Dieses Beispiel erstellt eine neue Backup-Richtlinie:
Add-SMPolicy -PolicyName 'db2VolumePolicy' -PolicyType 'Backup' -PluginPolicyType DB2 -description 'VolumePolicy'
-
Fügen Sie mit dem Cmdlet "Add-SmResourceGroup" eine neue Ressourcengruppe zu SnapCenter hinzu.
In diesem Beispiel wird eine neue Ressourcengruppe mit der angegebenen Richtlinie und den angegebenen Ressourcen erstellt:
Add-SmResourceGroup -ResourceGroupName 'Verify_ManualBackup_DatabaseLevel_MultipleVolume_unix' -Resources @(@ {"Host"="10.232.206.248";"Uid"="db2inst2\NONREC"},@{"Host"="10.232.206.248";"Uid"="db2inst1\NONREC"}) -Policies db2ManualPolicy -
Initiieren Sie einen neuen Sicherungsauftrag mit dem Cmdlet "New-SmBackup".
New-SMBackup -DatasetName Verify_ManualBackup_DatabaseLevel_MultipleVolume_unix -Policy db2ManualPolicy
-
Zeigen Sie den Status des Backup-Jobs mit dem Cmdlet "Get-SmBackupReport" an.
In diesem Beispiel wird ein Job-Summary-Bericht aller Jobs angezeigt, die am angegebenen Datum ausgeführt wurden:
PS C:\> Get-SmBackupReport -JobId 351 Output: BackedUpObjects : {DB1} FailedObjects : {} IsScheduled : False HasMetadata : False SmBackupId : 269 SmJobId : 2361 StartDateTime : 10/4/2016 11:20:45 PM EndDateTime : 10/4/2016 11:21:32 PM Duration : 00:00:46.2536470 CreatedDateTime : 10/4/2016 11:21:09 PM Status : Completed ProtectionGroupName : Verify_ASUP_Message_windows SmProtectionGroupId : 211 PolicyName : test2 SmPolicyId : 20 BackupName : Verify_ASUP_Message_windows_scc54_10-04-2016_23.20.46.2758 VerificationStatus : NotVerified VerificationStatuses : SmJobError : BackupType : SCC_BACKUP CatalogingStatus : NotApplicable CatalogingStatuses : ReportDataCreatedDateTime :


