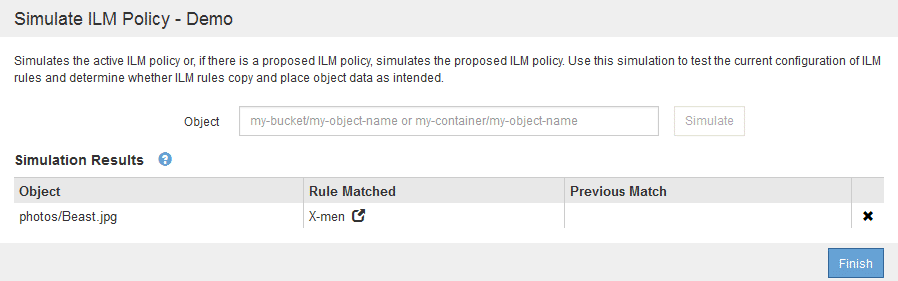Beispiele für die Simulation von ILM-Richtlinien
 Änderungen vorschlagen
Änderungen vorschlagen


Diese Beispiele zeigen, wie Sie ILM-Regeln durch Simulation der ILM-Richtlinie vor der Aktivierung überprüfen können.
Beispiel 1: Überprüfung der Regeln bei der Simulation einer vorgeschlagenen ILM-Richtlinie
Dieses Beispiel zeigt, wie Regeln bei der Simulation einer vorgeschlagenen Richtlinie überprüft werden.
In diesem Beispiel wird die Beispiel ILM-Richtlinie für die aufgenommene Objekte in zwei Buckets simuliert. Die Richtlinie umfasst drei Regeln:
-
Die erste Regel, zwei Kopien, zwei Jahre für Eimer-A, gilt nur für Objekte in Eimer-a.
-
Die zweite Regel, menu:EC Objects[1 MB], gilt für alle Buckets, aber für Filter auf Objekten größer als 1 MB.
-
Die dritte Regel ist die Standardregel und enthält keine Filter.
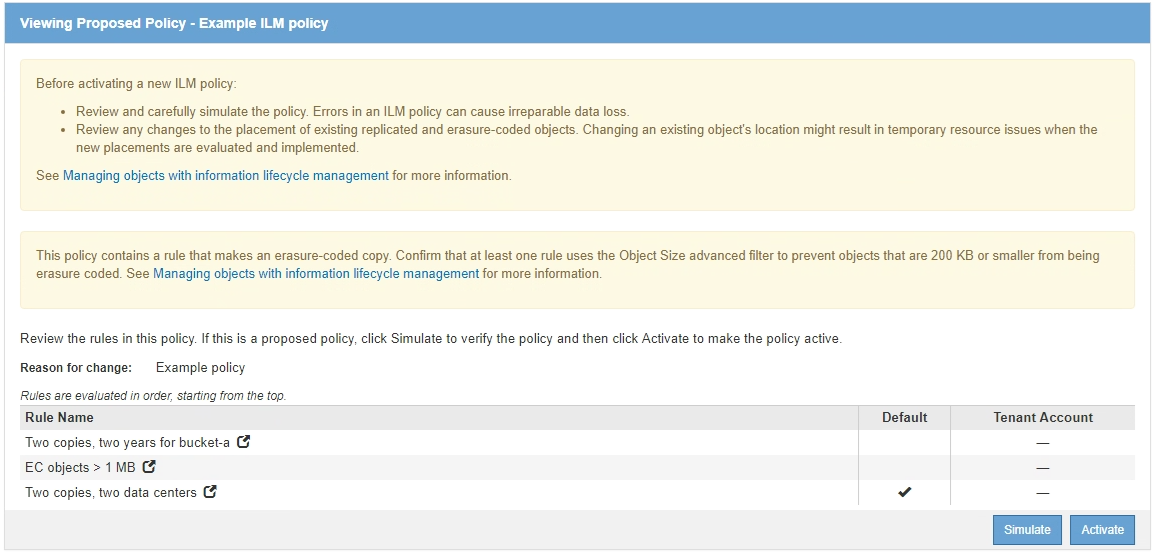
-
Klicken Sie nach dem Hinzufügen der Regeln und dem Speichern der Richtlinie auf Simulieren.
Das Dialogfeld ILM-Richtlinie simulieren wird angezeigt.
-
Geben Sie im Feld Object den S3-Bucket/Object-Key oder den Swift-Container/Object-Name für ein Testobjekt ein und klicken Sie auf Simulate.
Die Simulationsergebnisse werden angezeigt und zeigen an, welche Regel in der Richtlinie zu jedem getesteten Objekt passt.
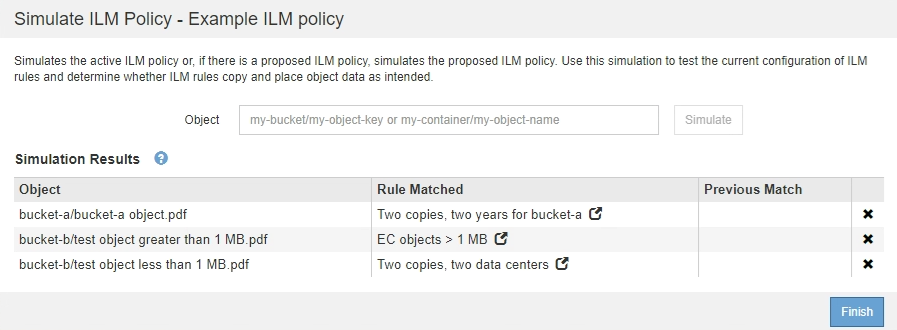
-
Vergewissern Sie sich, dass jedes Objekt mit der richtigen Regel übereinstimmt.
In diesem Beispiel:
-
bucket-a/bucket-a object.pdfDie erste Regel, die nach Objekten in filtert, wurde richtig zugeordnetbucket-a. -
bucket-b/test object greater than 1 MB.pdfIst inbucket-b, So dass es nicht mit der ersten Regel. Stattdessen wurde sie durch die zweite Regel korrekt abgeglichen, die nach Objekten mit einer Größe von mehr als 1 MB filtert. -
bucket-b/test object less than 1 MB.pdfStimmt nicht mit den Filtern in den ersten beiden Regeln überein, so wird sie durch die Standardregel platziert, die keine Filter enthält.
-
Beispiel 2: Neuanordnung von Regeln bei der Simulation einer vorgeschlagenen ILM-Richtlinie
Dieses Beispiel zeigt, wie Sie Regeln neu anordnen können, um die Ergebnisse bei der Simulation einer Richtlinie zu ändern.
In diesem Beispiel wird die Demo-Richtlinie simuliert. Diese Richtlinie, die zum Auffinden von Objekten mit Metadaten für Benutzer der Serie=x-men bestimmt ist, enthält drei Regeln:
-
Die erste Regel, PNGs, filtert nach Schlüsselnamen, die enden
.png. -
Die zweite Regel, X-Men, gilt nur für Objekte für Mieter A und Filter für
series=x-menBenutzer-Metadaten: -
Die letzte Regel, zwei Kopien zwei Rechenzentren, ist die Standardregel, die alle Objekte, die nicht mit den ersten beiden Regeln übereinstimmen, übereinstimmt.
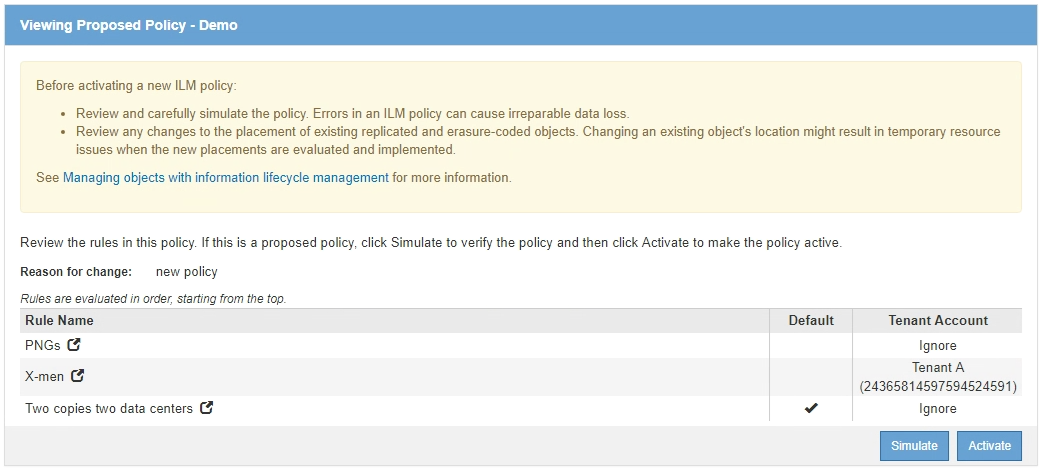
-
Klicken Sie nach dem Hinzufügen der Regeln und dem Speichern der Richtlinie auf Simulieren.
-
Geben Sie im Feld Object den S3-Bucket/Object-Key oder den Swift-Container/Object-Name für ein Testobjekt ein und klicken Sie auf Simulate.
Die Simulationsergebnisse werden angezeigt, wobei das angezeigt wird
Havok.pngDas Objekt wurde durch die PNGs-Regel abgeglichen.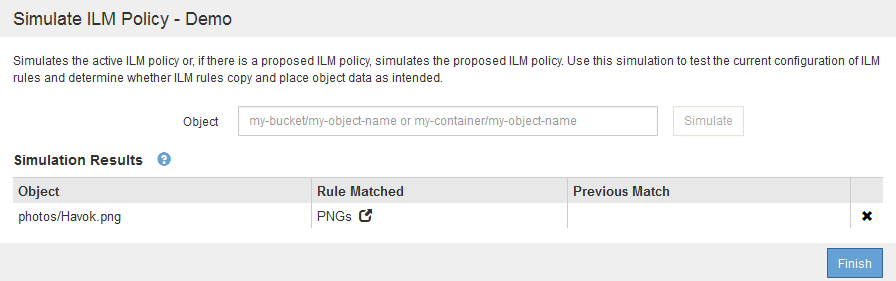
Allerdings die Regel, dass die
Havok.pngDas Objekt war für den Test die X-Men-Regel gedacht. -
Um das Problem zu lösen, ordnen Sie die Regeln neu an.
-
Klicken Sie auf Fertig stellen, um die Seite ILM-Richtlinie simulieren zu schließen.
-
Klicken Sie auf Bearbeiten, um die Richtlinie zu bearbeiten.
-
Ziehen Sie die X-Men-Regel an den Anfang der Liste.
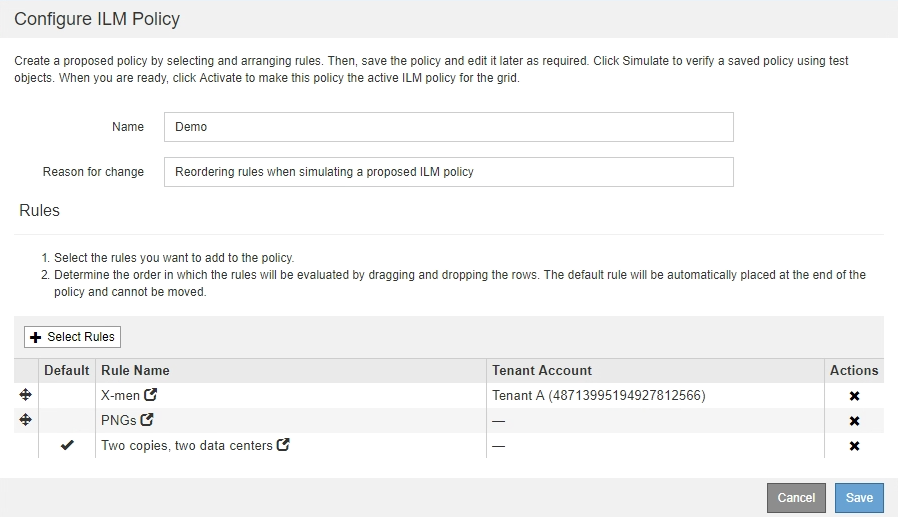
-
Klicken Sie Auf Speichern.
-
-
Klicken Sie Auf Simulieren.
Die zuvor getesteten Objekte werden anhand der aktualisierten Richtlinie neu bewertet und die neuen Simulationsergebnisse angezeigt. Im Beispiel wird in der Spalte Regel zugeordnet das angezeigt
Havok.pngDas Objekt entspricht jetzt wie erwartet der X-Men-Metadatenregel. Die Spalte Vorheriger Abgleich zeigt an, dass die PNGs-Regel mit dem Objekt in der vorherigen Simulation übereinstimmt.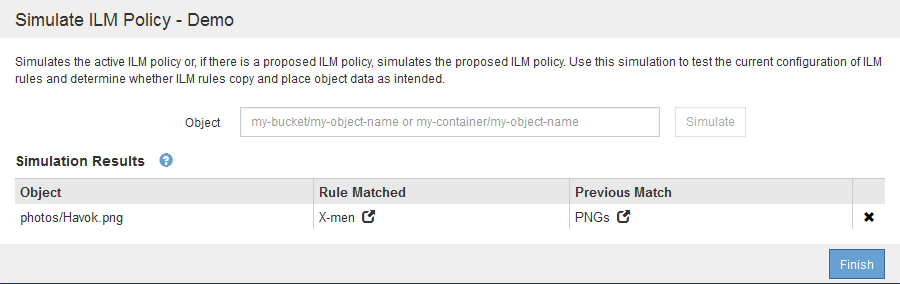
Wenn Sie auf der Seite Richtlinien konfigurieren bleiben, können Sie eine Richtlinie nach Änderungen erneut simulieren, ohne die Namen der Testobjekte erneut eingeben zu müssen.
Beispiel 3: Korrektur einer Regel bei der Simulation einer vorgeschlagenen ILM-Richtlinie
Dieses Beispiel zeigt, wie eine Richtlinie simuliert, eine Regel in der Richtlinie korrigiert und die Simulation fortgesetzt wird.
In diesem Beispiel wird die Demo-Richtlinie simuliert. Diese Richtlinie dient zum Suchen von Objekten, die über solche verfügen series=x-men Benutzer-Metadaten: Bei der Simulation dieser Richtlinie gegen die traten jedoch unerwartete Ergebnisse auf Beast.jpg Objekt: Anstatt die X-Men-Metadatenregel zu entsprechen, kopiert das Objekt die Standardregel. Zwei Rechenzentren werden kopiert.
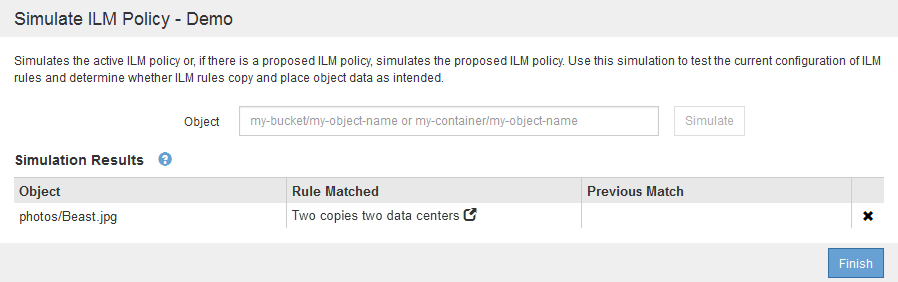
Wenn ein Testobjekt nicht mit der erwarteten Regel in der Richtlinie übereinstimmt, müssen Sie jede Regel in der Richtlinie überprüfen und eventuelle Fehler korrigieren.
-
Zeigen Sie für jede Regel in der Richtlinie die Regeleinstellungen an, indem Sie auf den Regelnamen oder das Symbol Weitere Details klicken
 In jedem Dialogfeld, in dem die Regel angezeigt wird.
In jedem Dialogfeld, in dem die Regel angezeigt wird. -
Prüfen Sie das Mandantenkonto der Regel, die Referenzzeit und die Filterkriterien.
In diesem Beispiel enthält die Metadaten für die X-Men-Regel einen Fehler. Der Metadatenwert wurde als „
x-men1“ anstelle von „x-men.“ eingegeben.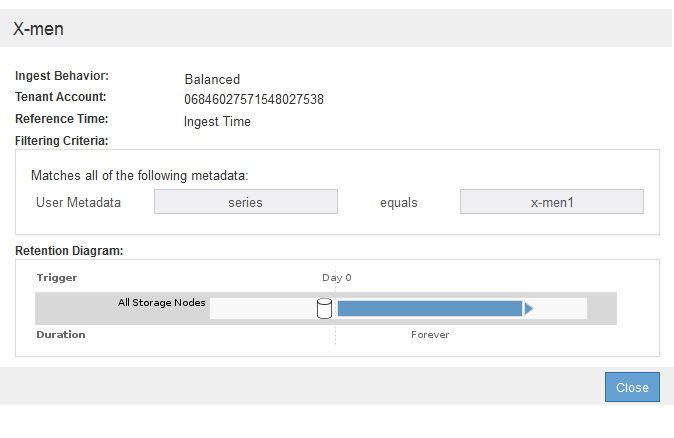
-
Um den Fehler zu beheben, korrigieren Sie die Regel wie folgt:
-
Wenn die Regel Teil der vorgeschlagenen Richtlinie ist, können Sie entweder die Regel klonen oder die Regel aus der Richtlinie entfernen und sie dann bearbeiten.
-
Wenn die Regel Teil der aktiven Richtlinie ist, müssen Sie die Regel klonen. Sie können eine Regel nicht bearbeiten oder aus der aktiven Richtlinie entfernen.
Option Beschreibung Klonen der Regel
-
Wählen Sie ILM > Regeln.
-
Wählen Sie die falsche Regel aus, und klicken Sie auf Clone.
-
Ändern Sie die falschen Informationen, und klicken Sie auf Speichern.
-
Wählen Sie ILM > Richtlinien.
-
Wählen Sie die vorgeschlagene Richtlinie aus, und klicken Sie auf Bearbeiten.
-
Klicken Sie Auf Regeln Auswählen.
-
Aktivieren Sie das Kontrollkästchen für die neue Regel, deaktivieren Sie das Kontrollkästchen für die ursprüngliche Regel, und klicken Sie auf Anwenden.
-
Klicken Sie Auf Speichern.
Bearbeiten der Regel
-
Wählen Sie die vorgeschlagene Richtlinie aus, und klicken Sie auf Bearbeiten.
-
Klicken Sie auf das Löschsymbol
 Um die falsche Regel zu entfernen, und klicken Sie auf Speichern.
Um die falsche Regel zu entfernen, und klicken Sie auf Speichern. -
Wählen Sie ILM > Regeln.
-
Wählen Sie die falsche Regel aus, und klicken Sie auf Bearbeiten.
-
Ändern Sie die falschen Informationen, und klicken Sie auf Speichern.
-
Wählen Sie ILM > Richtlinien.
-
Wählen Sie die vorgeschlagene Richtlinie aus, und klicken Sie auf Bearbeiten.
-
Wählen Sie die korrigierte Regel aus, klicken Sie auf Anwenden und klicken Sie auf Speichern.
-
-
-
Führen Sie die Simulation erneut aus.
Da Sie zur Bearbeitung der Regel nicht mehr auf der Seite ILM-Richtlinien navigiert haben, werden die zuvor für die Simulation eingegebenen Objekte nicht mehr angezeigt. Sie müssen die Namen der Objekte erneut eingeben. In diesem Beispiel entspricht die korrigierte X-Men-Regel nun dem
Beast.jpgObjekt auf Grundlage desseries=x-menBenutzer-Metadaten, wie erwartet.