Überprüfen des Hardwarestatus in SANtricity System Manager
 Änderungen vorschlagen
Änderungen vorschlagen


Mit SANtricity System Manager können Sie die einzelnen Hardwarekomponenten im Storage Controller-Shelf überwachen und verwalten. Darüber hinaus werden Hardware-Diagnose- und Umgebungsinformationen, z. B. Komponentententententemperaturen oder Problemen mit den Laufwerken, überprüft.
-
Sie verwenden einen unterstützten Webbrowser.
-
Um über den Grid Manager auf SANtricity System Manager zuzugreifen, müssen Sie über die Administratorberechtigung für die Speicheranwendung oder über die Berechtigung für den Root-Zugriff verfügen.
-
Um mit dem StorageGRID-Appliance-Installationsprogramm auf SANtricity System Manager zuzugreifen, müssen Sie über den Benutzernamen und das Kennwort des SANtricity-System-Managers verfügen.
-
Um direkt über einen Webbrowser auf SANtricity System Manager zuzugreifen, müssen Sie über den Benutzernamen und das Kennwort des SANtricity System Managers verfügen.

|
Sie müssen über SANtricity-Firmware 8.70 oder höher verfügen, um mithilfe des Grid-Managers oder des StorageGRID-Appliance-Installationsprogramms auf SANtricity System Manager zuzugreifen. |

|
Der Zugriff auf den SANtricity System Manager über den Grid Manager oder über den Appliance Installer beschränkt sich im Allgemeinen nur auf die Überwachung der Hardware und die Konfiguration von E-Series AutoSupport. Viele Funktionen und Vorgänge in SANtricity System Manager, z. B. ein Firmware-Upgrade, gelten nicht für das Monitoring Ihrer StorageGRID Appliance. Um Probleme zu vermeiden, befolgen Sie immer die Hardware-Installations- und Wartungsanweisungen für Ihr Gerät. |
-
Greifen Sie auf SANtricity System Manager zu.
-
Geben Sie bei Bedarf den Benutzernamen und das Kennwort des Administrators ein.
-
Klicken Sie auf Abbrechen, um den Einrichtungsassistenten zu schließen und die Startseite des SANtricity-System-Managers anzuzeigen.
Die Startseite von SANtricity System Manager wird angezeigt. In SANtricity System Manager wird das Controller Shelf als Storage-Array bezeichnet.
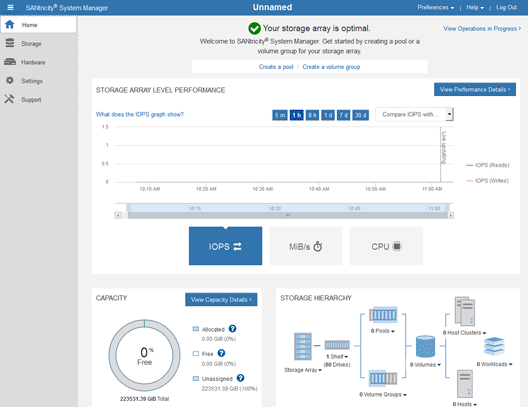
-
Überprüfen Sie die angezeigten Informationen für die Appliance-Hardware und vergewissern Sie sich, dass alle Hardwarekomponenten den Status „optimal“ aufweisen.
-
Klicken Sie auf die Registerkarte Hardware.
-
Klicken Sie auf Zurück von Regal anzeigen.
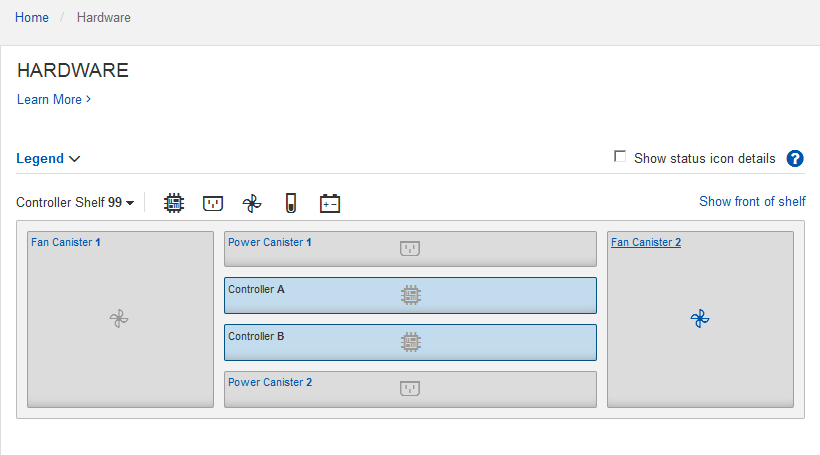
Von der Rückseite des Shelfs können Sie sowohl Storage-Controller als auch den Akku in jedem Storage Controller, die beiden Power Kanister, die beiden Lüfter-Kanister und Erweiterungs-Shelfs (falls vorhanden) anzeigen. Sie können auch Komponententententemperaturen anzeigen.
-
Um die Einstellungen für jeden Speicher-Controller anzuzeigen, wählen Sie den Controller aus, und wählen Sie im Kontextmenü Einstellungen anzeigen aus.
-
Um die Einstellungen für andere Komponenten auf der Rückseite des Shelf anzuzeigen, wählen Sie die Komponente aus, die Sie anzeigen möchten.
-
Klicken Sie auf Vorderseite des Regals, und wählen Sie die Komponente aus, die Sie anzeigen möchten.
Von der Vorderseite des Shelfs können die Laufwerke und die Laufwerksfächer für das Storage Controller-Shelf oder die Erweiterungs-Shelfs (falls vorhanden) angezeigt werden.
-
Falls der Status einer Komponente Achtung erfordert, führen Sie die Schritte im Recovery Guru zur Lösung des Problems durch oder wenden Sie sich an den technischen Support.


