Ändern der Node-Netzwerkkonfiguration
 Änderungen vorschlagen
Änderungen vorschlagen


Mit dem Change IP-Tool können Sie die Netzwerkkonfiguration für einen oder mehrere Knoten ändern. Sie können die Konfiguration des Grid-Netzwerks ändern oder den Administrator- oder Client-Netzwerk hinzufügen, ändern oder entfernen.
Sie müssen die haben Passwords.txt Datei:
Linux: Wenn Sie zum ersten Mal einen Grid-Knoten zum Admin-Netzwerk oder Client-Netzwerk hinzufügen und SIE IN der Node-Konfigurationsdatei NOCH nicht ADMIN_NETWORK_TARGET oder CLIENT_NETWORK_TARGET konfiguriert haben, müssen Sie dies jetzt tun.
Weitere Informationen finden Sie in der StorageGRID-Installationsanleitung für Ihr Linux-Betriebssystem.
Appliances: bei StorageGRID-Geräten, wenn das Client- oder Admin-Netzwerk während der Erstinstallation nicht im StorageGRID Appliance Installer konfiguriert wurde, kann das Netzwerk nicht mit dem Change IP-Tool hinzugefügt werden. Zunächst müssen Sie Stellen Sie das Gerät in den Wartungsmodus, Konfigurieren Sie die Links, stellen Sie die Appliance in den normalen Betriebsmodus zurück, und verwenden Sie dann das Change IP-Tool, um die Netzwerkkonfiguration zu ändern. Informationen zum Konfigurieren von Netzwerkverbindungen finden Sie in der Installations- und Wartungsanleitung für Ihre Appliance.
Sie können die IP-Adresse, die Subnetzmaske, das Gateway oder den MTU-Wert für einen oder mehrere Knoten in einem Netzwerk ändern.
Sie können auch einen Knoten aus einem Client-Netzwerk oder aus einem Admin-Netzwerk hinzufügen oder entfernen:
-
Sie können einem Client-Netzwerk oder einem Admin-Netzwerk einen Knoten hinzufügen, indem Sie dem Knoten eine IP-Adresse/Subnetzmaske hinzufügen.
-
Sie können einen Knoten aus einem Client-Netzwerk oder aus einem Admin-Netzwerk entfernen, indem Sie die IP-Adresse/Subnetzmaske für den Knoten in diesem Netzwerk löschen.
Knoten können nicht aus dem Grid-Netzwerk entfernt werden.

|
IP-Adressenschwalben sind nicht zulässig. Wenn Sie IP-Adressen zwischen Grid-Nodes austauschen müssen, müssen Sie eine temporäre IP-Adresse verwenden. |

|
Wenn Single Sign-On (SSO) für Ihr StorageGRID-System aktiviert ist und Sie die IP-Adresse eines Admin-Knotens ändern, ist zu beachten, dass jedes Vertrauen, das mit der IP-Adresse des Admin-Knotens konfiguriert wurde (anstelle des vollständig qualifizierten Domänennamens, wie empfohlen), ungültig wird. Sie können sich nicht mehr bei dem Node anmelden. Unmittelbar nach dem Ändern der IP-Adresse müssen Sie das Vertrauen des Knotens in Active Directory Federation Services (AD FS) mit der neuen IP-Adresse aktualisieren oder neu konfigurieren. Lesen Sie die Anweisungen zum Verwalten von StorageGRID. |

|
Alle Änderungen, die Sie mit dem Change IP-Tool an das Netzwerk vornehmen, werden an die Installer-Firmware für die StorageGRID-Appliances übertragen. Auf diese Weise wird bei einer erneuten Installation der StorageGRID Software auf einer Appliance oder beim Einsatz einer Appliance in den Wartungsmodus die Netzwerkkonfiguration korrekt ausgeführt. |
-
Melden Sie sich beim primären Admin-Node an:
-
Geben Sie den folgenden Befehl ein:
ssh admin@primary_Admin_Node_IP -
Geben Sie das im aufgeführte Passwort ein
Passwords.txtDatei: -
Geben Sie den folgenden Befehl ein, um zum Root zu wechseln:
su - -
Geben Sie das im aufgeführte Passwort ein
Passwords.txtDatei:Wenn Sie als root angemeldet sind, ändert sich die Eingabeaufforderung von
$Bis#.
-
-
Starten Sie das Change IP-Tool mit folgendem Befehl:
change-ip -
Geben Sie an der Eingabeaufforderung die Provisionierungs-Passphrase ein.
Das Hauptmenü wird angezeigt.
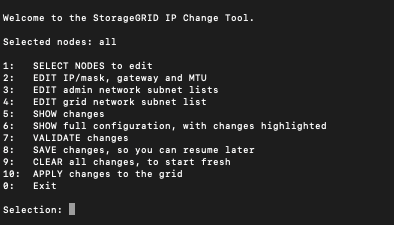
-
Wählen Sie optional 1 aus, um die zu aktualisierenden Knoten auszuwählen. Wählen Sie dann eine der folgenden Optionen aus:
-
1: Einzelner Knoten — nach Namen auswählen
-
2: Single Node — Wählen Sie nach Standort, dann nach Name
-
3: Single Node — Wählen Sie nach aktueller IP
-
4: Alle Knoten an einem Standort
-
5: Alle Knoten im Raster
Hinweis: Wenn Sie alle Knoten aktualisieren möchten, lassen Sie "alle" ausgewählt bleiben.
Nachdem Sie Ihre Auswahl getroffen haben, wird das Hauptmenü angezeigt, wobei das Feld Ausgewählte Knoten aktualisiert wird, um Ihre Auswahl zu berücksichtigen. Alle nachfolgenden Aktionen werden nur auf den angezeigten Nodes ausgeführt.
-
-
Wählen Sie im Hauptmenü die Option 2, um IP/Maske, Gateway und MTU-Informationen für die ausgewählten Knoten zu bearbeiten.
-
Wählen Sie das Netzwerk aus, in dem Sie Änderungen vornehmen möchten:
-
1: Netznetz
-
2: Admin-Netzwerk
-
3: Client-Netzwerk
-
4: Alle Netzwerke nach der Auswahl zeigt die Eingabeaufforderung den Knotennamen, den Netzwerknamen (Grid, Admin oder Client), den Datentyp (IP/Maske, Gateway oder MTU) und aktueller Wert.
Wenn Sie die IP-Adresse, die Präfixlänge, das Gateway oder die MTU einer DHCP-konfigurierten Schnittstelle bearbeiten, wird die Schnittstelle zu statisch geändert. Wenn Sie eine durch DHCP konfigurierte Schnittstelle ändern möchten, wird eine Warnung angezeigt, die Sie darüber informiert, dass sich die Schnittstelle in statisch ändert.
Als konfigurierte Schnittstellen
fixedKann nicht bearbeitet werden. -
-
Um einen neuen Wert festzulegen, geben Sie ihn in das für den aktuellen Wert angezeigte Format ein.
-
Um den aktuellen Wert unverändert zu lassen, drücken Sie Enter.
-
Wenn der Datentyp ist
IP/mask, Sie können das Admin- oder Client-Netzwerk vom Knoten löschen, indem Sie d oder 0.0.0.0/0 eingeben. -
Nachdem Sie alle Knoten bearbeitet haben, die Sie ändern möchten, geben Sie q ein, um zum Hauptmenü zurückzukehren.
Ihre Änderungen werden so lange gespeichert, bis sie gelöscht oder angewendet wurden.
-
-
Überprüfen Sie Ihre Änderungen, indem Sie eine der folgenden Optionen auswählen:
-
5: Zeigt Edits in der Ausgabe an, die isoliert sind, um nur das geänderte Element anzuzeigen. Änderungen werden grün (Ergänzungen) oder rot (Löschungen) hervorgehoben, wie in der Beispielausgabe dargestellt:
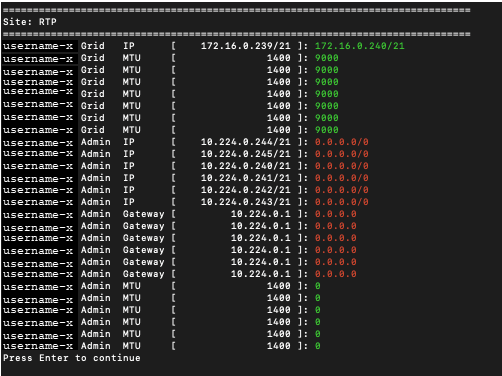
-
6: Zeigt Änderungen in der Ausgabe an, die die vollständige Konfiguration anzeigen. Änderungen werden grün (Ergänzungen) oder rot (Löschungen) markiert.
Bestimmte Befehlszeilenschnittstellen zeigen möglicherweise Ergänzungen und Löschungen mithilfe von durchgestrickter Formatierung. Die richtige Anzeige hängt von Ihrem Terminalclient ab, der die erforderlichen VT100-Escape-Sequenzen unterstützt.
-
-
Wählen Sie Option 7, um alle Änderungen zu validieren.
Durch diese Validierung wird sichergestellt, dass die Regeln für Grid-, Admin- und Client-Netzwerke, z. B. die Verwendung überlappender Subnetze, nicht verletzt werden.
In diesem Beispiel ergab die Validierung Fehler.
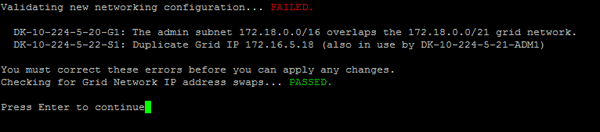
In diesem Beispiel wurde die Validierung erfolgreich bestanden.

-
Wenn die Validierung erfolgreich abgeschlossen ist, wählen Sie eine der folgenden Optionen:
-
8: Speichern Sie nicht angewendete Änderungen.
Mit dieser Option können Sie das Tool IP ändern beenden und es später erneut starten, ohne dabei unangewendete Änderungen zu verlieren.
-
10: Die neue Netzwerkkonfiguration anwenden.
-
-
Wenn Sie die Option 10 ausgewählt haben, wählen Sie eine der folgenden Optionen:
-
Apply: Die Änderungen sofort anwenden und bei Bedarf automatisch jeden Knoten neu starten.
Wenn für die neue Netzwerkkonfiguration keine Änderungen am physischen Netzwerk erforderlich sind, können Sie Apply auswählen, um die Änderungen sofort anzuwenden. Nodes werden bei Bedarf automatisch neu gestartet. Knoten, die neu gestartet werden müssen, werden angezeigt.
-
Stufe: Beim nächsten manuellen Neustart der Knoten die Änderungen anwenden.
Wenn Sie Änderungen an der physischen oder virtuellen Netzwerkkonfiguration vornehmen müssen, damit die neue Netzwerkkonfiguration funktioniert, müssen Sie die Option Stage verwenden, die betroffenen Knoten herunterfahren, die erforderlichen Änderungen am physischen Netzwerk vornehmen und die betroffenen Knoten neu starten. Wenn Sie Apply wählen, ohne zuvor diese Netzwerkänderungen vornehmen zu müssen, schlagen die Änderungen normalerweise fehl.
Wenn Sie die Option Stage verwenden, müssen Sie den Knoten nach der Staging so schnell wie möglich neu starten, um Störungen zu minimieren. -
Abbrechen: Nehmen Sie keine Netzwerkänderungen vor.
Wenn Sie nicht wissen, dass für die vorgeschlagenen Änderungen ein Neustart von Nodes erforderlich ist, können Sie die Änderungen verschieben, um die Auswirkungen für den Benutzer zu minimieren. Mit der Option Cancel gelangen Sie zurück zum Hauptmenü und erhalten Ihre Änderungen, damit Sie sie später anwenden können.
Wenn Sie Apply oder Stage auswählen, wird eine neue Netzwerkkonfigurationsdatei generiert, die Bereitstellung durchgeführt und Knoten mit neuen Arbeitsinformationen aktualisiert.
Während der Bereitstellung wird der Status bei der Anwendung von Aktualisierungen angezeigt.
Generating new grid networking description file... Running provisioning... Updating grid network configuration on Name
Nach dem Anwenden oder Staging von Änderungen wird ein neues Wiederherstellungspaket als Ergebnis der Änderung der Grid-Konfiguration generiert.
-
-
Wenn Sie Phase ausgewählt haben, führen Sie nach Abschluss der Bereitstellung folgende Schritte aus:
-
Nehmen Sie die erforderlichen Änderungen am physischen oder virtuellen Netzwerk vor.
Physische Netzwerkänderungen: Nehmen Sie die erforderlichen Änderungen an der physischen Netzwerkumgebung vor, und fahren Sie den Knoten bei Bedarf sicher herunter.
Linux: Wenn Sie den Knoten zum ersten Mal zu einem Admin-Netzwerk oder Client-Netzwerk hinzufügen, stellen Sie sicher, dass Sie die Schnittstelle wie unter „
Hinzufügen von Schnittstellen zu einem vorhandenen Knoten“ hinzugefügt haben.-
Starten Sie die betroffenen Knoten neu.
-
-
Wählen Sie 0 aus, um das Change IP-Tool nach Abschluss der Änderungen zu beenden.
-
Laden Sie ein neues Wiederherstellungspaket aus dem Grid Manager herunter.
-
Wählen Sie WARTUNG > System > Wiederherstellungspaket.
-
Geben Sie die Provisionierungs-Passphrase ein.
-


