Konfigurieren Sie AutoSupport
 Änderungen vorschlagen
Änderungen vorschlagen


Sie können die AutoSupport-Funktion und die einzelnen AutoSupport-Optionen bei der Erstinstallation von StorageGRID aktivieren oder später aktivieren.
-
Sie sind mit einem bei Grid Manager angemeldet "Unterstützter Webbrowser".
-
Sie haben die Berechtigung Root-Zugriff oder andere Grid-Konfigurationen.
-
Wenn Sie HTTPS zum Senden von AutoSupport-Nachrichten verwenden, haben Sie den ausgehenden Internetzugang auf den primären Admin-Knoten entweder direkt oder bereitgestellt "Verwenden eines Proxy-Servers" (Eingehende Verbindungen sind nicht erforderlich).
-
Wenn HTTP auf der Seite StorageGRID AutoSupport ausgewählt ist, haben Sie einen Proxyserver für die Weiterleitung von AutoSupport-Nachrichten als HTTPS konfiguriert. Die AutoSupport Server von NetApp lehnen über HTTP gesendete Nachrichten ab.
-
Wenn Sie SMTP als Protokoll für AutoSupport-Meldungen verwenden, haben Sie einen SMTP-Mail-Server konfiguriert. Die gleiche E-Mail-Serverkonfiguration wird für Benachrichtigungen über Alarm E-Mails verwendet (altes System).
Geben Sie das Protokoll für AutoSupport Meldungen an
Sie können eines der folgenden Protokolle zum Senden von AutoSupport Meldungen verwenden:
-
HTTPS: Dies ist die Standard-Einstellung und wird für Neuinstallationen empfohlen. Dieses Protokoll verwendet Port 443. Wenn Sie möchten Aktivieren Sie die Funktion „AutoSupport On Demand“, Müssen Sie HTTPS verwenden.
-
HTTP: Wenn Sie HTTP auswählen, müssen Sie einen Proxyserver konfigurieren, um AutoSupport-Nachrichten als HTTPS weiterzuleiten. Die AutoSupport Server von NetApp lehnen über HTTP gesendete Nachrichten ab. Dieses Protokoll verwendet Port 80.
-
SMTP: Verwenden Sie diese Option, wenn Sie AutoSupport-Nachrichten per E-Mail versenden möchten. Wenn Sie SMTP als Protokoll für AutoSupport-Meldungen verwenden, müssen Sie auf der Seite Legacy E-Mail-Einrichtung einen SMTP-Mail-Server konfigurieren (SUPPORT > Alarme (alt) > Legacy E-Mail-Setup).
SMTP war das einzige Protokoll, das vor der StorageGRID 11.2-Version für AutoSupport-Meldungen verfügbar war. Wenn Sie zunächst eine frühere Version von StorageGRID installiert haben, ist SMTP möglicherweise das ausgewählte Protokoll.
Das von Ihnen festgelegte Protokoll wird für das Senden aller Typen von AutoSupport Meldungen verwendet.
-
Wählen Sie SUPPORT > Werkzeuge > AutoSupport.
Die Seite AutoSupport wird angezeigt, und die Registerkarte Einstellungen ist ausgewählt.
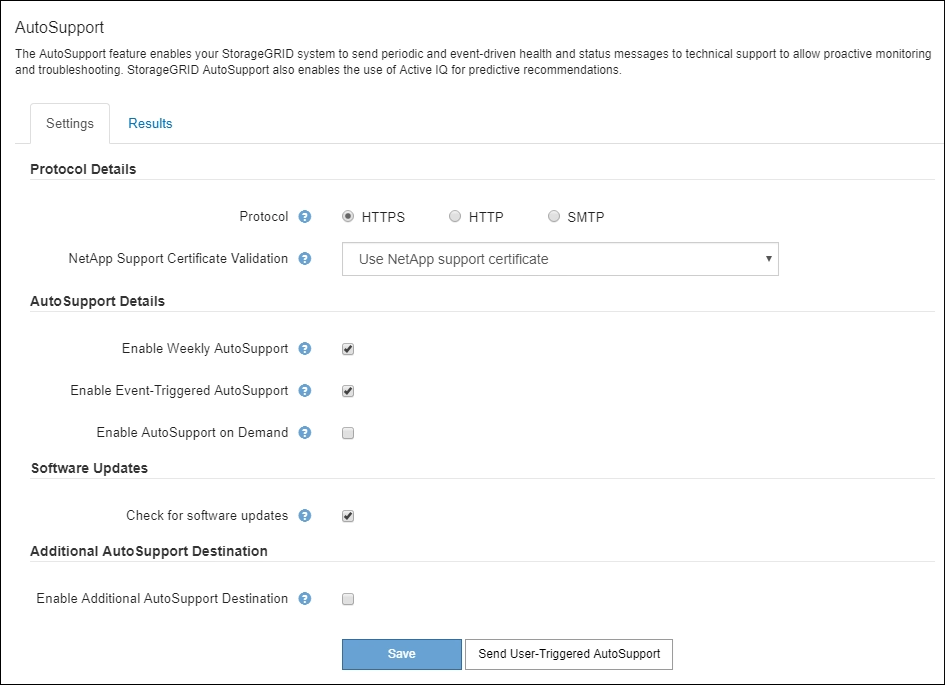
-
Wählen Sie das Protokoll aus, das Sie zum Senden von AutoSupport Meldungen verwenden möchten.
-
Wenn Sie HTTPS ausgewählt haben, wählen Sie aus, ob die Verbindung zum NetApp Support Server mit einem TLS-Zertifikat gesichert werden soll.
-
NetApp Supportzertifikat verwenden (Standard): Die Zertifikatvalidierung stellt sicher, dass die Übertragung von AutoSupport Meldungen sicher ist. Das NetApp Supportzertifikat ist bereits mit der StorageGRID Software installiert.
-
Zertifikat nicht überprüfen: Wählen Sie diese Option nur aus, wenn Sie einen guten Grund haben, keine Zertifikatvalidierung zu verwenden, z.B. wenn es ein vorübergehendes Problem mit einem Zertifikat gibt.
-
-
Wählen Sie Speichern.
Alle wöchentlichen, vom Benutzer ausgelösten und von Ereignissen ausgelösten Meldungen werden über das ausgewählte Protokoll gesendet.
Deaktivieren Sie wöchentliche AutoSupport-Meldungen
Standardmäßig wird das StorageGRID System so konfiguriert, dass einmal pro Woche eine AutoSupport Meldung an den NetApp Support gesendet wird.
Um zu bestimmen, wann die wöchentliche AutoSupport-Nachricht gesendet wird, gehen Sie auf die Registerkarte AutoSupport > Results. Sehen Sie im Abschnitt Wöchentliche AutoSupport den Wert für Nächste geplante Zeit an.
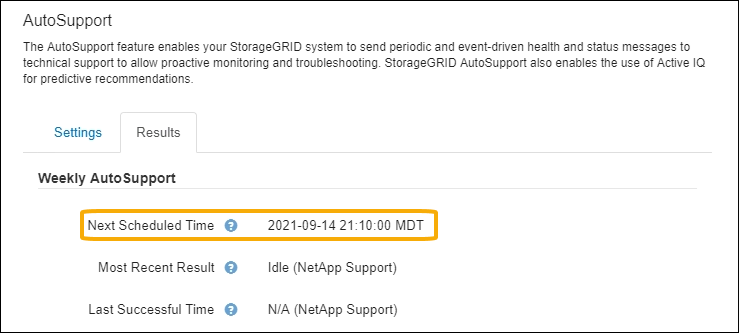
Sie können das automatische Senden von wöchentlichen AutoSupport Meldungen jederzeit deaktivieren.
-
Wählen Sie SUPPORT > Werkzeuge > AutoSupport.
-
Deaktivieren Sie das Kontrollkästchen Weekly AutoSupport aktivieren.
-
Wählen Sie Speichern.
Deaktivieren Sie ereignisgesteuerte AutoSupport Meldungen
Standardmäßig wird das StorageGRID System so konfiguriert, dass es eine AutoSupport Meldung an den NetApp Support sendet, wenn eine wichtige Meldung oder ein anderes bedeutendes Systemereignis auftritt.
Sie können AutoSupport Meldungen, bei denen Ereignisse ausgelöst wurden, jederzeit deaktivieren.
-
Wählen Sie SUPPORT > Werkzeuge > AutoSupport.
-
Deaktivieren Sie das Kontrollkästchen Event-Triggered AutoSupport aktivieren.
-
Wählen Sie Speichern.
AutoSupport-on-Demand aktivieren
AutoSupport On Demand kann Ihnen bei der Lösung von Problemen helfen, an denen der technische Support aktiv arbeitet.
AutoSupport-on-Demand ist standardmäßig deaktiviert. Wenn Sie diese Funktion aktivieren, kann der technische Support von Ihrem StorageGRID System automatisch AutoSupport Meldungen senden. Der technische Support kann auch das Abfrageintervall für AutoSupport-on-Demand-Abfragen festlegen.
Der technische Support kann AutoSupport On Demand nicht aktivieren oder deaktivieren.
-
Wählen Sie SUPPORT > Werkzeuge > AutoSupport.
-
Wählen Sie HTTPS für das Protokoll aus.
-
Aktivieren Sie das Kontrollkästchen Weekly AutoSupport aktivieren.
-
Aktivieren Sie das Kontrollkästchen AutoSupport on Demand aktivieren.
-
Wählen Sie Speichern.
AutoSupport-on-Demand ist aktiviert, und der technische Support kann AutoSupport-on-Demand-Anfragen an StorageGRID senden.
Deaktivieren Sie die Prüfung auf Softwareupdates
Standardmäßig wendet sich StorageGRID an NetApp, um zu ermitteln, ob Software-Updates für Ihr System verfügbar sind. Wenn ein StorageGRID-Hotfix oder eine neue Version verfügbar ist, wird die neue Version auf der Seite StorageGRID-Aktualisierung angezeigt.
Bei Bedarf können Sie optional die Prüfung auf Softwareupdates deaktivieren. Wenn Ihr System beispielsweise keinen WAN-Zugriff hat, sollten Sie die Prüfung deaktivieren, um Download-Fehler zu vermeiden.
-
Wählen Sie SUPPORT > Werkzeuge > AutoSupport.
-
Deaktivieren Sie das Kontrollkästchen nach Softwareupdates suchen.
-
Wählen Sie Speichern.
Fügen Sie ein weiteres AutoSupport Ziel hinzu
Wenn Sie AutoSupport aktivieren, werden Zustandsmeldungen und Statusmeldungen an den NetApp Support gesendet. Sie können ein zusätzliches Ziel für alle AutoSupport Meldungen angeben.
Informationen zum Überprüfen oder Ändern des Protokolls zum Senden von AutoSupport Meldungen finden Sie in den Anweisungen an Geben Sie das Protokoll für AutoSupport Meldungen an.

|
Sie können das SMTP-Protokoll nicht zum Senden von AutoSupport Meldungen an ein weiteres Ziel verwenden. |
-
Wählen Sie SUPPORT > Werkzeuge > AutoSupport.
-
Wählen Sie Zusätzliches AutoSupport-Ziel aktivieren.
-
Geben Sie Folgendes an:
Feld Beschreibung Hostname
Der Hostname oder die IP-Adresse des Servers eines zusätzlichen AutoSupport-Zielservers.
Hinweis: Sie können nur ein zusätzliches Ziel eingeben.
Port
Der Port, über den eine Verbindung zu einem zusätzlichen AutoSupport-Zielserver hergestellt wird. Der Standardwert ist Port 80 für HTTP oder Port 443 für HTTPS.
Zertifizierungsvalidierung
Ob ein TLS-Zertifikat verwendet wird, um die Verbindung zum zusätzlichen Ziel zu sichern.
-
Wählen Sie Zertifikat nicht verifizieren, um Ihre AutoSupport-Nachrichten ohne Zertifikatvalidierung zu senden.
Wählen Sie diese Option nur aus, wenn Sie einen guten Grund haben, die Zertifikatvalidierung nicht zu verwenden, z. B. wenn ein vorübergehendes Problem mit einem Zertifikat vorliegt.
-
Wählen Sie Benutzerdefiniertes CA-Paket verwenden, um die Zertifikatvalidierung zu verwenden.
-
-
Wenn Sie benutzerdefiniertes CA-Paket verwenden ausgewählt haben, führen Sie einen der folgenden Schritte aus:
-
Wählen Sie Durchsuchen, navigieren Sie zu der Datei mit den Zertifikaten und wählen Sie dann Öffnen, um die Datei hochzuladen.
-
Verwenden Sie ein Bearbeitungswerkzeug, um alle Inhalte der einzelnen PEM-kodierten CA-Zertifikatdateien in das Feld CA Bundle zu kopieren und einzufügen, das in der Zertifikatskette verknüpft ist.
Sie müssen Folgendes einschließen
----BEGIN CERTIFICATE----Und----END CERTIFICATE----Wählen Sie aus.
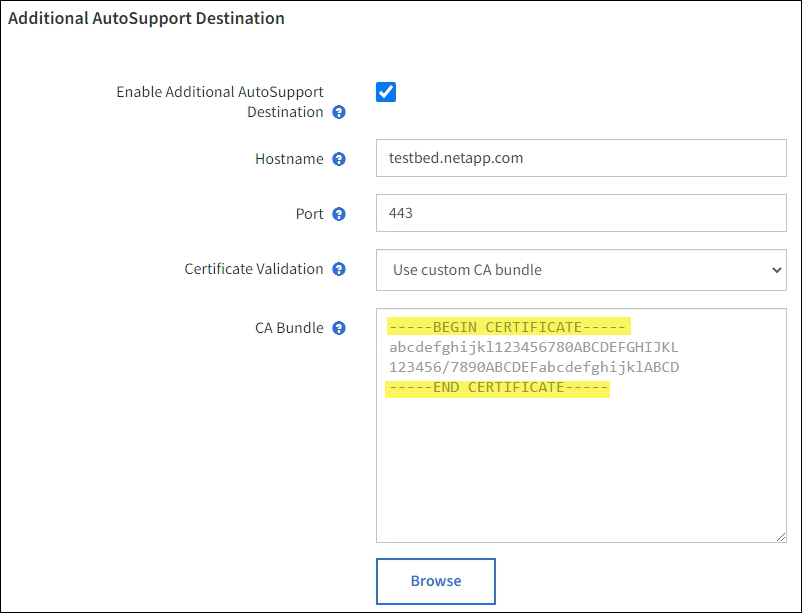
-
-
Wählen Sie Speichern.
Alle zukünftigen wöchentlichen, ereignisgesteuert und vom Benutzer ausgelösten AutoSupport Meldungen werden an das zusätzliche Ziel gesendet.


