E4000-Controller (SG5800) austauschen
 Änderungen vorschlagen
Änderungen vorschlagen


Möglicherweise müssen Sie den E4000-Controller austauschen, wenn er nicht optimal funktioniert oder ausgefallen ist.
Stellen Sie sicher, dass Sie Folgendes haben:
-
Ein Ersatz-Controller mit der gleichen Teilenummer wie der Controller, den Sie ersetzen möchten.
Verlassen Sie sich beim Austausch eines Controllers in der StorageGRID Appliance nicht auf die Anweisungen zur E-Series, da die Vorgehensweisen nicht identisch sind. -
Ein ESD-Armband, oder Sie haben antistatische Vorkehrungen getroffen.
-
Etiketten zur Kennzeichnung aller Kabel, die mit dem Controller verbunden sind.
-
Bestimmte Zugriffsberechtigungen.
-
Sie müssen im Grid-Manager mit einem angemeldet sein "Unterstützter Webbrowser".
-
Zugriff auf den SANtricity System Manager:
-
Wählen Sie im Grid-Manager NODES > Appliance Node > SANtricity System Manager aus. Informationen zum Controller finden Sie auf der "Registerkarte „SANtricity System Manager“".
-
Zeigen Sie einen Browser in der Management Station auf den Domänennamen oder die IP-Adresse des Controllers.
-
Sie können auf zwei Arten feststellen, ob ein ausgefallener Controller-Behälter besteht:
-
Eine Grid Manager-Warnmeldung weist auf den Ausfall eines Storage Controllers hin; der Grid Manager oder der Recovery Guru in SANtricity System Manager weist Sie darauf hin, den Controller zu ersetzen.
-
Die gelbe Warn-LED am Controller leuchtet und gibt an, dass der Controller einen Fehler aufweist.
Auf den Appliance-Speicherknoten kann nicht zugegriffen werden, wenn Sie den Controller austauschen. Wenn der Controller der Serie E4000 ausreichend funktioniert, können Sie dies tun "Versetzen Sie das SG5800 Gerät in den Wartungsmodus".
Schritt 1: Vorbereitung auf den Austausch der Steuerung
Bereiten Sie sich darauf vor, einen Controller-Behälter zu ersetzen, indem Sie den Sicherheitsschlüssel des Laufwerks speichern, die Konfiguration sichern und Support-Daten sammeln. Dann können Sie die Host-I/O-Vorgänge beenden und das Controller-Shelf herunterfahren.
-
Notieren Sie sich, falls möglich, welche Version der SANtricity OS Software derzeit auf dem Controller installiert ist. Öffnen Sie den SANtricity-System-Manager, und wählen Sie Support › Upgrade-Center › Software- und Firmware-Bestandsaufnahme anzeigen.
-
Notieren Sie, welche Version von NVSRAM derzeit installiert ist.
-
Wenn die Laufwerksicherheit aktiviert ist, stellen Sie sicher, dass ein gespeicherter Schlüssel existiert und dass Sie den Passphrase kennen, der für die Installation erforderlich ist.
Möglicher Verlust des Datenzugriffs – Wenn alle Laufwerke im Speicher-Array sicherheitsaktiviert sind, kann der neue Controller erst dann auf das Speicher-Array zugreifen, wenn Sie die gesicherten Laufwerke über die CLI entsperren. Weitere Informationen zur CLI finden Sie im "Dokumentation zur E-Series". Zum Speichern des Schlüssels (je nach Status des Controllers ist möglicherweise nicht möglich):
-
Wählen Sie im SANtricity System Manager Einstellungen › System.
-
Wählen Sie unter * Drive Security Key Management* die Option Back Up Key aus.
-
Geben Sie in den Feldern Passphrase definieren/Passphrase erneut eingeben einen Passphrase für diese Sicherungskopie ein und bestätigen Sie diesen.
-
Klicken Sie Auf Backup.
-
Notieren Sie Ihre Schlüsseldaten an einem sicheren Ort und klicken Sie dann auf Schließen.
-
-
Sichern Sie die Konfigurationsdatenbank des Storage-Arrays mit SANtricity System Manager.
Wenn beim Entfernen eines Controllers ein Problem auftritt, können Sie die gespeicherte Datei verwenden, um Ihre Konfiguration wiederherzustellen. Das System speichert den aktuellen Status der RAID-Konfigurationsdatenbank, die alle Daten für Volume-Gruppen und Festplatten-Pools auf dem Controller enthält.
-
Über System Manager:
-
Wählen Sie Support › Support Center › Diagnose.
-
Wählen Sie Konfigurationsdaten Erfassen.
-
Klicken Sie Auf Collect.
Die Datei wird im Ordner Downloads für Ihren Browser mit dem Namen configurationData-<arrayName>-<dateTime>.7z gespeichert.
-
-
Alternativ können Sie die Konfigurationsdatenbank mit dem folgenden CLI-Befehl sichern:
save storageArray dbmDatabase sourceLocation=onboard contentType=all file="filename";
-
-
Support-Daten für Ihr Storage Array mit SANtricity System Manager erfassen
Wenn beim Entfernen eines Controllers ein Problem auftritt, können Sie die gespeicherte Datei zum Beheben des Problems verwenden. Das System speichert Bestands-, Status- und Performancedaten Ihres Speicherarrays in einer einzelnen Datei.
-
Wählen Sie Support › Support Center › Diagnose.
-
Wählen Sie Support-Daten Erfassen Aus.
-
Klicken Sie Auf Collect.
Die Datei wird im Ordner Downloads für Ihren Browser mit dem Namen Support-Data.7z gespeichert.
-
Schritt 2: Stellen Sie den Controller offline
Versetzen Sie den Controller in den Offline-Modus und vergewissern Sie sich, dass alle Vorgänge abgeschlossen sind.
-
Wenn die StorageGRID Appliance in einem StorageGRID System ausgeführt wird, "Schalten Sie das Gerät in den Wartungsmodus".
-
Wenn der E4000-Controller ausreichend funktioniert, um ein kontrolliertes Herunterfahren zu ermöglichen, vergewissern Sie sich, dass alle Vorgänge abgeschlossen sind.
-
Warten Sie, bis alle Daten im Cache-Speicher auf die Laufwerke geschrieben werden.
Die grüne LED „Cache aktiv“ auf der Rückseite des Controllers leuchtet, wenn Daten im Cache auf die Laufwerke geschrieben werden müssen. Sie müssen warten, bis diese LED ausgeschaltet ist.
-
Wählen Sie auf der Startseite des SANtricity System Managers die Option Vorgänge in Bearbeitung anzeigen.
-
Bestätigen Sie, dass alle Vorgänge abgeschlossen wurden, bevor Sie mit dem nächsten Schritt fortfahren.
-
-
Schalten Sie beide Netzschalter am Controller Shelf aus.
-
Warten Sie, bis alle LEDs am Controller-Shelf ausgeschaltet sind.
Schritt 3: Entfernen Sie den E4000-Controllerbehälter
Entfernen Sie einen E4000-Controllerbehälter.
-
Setzen Sie ein ESD-Armband an oder ergreifen Sie andere antistatische Vorsichtsmaßnahmen.
-
Beschriften Sie jedes Kabel, das am Controller-Behälter befestigt ist.
-
Trennen Sie alle Kabel vom Controller-Behälter.
Um eine verminderte Leistung zu vermeiden, dürfen die Kabel nicht verdreht, gefaltet, gequetscht oder treten. -
Drücken Sie die Verriegelung am Nockengriff, bis er sich löst, öffnen Sie den Nockengriff vollständig, um den Controller-Aktivkohlebehälter aus der Mittelplatine zu lösen, und ziehen Sie dann den Controller-Aktivkohlebehälter mit zwei Händen aus dem Gehäuse.
-
Stellen Sie den Controller auf eine flache, statische Oberfläche, wobei die abnehmbare Abdeckung nach oben zeigt.
-
Öffnen Sie die Abdeckung, indem Sie die blauen Tasten an den Seiten des Controller-Kanisters drücken, um die Abdeckung zu lösen, und drehen Sie dann die Abdeckung nach oben und von dem Controller-Kanister.
Schritt 4: Bestimmen Sie die Teile, die an den Ersatz-Controller übergeben werden sollen
Möglicherweise sind Teile Ihres Ersatzcontrollers bereits vorinstalliert. Bestimmen Sie, welche Teile in den Behälter des Ersatzcontrollers übertragen werden müssen.
-
Setzen Sie den Ersatzcontroller mit der abnehmbaren Abdeckung nach oben auf eine flache, antistatische Oberfläche.
-
Öffnen Sie die Abdeckung, indem Sie die blauen Tasten an den Seiten des Controller-Kanisters drücken, um die Abdeckung zu lösen, und drehen Sie dann die Abdeckung nach oben und von dem Controller-Kanister.
-
Stellen Sie fest, ob der Ersatzcontroller eine Batterie und/oder DIMMs enthält. Wenn dies der Fall ist, bringen Sie die Controllerabdeckung wieder an, und fahren Sie mit fort Schritt 8: Controller austauschen. Ansonsten:
-
Wenn der Ersatzcontroller keine Batterie oder kein DIMM enthält, fahren Sie mit fort Schritt 5: Entfernen Sie die Batterie.
-
Wenn der Ersatzcontroller eine Batterie, aber kein DIMM enthält, fahren Sie mit fort Schritt 6: Verschieben Sie die DIMMs.
-
Schritt 5: Entfernen Sie die Batterie
Den Akku aus dem außer Betrieb genommenen Controller herausgenommen und in den Ersatzcontroller einsetzen.
-
Entfernen Sie die Batterie aus dem Controller-Behälter:
-
Drücken Sie die blaue Taste an der Seite des Reglerbehälters.
-
Schieben Sie den Akku nach oben, bis er die Halteklammern freigibt, und heben Sie den Akku aus dem Controller-Behälter.
-
Ziehen Sie den Batteriestecker, indem Sie den Clip an der Vorderseite des Batteriesteckers zusammendrücken, um den Stecker aus der Steckdose zu lösen, und ziehen Sie dann das Batteriekabel aus der Steckdose.
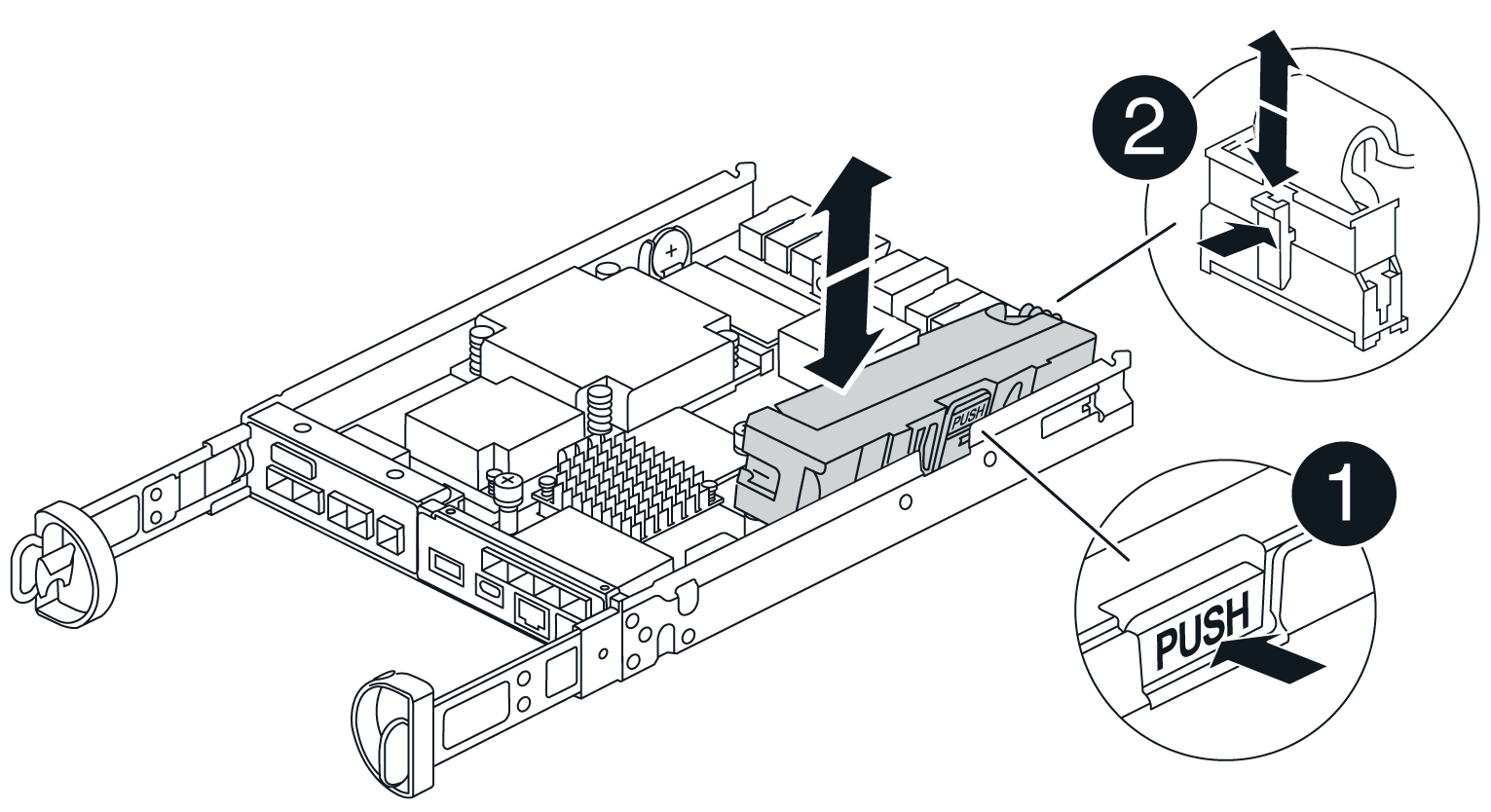

Akkufreigabelasche

Batterieanschluss
-
-
Setzen Sie die Batterie in den Behälter des Ersatzcontrollers ein:
-
Richten Sie die Batterie an den Haltehalterungen an der Blechseitenwand aus, aber schließen Sie sie nicht an. Sie schließen es an, sobald die restlichen Komponenten in den Ersatzbehälter des Controllers verschoben wurden.
-
-
Wenn der Ersatzcontroller über vorinstallierte DIMMs verfügt, fahren Sie mit fort Schritt 7: Setzen Sie die Batterie ein. Fahren Sie andernfalls mit dem nächsten Schritt fort.
Schritt 6: Verschieben Sie die DIMMs
Entfernen Sie die DIMMs aus dem Aktivkohlebehälter des Controllers, und setzen Sie sie in den Ersatzbehälter des Controllers ein.
-
Suchen Sie die DIMMs auf dem Controller-Aktivkohlebehälter.
Notieren Sie sich die Position des DIMM-Moduls in den Sockeln, damit Sie das DIMM an der gleichen Stelle in den Ersatz-Controller-Behälter und in der richtigen Ausrichtung einsetzen können. Entfernen Sie die DIMMs aus dem Aktivkohlebehälter: -
Entfernen Sie das DIMM-Modul aus dem Steckplatz, indem Sie die beiden DIMM-Auswurfhalterungen auf beiden Seiten des DIMM langsam auseinander drücken.
Das DIMM dreht sich ein wenig nach oben.
-
Drehen Sie das DIMM-Modul so weit wie möglich, und schieben Sie es dann aus dem Sockel.
Halten Sie das DIMM vorsichtig an den Rändern, um Druck auf die Komponenten auf der DIMM-Leiterplatte zu vermeiden. 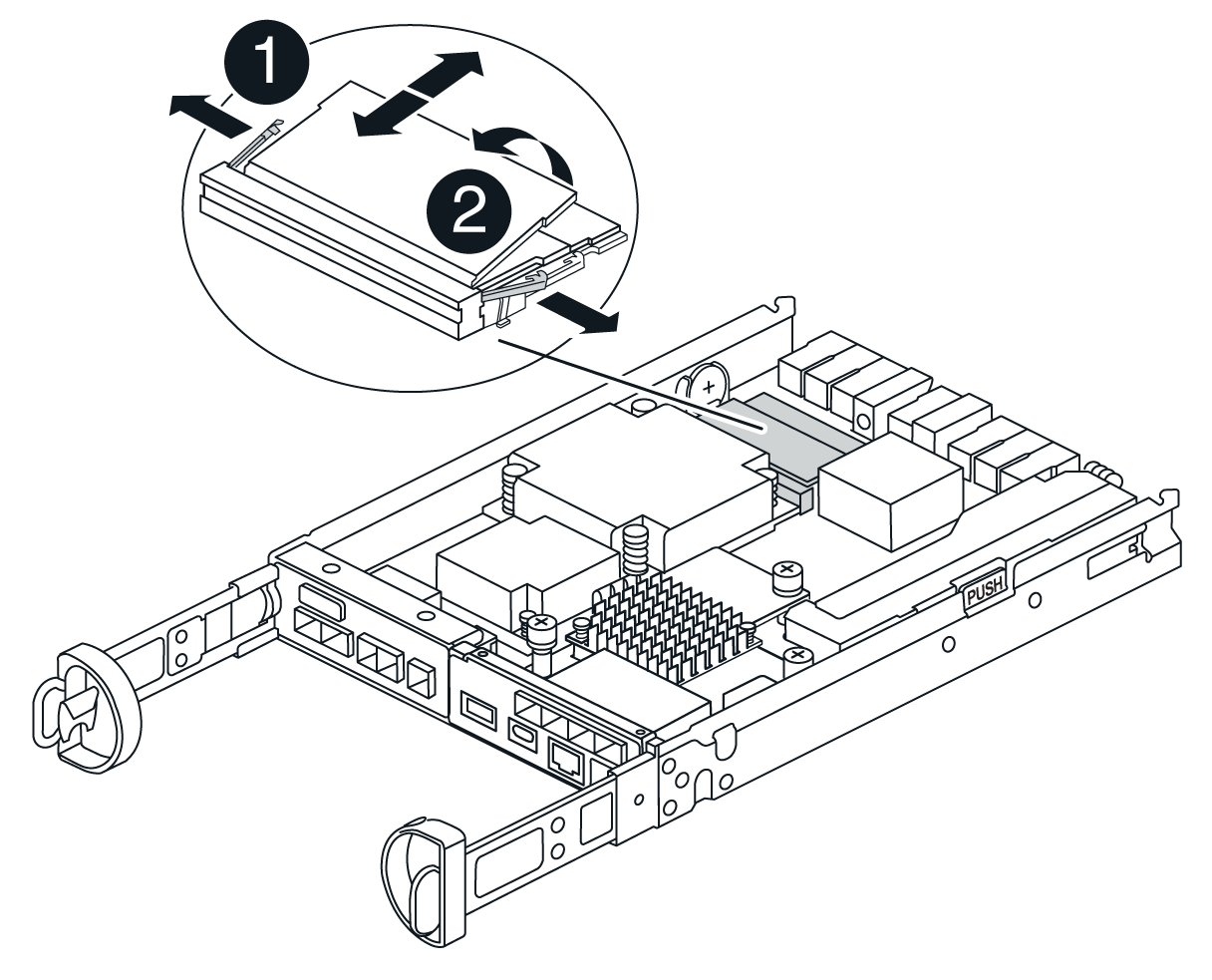

DIMM-Auswerferlaschen

DIMMS
-
-
Vergewissern Sie sich, dass die Batterie nicht in den Behälter des Ersatzcontrollers eingesteckt ist.
-
Installieren Sie die DIMMs in der Ersatzsteuerung an derselben Stelle, an der sie sich im außer Betrieb genommenen Controller befanden:
-
Drücken Sie vorsichtig, aber fest auf die Oberseite des DIMM, bis die Auswurfklammern über den Kerben an den Enden des DIMM einrasten.
Das DIMM passt eng in den Steckplatz, sollte aber leicht einpassen. Falls nicht, richten Sie das DIMM-Modul mit dem Steckplatz aus und setzen Sie es wieder ein.
Prüfen Sie das DIMM visuell, um sicherzustellen, dass es gleichmäßig ausgerichtet und vollständig in den Steckplatz eingesetzt ist. -
-
Wiederholen Sie diese Schritte für das andere DIMM.
-
Wenn der Ersatzcontroller über einen vorinstallierten Akku verfügt, mit fortfahren Schritt 8: Controller austauschen. Fahren Sie andernfalls mit dem nächsten Schritt fort.
Schritt 7: Setzen Sie die Batterie ein
Setzen Sie den Akku in den Behälter des Ersatzcontrollers ein.
-
Stecken Sie den Batteriestecker wieder in die Buchse am Controller-Aktivkohlebehälter.
Vergewissern Sie sich, dass der Stecker in der Akkubuchse auf der Hauptplatine einrastet.
-
Richten Sie die Batterie an den Haltehalterungen an der Blechseitenwand aus.
-
Schieben Sie den Akku nach unten, bis die Akkuverriegelung einrastet und in die Öffnung an der Seitenwand einrastet.
-
Setzen Sie die Abdeckung des Controller-Aktivkohlebehälters wieder ein, und verriegeln Sie sie.
Schritt 8: Controller austauschen
Installieren Sie den Ersatz-Controller, und überprüfen Sie, ob der Node wieder mit dem Raster verbunden ist.
-
Setzen Sie den Ersatzcontroller in das Gerät ein.
-
Drehen Sie den Controller um, so dass die abnehmbare Abdeckung nach unten zeigt.
-
Schieben Sie den Steuerknebel in die geöffnete Stellung, und schieben Sie ihn bis zum Gerät.
-
Bewegen Sie den Nockengriff nach links, um die Steuerung zu verriegeln.
-
Ersetzen Sie die Kabel.
-
Schalten Sie das Controller-Shelf ein.
-
Warten Sie, bis der E4000-Controller neu gestartet wird.
-
Legen Sie fest, wie Sie dem Ersatz-Controller eine IP-Adresse zuweisen.
Die Schritte zum Zuweisen einer IP-Adresse zum Ersatz-Controller hängen davon ab, ob Sie den Verwaltungsport mit einem Netzwerk mit einem DHCP-Server verbunden haben und ob alle Laufwerke gesichert sind.
Wenn Management-Port 1 mit einem Netzwerk über einen DHCP-Server verbunden ist, erhält der neue Controller seine IP-Adresse vom DHCP-Server. Dieser Wert kann sich von der IP-Adresse des ursprünglichen Controllers unterscheiden.
-
-
Wenn das Speicher-Array über sichere Laufwerke verfügt, importieren Sie den Sicherheitsschlüssel des Laufwerks. Andernfalls fahren Sie mit dem nächsten Schritt fort. Befolgen Sie die unten beschriebenen Verfahren für ein Speicher-Array mit allen sicheren Laufwerken oder einer Kombination von sicheren und unsicheren Laufwerken.
Unsichere Laufwerke sind nicht zugewiesene Laufwerke, globale Hot-Spare-Laufwerke oder Laufwerke, die Teil einer Volume-Gruppe oder eines Pools sind, der nicht durch die Drive Security-Funktion gesichert ist. Sichere Laufwerke sind zugewiesene Laufwerke, die über Drive Security Teil einer sicheren Volume-Gruppe oder eines Festplattenpools sind. -
Nur gesicherte Laufwerke (keine unsicheren Laufwerke):
-
Rufen Sie die Befehlszeilenschnittstelle (CLI) des Speicher-Arrays auf. Weitere Informationen zur CLI finden Sie im "Dokumentation zur E-Series".
-
Laden Sie den entsprechenden Simplex-NVSRAM auf den Controller.
Beispiel:
download storageArray NVSRAM file=\"N4000-881834-SG4.dlp\" forceDownload=TRUE; -
Vergewissern Sie sich nach dem Laden von simplex NVSRAM, dass der Controller optimal ist.
-
Bei Verwendung eines externen Security Key Managements "Einrichtung der externen Schlüsselverwaltung auf dem Controller".
-
Wenn Sie die interne Sicherheitsschlüsselverwaltung verwenden, geben Sie den folgenden Befehl ein, um den Sicherheitsschlüssel zu importieren:
import storageArray securityKey file="C:/file.slk" passPhrase="passPhrase";
Wo?
-
C:/file.slkSteht für den Speicherort und den Namen des Laufwerksicherheitsschlüssels -
passPhraseIst der Passphrase, der zum Entsperren der Datei benötigt wird Nachdem der Sicherheitsschlüssel importiert wurde, wird der Controller neu gestartet und der neue Controller nimmt die gespeicherten Einstellungen für das Speicher-Array an.
-
-
Gehen Sie zum nächsten Schritt, um zu bestätigen, dass der neue Controller optimal ist.
-
-
Mischung aus sicheren und unsicheren Laufwerken:
-
Sammeln Sie das Support-Bundle, und öffnen Sie das Speicher-Array-Profil.
-
Suchen und notieren Sie alle nicht sicheren Antriebe, die im Support Bundle zu finden sind.
-
Schaltet das System aus.
-
Entfernen Sie die unsicheren Laufwerke.
-
Ersetzen Sie den Controller.
-
Schalten Sie das System ein, und warten Sie, bis die sieben Segmente angezeigt werden, um die Nummer des Fachs anzuzeigen.
-
Wählen Sie im SANtricity System Manager Einstellungen › System.
-
Wählen Sie im Abschnitt Sicherheitsschlüsselverwaltung die Option Schlüssel erstellen/ändern aus, um einen neuen Sicherheitsschlüssel zu erstellen.
-
Wählen Sie * Sichere Laufwerke entsperren* aus, um den gespeicherten Sicherheitsschlüssel zu importieren.
-
Führen Sie die aus
set allDrives nativeStateCLI-Befehl. -
Der Controller wird automatisch neu gestartet.
-
Warten Sie, bis der Controller gestartet wird, und warten Sie, bis die sieben-Segment-Anzeige die Nummer des Fachs oder eine blinkende L5 anzeigt.
-
Schaltet das System aus.
-
Installieren Sie die unsicheren Laufwerke neu.
-
Setzt den Controller mithilfe von SANtricity System Manager zurück.
-
Schalten Sie das System ein, und warten Sie, bis die sieben Segmente angezeigt werden, um die Nummer des Fachs anzuzeigen.
-
Gehen Sie zum nächsten Schritt, um zu bestätigen, dass der neue Controller optimal ist.
-
-
-
Wenn Sie das Gerät während dieses Vorgangs in den Wartungsmodus versetzt haben, schalten Sie es wieder in den normalen Betriebsmodus ein. Wählen Sie im Installationsprogramm der StorageGRID-Appliance die Option Erweitert > Controller neu starten aus, und wählen Sie dann Neustart in StorageGRID aus.
-
Überwachen Sie während des Neubootens den Status des Node, um zu bestimmen, wann er sich wieder im Raster angeschlossen hat.
Das Gerät wird neu gestartet und wieder in das Raster integriert. Dieser Vorgang kann bis zu 20 Minuten dauern.
-
Bestätigen Sie, dass der Neustart abgeschlossen ist und der Knoten wieder dem Grid beigetreten ist:
-
Wählen Sie im Grid Manager NODES aus.
-
Überprüfen Sie, ob der Appliance-Knoten einen normalen Status hat (grünes Häkchen-Symbol
 links neben dem Knotennamen), was darauf hinweist, dass keine Warnungen aktiv sind und der Knoten mit dem Grid verbunden ist.
links neben dem Knotennamen), was darauf hinweist, dass keine Warnungen aktiv sind und der Knoten mit dem Grid verbunden ist.
-
-
Vergewissern Sie sich im SANtricity System Manager, dass der neue Controller optimal ist.
-
Wählen Sie Hardware.
-
Wählen Sie für das Controller-Shelf Zurück von Regal anzeigen aus.
-
Wählen Sie den ausgetauschten Controllerbehälter aus.
-
Wählen Sie Anzeigeeinstellungen.
-
Vergewissern Sie sich, dass der Status des Controllers optimal ist.
-
Wenn der Status nicht optimal ist, markieren Sie den Controller und wählen Sie Online platzieren.
-
-
Support-Daten für Ihr Storage Array mit SANtricity System Manager erfassen
-
Wählen Sie Support › Support Center › Diagnose.
-
Wählen Sie Support-Daten Erfassen Aus.
-
Klicken Sie Auf Collect.
Die Datei wird im Ordner Downloads für Ihren Browser mit dem Namen Support-Data.7z gespeichert.
-
Nach dem Austausch des Teils senden Sie das fehlerhafte Teil an NetApp zurück, wie in den mit dem Kit gelieferten RMA-Anweisungen beschrieben. Siehe "Teilerückgabe Austausch" Seite für weitere Informationen.




