Installation und Konfiguration von Element Plug-in 5.0 und höher für vCenter Server 7.0 und höher
 Änderungen vorschlagen
Änderungen vorschlagen


Ab dem NetApp Element Plug-in für vCenter Server 5.0 können Sie die aktuellste Version des Element Plug-ins direkt in vCenter installieren und mit dem vSphere Web Client auf das Plug-in zugreifen.
Nach Abschluss der Installation können Sie die Servicequalität auf Basis des Storage I/O Control Service (QoSSIOC) sowie anderer Services des vCenter Plug-ins nutzen.
Lesen und führen Sie jeden Schritt durch, um das Plug-in zu installieren und zu verwenden:
Installation vorbereiten
Bevor Sie mit der Installation beginnen, lesen Sie die Prüfung durch "Anforderungen vor der Implementierung".
Installieren Sie den Management-Node
Sie können es manuell ausführen "Installieren Sie den Management-Node" Verwenden Sie für Ihr Cluster, auf dem NetApp Element Software ausgeführt wird, das entsprechende Image für Ihre Konfiguration.
Dieses Handbuch richtet sich an SolidFire All-Flash-Storage-Administratoren und NetApp HCI-Administratoren, die die NetApp Deployment Engine nicht zur Installation der Management-Nodes verwenden.
Registrieren Sie das Plug-in mit vCenter
Beim Bereitstellen des vCenter Plug-in-Pakets im vSphere Web Client wird das Paket als Erweiterung auf vCenter Server registriert. Nach Abschluss der Registrierung ist das Plug-in für jeden vSphere Web Client verfügbar, der eine Verbindung zu Ihrer vSphere Umgebung herstellt.
-
Sie haben die Berechtigungen für vCenter Administrator, um ein Plug-in zu registrieren.
-
Sie haben einen Management-Node OVA mit Element Software ab Version 12.3.x implementiert.
-
Der Management-Node wird mit seiner IP-Adresse oder der DHCP-Adresse eingeschaltet.
-
Sie verwenden einen SSH-Client oder einen Webbrowser (Chrome 56 oder höher oder Firefox 52 oder höher).
-
Ihre Firewall-Regeln lassen das Öffnen zu "Netzwerkkommunikation" Zwischen vCenter und dem Storage-Cluster MVIP auf TCP-Ports 443, 8443, 8333 und 9443. Port 9443 wird für die Registrierung verwendet und kann nach Abschluss der Registrierung geschlossen werden. Wenn Sie die Funktionen für virtuelle Volumes auf dem Cluster aktiviert haben, stellen Sie sicher, dass der TCP-Port 8444 auch für den Zugriff von VASA Providern geöffnet ist.
Sie müssen das vCenter Plug-in auf jedem vCenter Server registrieren, auf dem Sie das Plug-in verwenden müssen.
Für Linked-Mode-Umgebungen müssen Sie separate Plug-ins für jeden vCenter-Server in der Umgebung registrieren, um MOB-Daten synchron zu halten und das Plug-in aktualisieren zu können. Wenn ein vSphere Web Client eine Verbindung zu einem vCenter Server herstellt, auf dem Ihr Plug-in nicht registriert ist, ist das Plug-in für den Client nicht sichtbar.

|
Zu verwenden "VCenter Linked Mode", Sie registrieren das Element Plug-in über einen separaten Management-Node für jeden vCenter Server, der NetApp SolidFire Storage Cluster managt. |
-
Geben Sie die IP-Adresse für den Management-Node in einem Browser ein, einschließlich des TCP-Ports für die Registrierung:
https://<managementNodeIP>:9443Die Registrierungs-UI zeigt die Seite QoSSIOC-Serviceanmeldeinformationen verwalten für das Plug-in an.
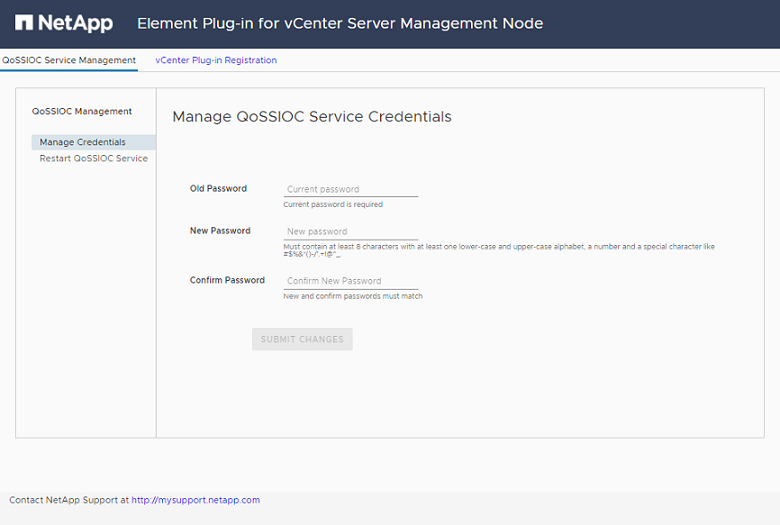
-
Optional: Ändern Sie das Passwort für den QoSSIOC-Dienst, bevor Sie das vCenter Plug-in registrieren:
-
Geben Sie für das alte Kennwort das aktuelle Kennwort des QoSSIOC-Dienstes ein. Wenn Sie noch kein Passwort zugewiesen haben, geben Sie das Standardpasswort ein:
solidfire -
Wählen Sie Änderungen Senden.
Nachdem Sie Änderungen gesendet haben, wird der QoSSIOC-Dienst automatisch neu gestartet.
-
-
Wählen Sie vCenter Plug-in Registrierung.

-
Geben Sie die folgenden Informationen ein:
-
Die IPv4-Adresse oder der FQDN des vCenter-Dienstes, auf dem Sie Ihr Plug-in registrieren.
-
Der vCenter Administrator-Benutzername.
Der von Ihnen eingegebene Benutzername und das Kennwort müssen für einen Benutzer mit den Berechtigungen der vCenter Administrator-Rolle verwendet werden. -
Das vCenter Administrator-Passwort.
-
-
Wählen Sie Registrieren.
-
(Optional) Registrierungsstatus überprüfen:
-
Wählen Sie Registrierungsstatus.
-
Geben Sie die folgenden Informationen ein:
-
Die IPv4-Adresse oder der FQDN des vCenter-Dienstes, auf dem Sie das Plug-in registrieren
-
Der vCenter Administrator-Benutzername
-
Das vCenter Administrator-Passwort
-
-
Wählen Sie Status überprüfen, um zu überprüfen, ob die neue Version des Plug-ins auf dem vCenter Server registriert ist.
-
-
Suchen Sie im vSphere Web Client nach den folgenden abgeschlossenen Aufgaben im Task Monitor, um sicherzustellen, dass die Installation abgeschlossen wurde:
Download plug-inUndDeploy plug-in.
Greifen Sie auf das Plug-in zu und überprüfen Sie die erfolgreiche Installation
Nach erfolgreicher Installation oder Aktualisierung erscheint der Erweiterungspunkt des NetApp Element Remote-Plugins auf der Registerkarte Shortcuts des vSphere Web Clients im Seitenbedienfeld.

|
Wenn die vCenter-Plug-in-Symbole nicht angezeigt werden, lesen Sie den "Dokumentation zur Fehlerbehebung". |
Fügen Sie Storage-Cluster zur Verwendung mit dem Plug-in hinzu
Über den NetApp Element Remote Plugin Extension Point können Sie Cluster mit Element Software hinzufügen und managen.
-
Mindestens ein Cluster muss verfügbar sein und seine IP- oder FQDN-Adresse bekannt sein.
-
Aktuelle vollständige Cluster-Admin-Benutzeranmeldeinformationen für das Cluster.
-
Firewall-Regeln lassen offen "Netzwerkkommunikation" Zwischen vCenter und dem Cluster MVIP auf TCP-Ports 443, 8333 und 8443.

|
Sie müssen mindestens einen Cluster hinzufügen, um Verwaltungsfunktionen verwenden zu können. |
In diesem Verfahren wird beschrieben, wie ein Cluster-Profil hinzugefügt wird, sodass das Cluster durch das Plug-in gemanagt werden kann. Sie können die Anmeldedaten des Cluster-Administrators nicht mit dem Plug-in ändern.
Siehe "Verwalten von Benutzerkonten für Cluster-Administratoren" Anweisungen zum Ändern der Anmeldedaten für ein Cluster-Administratorkonto finden Sie unter.
-
Wählen Sie NetApp Element Remote Plugin > Konfiguration > Cluster.
-
Wählen Sie Cluster Hinzufügen.
-
Geben Sie die folgenden Informationen ein:
-
IP-Adresse/FQDN: Geben Sie die Cluster-MVIP-Adresse ein.
-
Benutzer-ID: Geben Sie einen Cluster-Administrator-Benutzernamen ein.
-
Passwort: Geben Sie ein Cluster Administrator Passwort ein.
-
VCenter Server: Wenn Sie eine verknüpfte Modusgruppe einrichten, wählen Sie den vCenter Server aus, auf den Sie auf das Cluster zugreifen möchten. Wenn Sie den verknüpften Modus nicht verwenden, ist der aktuelle vCenter Server die Standardeinstellung.
-
Die Hosts für ein Cluster exklusiv für jeden vCenter Server. Stellen Sie sicher, dass der ausgewählte vCenter-Server Zugriff auf die gewünschten Hosts hat. Sie können ein Cluster entfernen, es einem anderen vCenter Server zuweisen und es erneut hinzufügen, wenn Sie später andere Hosts verwenden möchten.
-
Zu verwenden "VCenter Linked Mode", Sie registrieren das Element Plug-in über einen separaten Management-Node für jeden vCenter Server, der NetApp SolidFire Storage Cluster managt.
-
-
-
Wählen Sie OK.
Wenn der Prozess abgeschlossen ist, wird das Cluster in der Liste der verfügbaren Cluster angezeigt und kann im Erweiterungspunkt NetApp Element Management verwendet werden.
Konfigurieren Sie die QoSSIOC-Einstellungen mithilfe des Plug-ins
Sie können eine automatische Servicequalität basierend auf der Storage-I/O-Steuerung einrichten "(QoSSIOC)" Für einzelne Volumes und vom Plug-in kontrollierte Datastores. Dazu müssen Sie die QoSSIOC- und vCenter-Anmeldeinformationen konfigurieren, die es dem QoSSIOC-Service ermöglichen, mit vCenter zu kommunizieren.
Nachdem Sie gültige QoSSIOC-Einstellungen für den Managementknoten konfiguriert haben, werden diese Einstellungen als Standard verwendet. Die QoSSIOC-Einstellungen werden auf die letzten bekannten gültigen QoSSIOC-Einstellungen zurückgesetzt, bis Sie gültige QoSSIOC-Einstellungen für einen neuen Managementknoten bereitstellen. Sie müssen die QoSSIOC-Einstellungen für den konfigurierten Management-Node löschen, bevor Sie die QoSSIOC-Anmeldeinformationen für einen neuen Management-Node festlegen.
-
Wählen Sie NetApp Element Remote Plugin > Konfiguration > QoSSIOC-Einstellungen.
-
Wählen Sie Aktionen.
-
Wählen Sie im Menü Ergebnis die Option Konfigurieren aus.
-
Geben Sie im Dialogfeld * QoSSIOC-Einstellungen* konfigurieren die folgenden Informationen ein:
-
MNode IP-Adresse/FQDN: Die IP-Adresse des Management-Node für den Cluster, der den QoSSIOC-Dienst enthält.
-
MNode Port: Die Port-Adresse für den Management-Node, der den QoSSIOC-Service enthält. Der Standardport ist 8443.
-
QoSSIOC Benutzer-ID: Die Benutzer-ID für den QoSSIOC-Dienst. Die Standard-Benutzer-ID des QoSSIOC-Dienstes lautet admin. Bei NetApp HCI ist die Benutzer-ID dieselbe, die bei der Installation mit der NetApp Deployment Engine eingegeben wurde.
-
QoSSIOC Passwort: Das Passwort für das Element QoSSIOC Service. Das Standardpasswort für den QoSSIOC-Dienst lautet
solidfire. Wenn Sie kein benutzerdefiniertes Passwort erstellt haben, können Sie eines über die Benutzeroberfläche des Registrierungsprogramms erstellen (https://[management node IP]:9443). -
VCenter-Benutzer-ID: Der Benutzername für den vCenter-Administrator mit vollen Administratorrechten.
-
VCenter Passwort: Das Passwort für den vCenter Admin mit vollen Administratorrechten.
-
-
Wählen Sie OK.
Das Feld * QoSSIOC Status* wird angezeigt
UPWenn das Plug-in erfolgreich mit dem Dienst kommunizieren kann.In diesem KB finden Sie Informationen zur Fehlerbehebung, falls der Status eines der folgenden ist:
-
Down: QoSSIOC ist nicht aktiviert. -
Not Configured: Die QoSSIOC-Einstellungen wurden nicht konfiguriert. -
Network Down: VCenter kann nicht mit dem QoSSIOC-Dienst im Netzwerk kommunizieren. Der mNode- und SIOC-Service wird möglicherweise weiterhin ausgeführt.
Nachdem der QoSSIOC-Service aktiviert wurde, können Sie die QoSSIOC-Performance auf einzelnen Datastores konfigurieren.
-
Benutzerkonten konfigurieren
Um den Zugriff auf Volumes zu aktivieren, müssen Sie mindestens einen erzeugen "Benutzerkonto".
Erstellen von Datastores und Volumes
Sie können erstellen "Datastores und Element Volumes" Um mit der Zuweisung von Speicher zu beginnen.


