Proteja las aplicaciones con snapshots y backups
 Sugerir cambios
Sugerir cambios


Proteger todas las aplicaciones mediante la toma de snapshots y backups a través de una política de protección automatizada o de manera ad hoc. Puede utilizar la interfaz de usuario de Astra Control Center o "La API de control Astra" para proteger aplicaciones.
-
Helm implementó aplicaciones: Si utiliza Helm para implementar aplicaciones, Astra Control Center requiere Helm versión 3. Se admite por completo la gestión y clonación de las aplicaciones implementadas con Helm 3 (o actualizadas de Helm 2 a Helm 3). Las aplicaciones implementadas con Helm 2 no son compatibles.
-
(Solo clústeres de OpenShift) Agregar políticas: Cuando crea un proyecto para alojar una aplicación en un clúster de OpenShift, al proyecto (o espacio de nombres de Kubernetes) se le asigna un UID de SecurityContext. Para habilitar Astra Control Center para proteger su aplicación y mover la aplicación a otro clúster o proyecto en OpenShift, debe agregar directivas que permitan que la aplicación se ejecute como cualquier UID. Por ejemplo, los siguientes comandos de la CLI de OpenShift otorgan las directivas adecuadas a una aplicación de WordPress.
oc new-project wordpress
oc adm policy add-scc-to-group anyuid system:serviceaccounts:wordpress
oc adm policy add-scc-to-user privileged -z default -n wordpress
Puede realizar las siguientes tareas relacionadas con la protección de los datos de la aplicación:
Configure una política de protección
La política de protección protege una aplicación mediante la creación de snapshots, backups o ambos con una programación definida. Puede optar por crear snapshots y backups por hora, día, semana y mes, y especificar la cantidad de copias que desea retener. Puede definir una política de protección con la interfaz de usuario web de Astra Control o un archivo de recursos personalizados (CR).
Si necesita que backups o snapshots se ejecuten con más frecuencia de una vez por hora, puede hacerlo "Utilice la API REST de Astra Control para crear copias Snapshot y copias de seguridad".

|
Si va a definir una política de protección que crea backups inmutables para escribir bloques WORM (escritura única y lectura múltiple), asegúrese de que el tiempo de retención de los backups no sea más corto que el período de retención configurado para el bloque. |

|
Reajuste los programas de copia de seguridad y replicación para evitar superposiciones de programas. Por ejemplo, realice backups en la parte superior de la hora cada hora y programe la replicación para que comience con un desplazamiento de 5 minutos y un intervalo de 10 minutos. |
-
Seleccione aplicaciones y, a continuación, seleccione el nombre de una aplicación.
-
Seleccione Protección de datos.
-
Seleccione Configurar política de protección.
-
Defina una programación de protección eligiendo la cantidad de snapshots y backups que se mantendrán por hora, día, semana y mes.
Puede definir las programaciones por hora, por día, por semana y por mes de forma simultánea. Una programación no se activa hasta que se establece un nivel de retención.
Al establecer un nivel de retención para backups, puede elegir el bloque en el que desea almacenar los backups.
En el siguiente ejemplo, se establecen cuatro programaciones de protección: Por hora, día, semana y mes para las copias Snapshot y los backups.
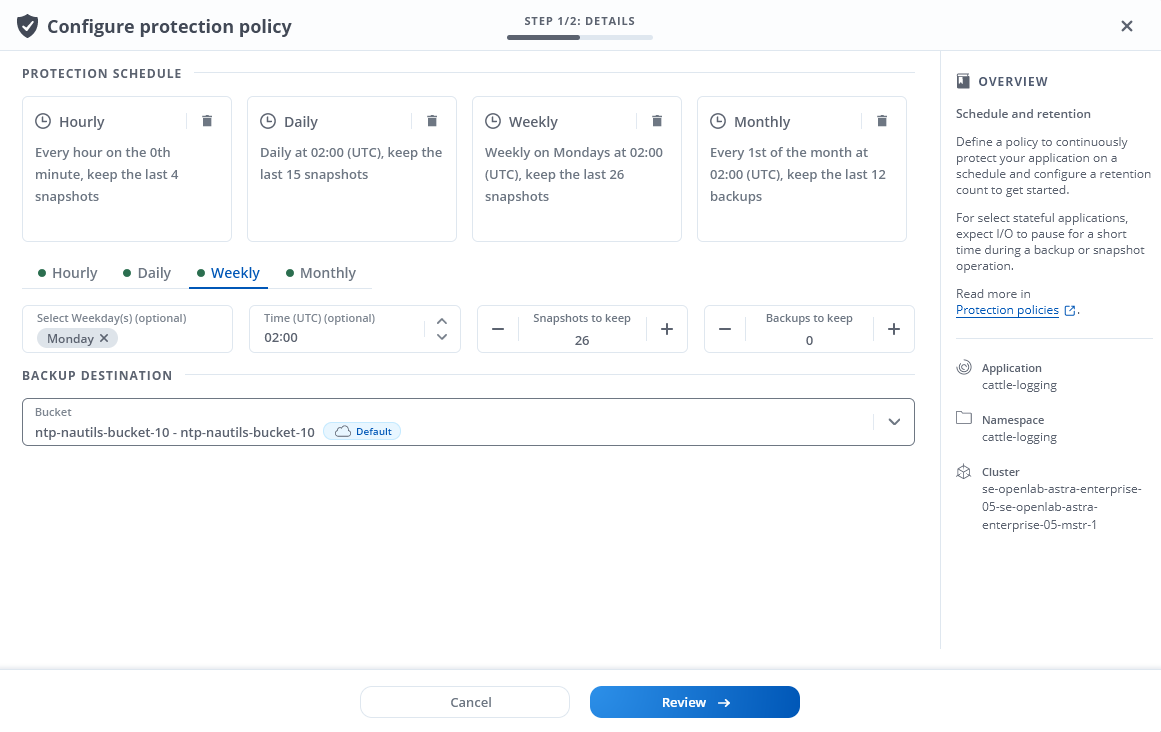
-
[Vista previa tecnológica] Elija un depósito de destino para las copias de seguridad o instantáneas de la lista de depósitos de almacenamiento.
-
Seleccione Revisión.
-
Seleccione Configurar política de protección.
-
Cree el archivo de recursos personalizados (CR) y asígnele un nombre
astra-control-schedule-cr.yaml. Actualiza los valores entre paréntesis <> para que coincidan con tus necesidades de entorno de Astra Control, configuración del clúster y protección de datos:-
<CR_NAME>: El nombre de este recurso personalizado; elija un nombre único y sensible para su entorno.
-
<APPLICATION_NAME>: El nombre de Kubernetes de la aplicación de la que se va a realizar el backup.
-
<APPVAULT_NAME>: El nombre del AppVault donde se debe almacenar el contenido de la copia de seguridad.
-
<BACKUPS_RETAINED>: La cantidad de backups que se retendrán. Cero indica que no se debe crear ningún backup.
-
<SNAPSHOTS_RETAINED>: La cantidad de snapshots que se retendrán. Cero indica que no se debe crear ninguna instantánea.
-
<GRANULARITY>: La frecuencia con la que debe ejecutarse la programación. Los posibles valores, junto con los campos asociados necesarios:
-
hourly(requiere que especifiquespec.minute) -
daily(requiere que especifiquespec.minutey..spec.hour) -
weekly(requiere que especifiquespec.minute,spec.hour, y.spec.dayOfWeek) -
monthly(requiere que especifiquespec.minute,spec.hour, y.spec.dayOfMonth)
-
-
<DAY_OF_MONTH>: (Opcional) el día del mes (1 - 31) en el que debe ejecutarse la programación. Este campo es necesario si la granularidad se establece en
monthly. -
<DAY_OF_WEEK>: (Opcional) El día de la semana (0 - 7) en el que se debe ejecutar la programación. Los valores de 0 o 7 indican el domingo. Este campo es necesario si la granularidad se establece en
weekly. -
<HOUR_OF_DAY>: (Opcional) La hora del día (0 - 23) que debe ejecutarse la programación. Este campo es necesario si la granularidad se establece en
daily,weekly, o.monthly. -
<MINUTE_OF_HOUR>: (Opcional) El minuto de la hora (0 - 59) que debe ejecutarse la programación. Este campo es necesario si la granularidad se establece en
hourly,daily,weekly, o.monthly.apiVersion: astra.netapp.io/v1 kind: Schedule metadata: namespace: astra-connector name: <CR_NAME> spec: applicationRef: <APPLICATION_NAME> appVaultRef: <APPVAULT_NAME> backupRetention: "<BACKUPS_RETAINED>" snapshotRetention: "<SNAPSHOTS_RETAINED>" granularity: <GRANULARITY> dayOfMonth: "<DAY_OF_MONTH>" dayOfWeek: "<DAY_OF_WEEK>" hour: "<HOUR_OF_DAY>" minute: "<MINUTE_OF_HOUR>"
-
-
Después de rellenar el
astra-control-schedule-cr.yamlCon los valores correctos, aplique el CR:kubectl apply -f astra-control-schedule-cr.yaml
Astra Control implementa la política de protección de datos mediante la creación y retención de copias Snapshot y copias de seguridad con la política de programación y retención que haya definido.
Crear una copia de Snapshot
Puede crear una snapshot bajo demanda en cualquier momento.
Astra Control permite la creación de copias Snapshot con clases de almacenamiento respaldadas por los siguientes controladores:
-
ontap-nas -
ontap-san -
ontap-san-economy

|
Si su aplicación utiliza una clase de almacenamiento respaldada por ontap-nas-economy controlador, no se pueden crear instantáneas. Utilice una clase de almacenamiento alternativa para las instantáneas.
|
-
Seleccione aplicaciones.
-
En el menú Opciones de la columna acciones de la aplicación deseada, seleccione Snapshot.
-
Personalice el nombre de la instantánea y, a continuación, seleccione Siguiente.
-
[Vista previa tecnológica] Elija un cubo de destino para la instantánea de la lista de cubos de almacenamiento.
-
Revise el resumen de la instantánea y seleccione Snapshot.
-
Cree el archivo de recursos personalizados (CR) y asígnele un nombre
astra-control-snapshot-cr.yaml. Actualiza los valores entre paréntesis <> para que coincidan con tu entorno de Astra Control y la configuración del clúster:-
<CR_NAME>: El nombre de este recurso personalizado; elija un nombre único y sensible para su entorno.
-
<APPLICATION_NAME>: El nombre de Kubernetes de la aplicación que se va a realizar la instantánea.
-
<APPVAULT_NAME>: El nombre del AppVault donde se debe almacenar el contenido de la instantánea.
-
<RECLAIM_POLICY>: (Opcional) define lo que ocurre con una instantánea cuando se elimina la CR de instantánea. Opciones válidas:
-
Retain -
Delete(predeterminado)apiVersion: astra.netapp.io/v1 kind: Snapshot metadata: namespace: astra-connector name: <CR_NAME> spec: applicationRef: <APPLICATION_NAME> appVaultRef: <APPVAULT_NAME> reclaimPolicy: <RECLAIM_POLICY>
-
-
-
Después de rellenar el
astra-control-snapshot-cr.yamlCon los valores correctos, aplique el CR:kubectl apply -f astra-control-snapshot-cr.yaml
Se inicia el proceso Snapshot. Una instantánea se realiza correctamente cuando el estado es saludable en la columna Estado de la página Protección de datos > instantáneas.
Cree un backup
Puede realizar una copia de seguridad de una aplicación en cualquier momento.
Los buckets en Astra Control no informan sobre la capacidad disponible. Antes de realizar backups o clonar aplicaciones gestionadas por Astra Control, comprueba la información del bucket en el sistema de administración del almacenamiento correspondiente.
Si su aplicación utiliza una clase de almacenamiento respaldada por ontap-nas-economy conductor, usted necesita habilite el backup y la restauración funcionalidad. Asegúrese de que ha definido un backendType parámetro en la "Objeto de almacenamiento de Kubernetes" con un valor de ontap-nas-economy antes de ejecutar cualquier operación de protección.

|
Astra Control permite la creación de backups mediante clases de almacenamiento respaldadas por los siguientes controladores:
|
-
Seleccione aplicaciones.
-
En el menú Opciones de la columna acciones de la aplicación deseada, seleccione copia de seguridad.
-
Personalice el nombre del backup.
-
Elija si desea realizar una copia de seguridad de la aplicación desde una instantánea existente. Si selecciona esta opción, puede elegir entre una lista de snapshots existentes.
-
[Tech preview] Elija un depósito de destino para la copia de seguridad de la lista de depósitos de almacenamiento.
-
Seleccione Siguiente.
-
Revise el resumen de copia de seguridad y seleccione copia de seguridad.
-
Cree el archivo de recursos personalizados (CR) y asígnele un nombre
astra-control-backup-cr.yaml. Actualiza los valores entre paréntesis <> para que coincidan con tu entorno de Astra Control y la configuración del clúster:-
<CR_NAME>: El nombre de este recurso personalizado; elija un nombre único y sensible para su entorno.
-
<APPLICATION_NAME>: El nombre de Kubernetes de la aplicación de la que se va a realizar el backup.
-
<APPVAULT_NAME>: El nombre del AppVault donde se debe almacenar el contenido de la copia de seguridad.
apiVersion: astra.netapp.io/v1 kind: Backup metadata: namespace: astra-connector name: <CR_NAME> spec: applicationRef: <APPLICATION_NAME> appVaultRef: <APPVAULT_NAME>
-
-
Después de rellenar el
astra-control-backup-cr.yamlCon los valores correctos, aplique el CR:kubectl apply -f astra-control-backup-cr.yaml
Astra Control crea una copia de seguridad de la aplicación.

|
|
Habilite el backup y la restauración para las operaciones económicas de ontap-nas
Astra Control Provisioning ofrece funcionalidad de backup y restauración que puede habilitarse para los back-ends de almacenamiento que utilicen el ontap-nas-economy clase de almacenamiento.
-
Ya tienes "Habilitado Astra Control Provisioning".
-
Has definido una aplicación en Astra Control. Esta aplicación tendrá funcionalidad de protección limitada hasta que complete este procedimiento.
-
Ya tienes
ontap-nas-economyse ha seleccionado como la clase de almacenamiento predeterminada para el back-end del almacenamiento.
-
Realice lo siguiente en el back-end de almacenamiento de ONTAP:
-
Busque la SVM donde aloja el
ontap-nas-economy-basado en volúmenes de la aplicación. -
Inicie sesión en un terminal conectado a ONTAP donde se crean los volúmenes.
-
Oculte el directorio de snapshots para la SVM:
Este cambio afecta a toda la SVM. El directorio oculto seguirá siendo accesible.
nfs modify -vserver <svm name> -v3-hide-snapshot enabled+
Compruebe que el directorio de snapshots del back-end de almacenamiento de ONTAP esté oculto. Si no se oculta este directorio, se puede perder el acceso a la aplicación, especialmente si se utiliza NFSv3. -
-
Haga lo siguiente en Astra Control Provisioner:
-
Active el directorio de instantáneas para cada VP que sea
ontap-nas-economybasado y asociado con la aplicación:tridentctl update volume <pv name> --snapshot-dir=true --pool-level=true -n trident -
Confirme que el directorio de snapshots se haya habilitado para cada VP asociado:
tridentctl get volume <pv name> -n trident -o yaml | grep snapshotDirRespuesta:
snapshotDirectory: "true"
-
-
En Astra Control, actualiza la aplicación después de habilitar todos los directorios Snapshot asociados para que Astra Control reconozca el valor modificado.
La aplicación está lista para realizar backups y restauraciones con Astra Control. Otras aplicaciones también pueden utilizar cada RVP para realizar backups y restauraciones de datos.
Cree un backup inmutable
No se puede modificar, eliminar ni sobrescribir una copia de seguridad inmutable siempre que la política de retención del depósito que almacena la copia de seguridad la prohíba. Puede crear backups inmutables mediante el backup de aplicaciones en bloques que tengan configurada una política de retención. Consulte "Protección de datos" para obtener información importante sobre cómo trabajar con backups inmutables.
Debe configurar el bucket de destino con una política de retención. La forma de hacerlo variará en función del proveedor de almacenamiento que utilice. Consulte la documentación del proveedor de almacenamiento para obtener más información:
-
Amazon Web Services: "Habilite S3 Object Lock al crear el bloque y establezca un modo de retención predeterminado de «gobierno» con un período de retención predeterminado".
-
NetApp StorageGRID: "Habilite S3 Object Lock al crear el bloque y establezca un modo de retención predeterminado de «cumplimiento» con un período de retención predeterminado".

|
Los buckets en Astra Control no informan sobre la capacidad disponible. Antes de realizar backups o clonar aplicaciones gestionadas por Astra Control, comprueba la información del bucket en el sistema de administración del almacenamiento correspondiente. |

|
Si su aplicación utiliza una clase de almacenamiento respaldada por ontap-nas-economy controlador, asegúrese de que ha definido un backendType parámetro en la "Objeto de almacenamiento de Kubernetes" con un valor de ontap-nas-economy antes de ejecutar cualquier operación de protección.
|
-
Seleccione aplicaciones.
-
En el menú Opciones de la columna acciones de la aplicación deseada, seleccione copia de seguridad.
-
Personalice el nombre del backup.
-
Elija si desea realizar una copia de seguridad de la aplicación desde una instantánea existente. Si selecciona esta opción, puede elegir entre una lista de snapshots existentes.
-
Seleccione un bucket de destino para el backup en la lista de bloques de almacenamiento. Se indica un depósito de escritura única y lectura múltiple (WORM) con el estado «bloqueado» junto al nombre del depósito.
Si el depósito es de tipo no admitido, se indica cuando pasa el ratón por encima o selecciona el depósito. -
Seleccione Siguiente.
-
Revise el resumen de copia de seguridad y seleccione copia de seguridad.
Astra Control crea un backup inmutable de la aplicación.

|
|
Ver Snapshot y backups
Puede ver las instantáneas y las copias de seguridad de una aplicación desde la pestaña Data Protection.

|
Se indica una copia de seguridad inmutable con el estado «Locked» junto al bloque que está utilizando. |
-
Seleccione aplicaciones y, a continuación, seleccione el nombre de una aplicación.
-
Seleccione Protección de datos.
Las instantáneas se muestran de forma predeterminada.
-
Seleccione copias de seguridad para ver la lista de copias de seguridad.
Eliminar snapshots
Elimine las snapshots programadas o bajo demanda que ya no necesite.

|
No es posible eliminar una copia de Snapshot que se está replicando actualmente. |
-
Seleccione aplicaciones y, a continuación, seleccione el nombre de una aplicación administrada.
-
Seleccione Protección de datos.
-
En el menú Opciones de la columna acciones de la instantánea deseada, seleccione Eliminar instantánea.
-
Escriba la palabra "delete" para confirmar la eliminación y, a continuación, seleccione Yes, Delete snapshot.
Astra Control elimina la instantánea.
Cancelar backups
Es posible cancelar una copia de seguridad que esté en curso.

|
Para cancelar una copia de seguridad, la copia de seguridad debe estar en Running estado. No puede cancelar una copia de seguridad que esté en Pending estado.
|

|
No es posible cancelar una copia de seguridad inmutable en ejecución. |
-
Seleccione aplicaciones y, a continuación, seleccione el nombre de una aplicación.
-
Seleccione Protección de datos.
-
Seleccione copias de seguridad.
-
En el menú Opciones de la columna acciones para la copia de seguridad deseada, seleccione Cancelar.
-
Escriba la palabra "cancelar" para confirmar la operación y, a continuación, seleccione Sí, cancelar copia de seguridad.
Eliminar backups
Elimine los backups programados o bajo demanda que ya no necesita. No puede eliminar un backup realizado en un bloque inmutable hasta que la política de retención del bloque lo permita.

|
No se puede eliminar un backup inmutable antes de que caduque el período de retención. |

|
Si necesita cancelar una copia de seguridad en ejecución, utilice las instrucciones de Cancelar backups. Para eliminar la copia de seguridad, espere hasta que haya finalizado y, a continuación, utilice estas instrucciones. |
-
Seleccione aplicaciones y, a continuación, seleccione el nombre de una aplicación.
-
Seleccione Protección de datos.
-
Seleccione copias de seguridad.
-
En el menú Opciones de la columna acciones de la copia de seguridad deseada, seleccione Eliminar copia de seguridad.
-
Escriba la palabra "delete" para confirmar la eliminación y, a continuación, seleccione Yes, Delete backup.
Astra Control elimina la copia de seguridad.


