Gestione las opciones de almacenamiento de backup a objetos en la página Advanced Settings
 Sugerir cambios
Sugerir cambios


Puede cambiar la configuración de almacenamiento de backup en objetos y a nivel de clúster que estableció al activar el backup y la recuperación de BlueXP para cada sistema ONTAP mediante la página Configuración avanzada. También puede modificar algunos ajustes que se aplican como ajustes de copia de seguridad "predeterminados". Esto incluye cambiar la tasa de transferencia de los backups al almacenamiento de objetos, tanto si las copias de Snapshot históricas se exportan como archivos de backup como habilitar o deshabilitar los análisis de ransomware para un entorno de trabajo.

|
Estos ajustes solo están disponibles para el almacenamiento de backup en objetos. Ninguna de estas opciones afecta a la configuración Snapshot o de replicación. En el futuro se añadirán configuraciones similares de replicaciones a nivel de clúster para instantáneas y replicaciones. |
Puede cambiar las siguientes opciones en la página Configuración avanzada:
-
Cambio del ancho de banda de red asignado para cargar backups en el almacenamiento de objetos mediante la opción Tasa de transferencia máxima
-
Cambiar si las copias Snapshot históricas se exportan como archivos de backup y se incluyen en los archivos de backup básicos iniciales para volúmenes futuros
-
Cambiar si las copias Snapshot "anuales" se eliminan del sistema de origen
-
Habilitar o deshabilitar los análisis de ransomware para un entorno de trabajo, incluidos los análisis programados
Ver la configuración de backup en el nivel del clúster
Es posible ver la configuración de backup a nivel de clúster de cada entorno de trabajo.
-
En el menú BlueXP, seleccione Protección > copia de seguridad y recuperación.
-
En la ficha Volumes, seleccione Configuración de copia de seguridad.
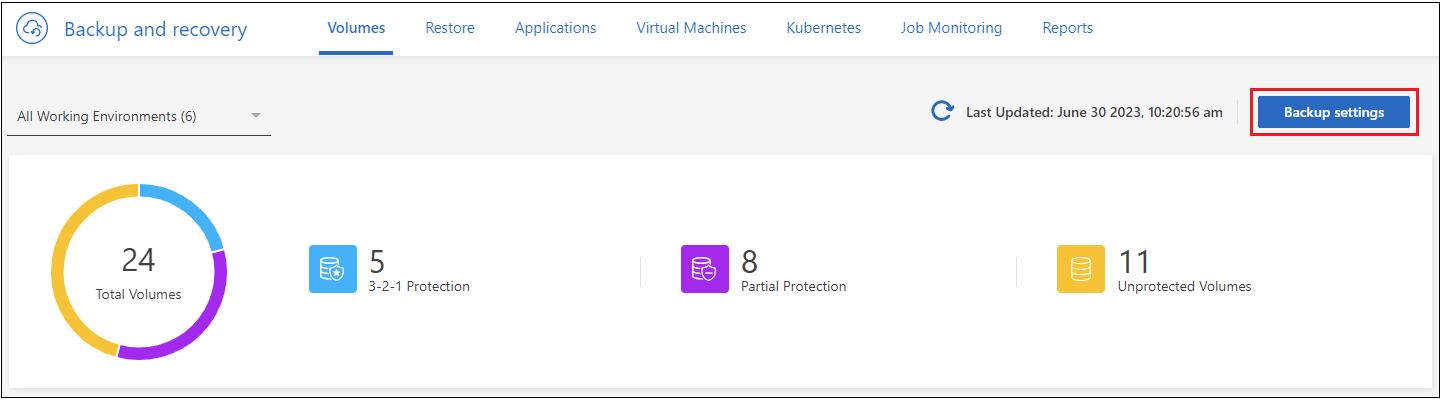
-
En la página Backup Settings, haga clic en
 Para el entorno de trabajo y seleccione Configuración avanzada.
Para el entorno de trabajo y seleccione Configuración avanzada.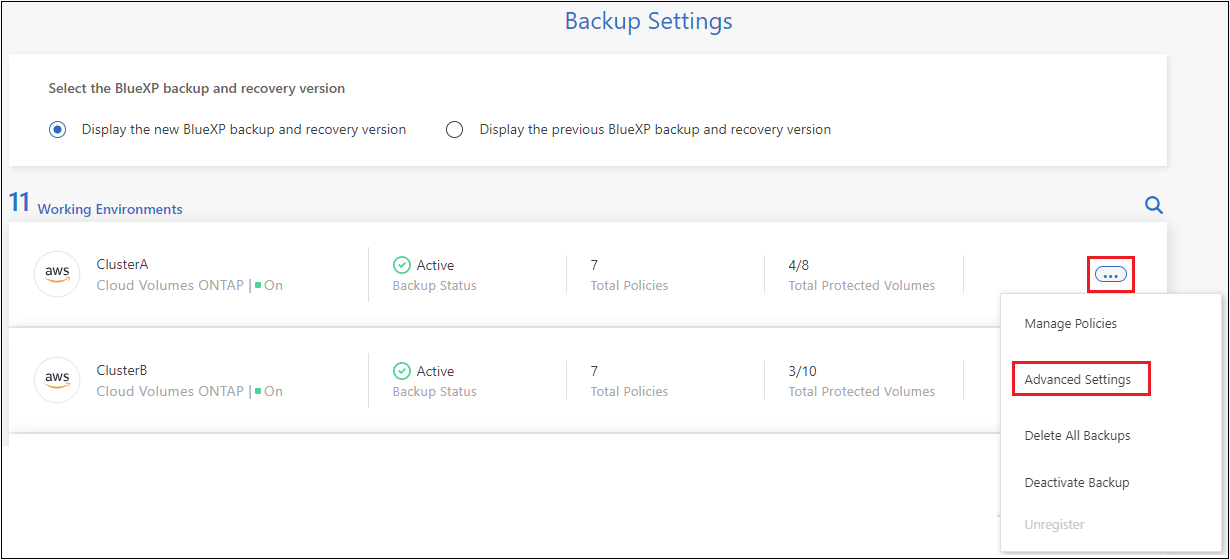
La página Advanced Settings muestra la configuración actual de ese entorno de trabajo.
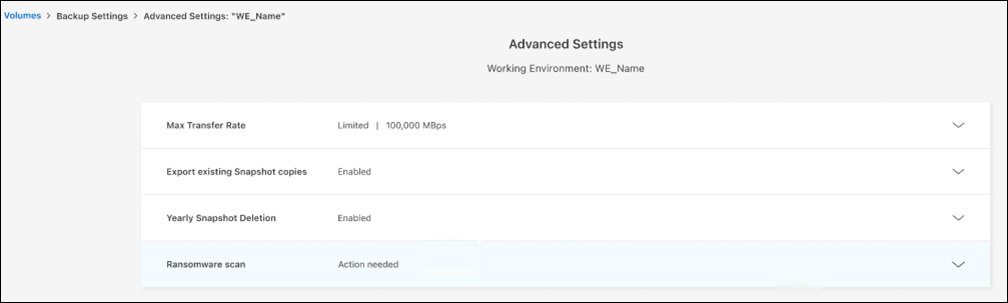
-
Amplíe la opción y realice el cambio.
Todas las operaciones de backup después del cambio utilizarán los nuevos valores.
Tenga en cuenta que algunas opciones no están disponibles según la versión de ONTAP en el clúster de origen y basadas en el destino del proveedor de cloud en el que residen los backups.
Cambie el ancho de banda de red disponible para cargar backups en el almacenamiento de objetos
Al activar el backup y la recuperación de BlueXP en un entorno de trabajo, de forma predeterminada, ONTAP puede usar una cantidad ilimitada de ancho de banda para transferir los datos de backup de los volúmenes del entorno de trabajo al almacenamiento de objetos. Si observa que el tráfico de backup afecta a las cargas de trabajo de usuario normales, puede reducir la cantidad de ancho de banda de red que se usa durante la transferencia mediante la opción Tasa de transferencia máxima de la página Advanced Settings.
-
En la ficha Volumes, seleccione Configuración de copia de seguridad.
-
En la página Backup Settings, haga clic en
 Para el entorno de trabajo y seleccione Configuración avanzada.
Para el entorno de trabajo y seleccione Configuración avanzada. -
En la página Configuración avanzada, expanda la sección Tasa de transferencia máxima.

-
Elija un valor entre 1 y 1.000 Mbps como velocidad de transferencia máxima.
-
Seleccione el botón de opción limitado e introduzca el ancho de banda máximo que puede utilizarse, o seleccione ilimitado para indicar que no hay límite.
-
Seleccione aplicar.
Esta configuración no afecta al ancho de banda asignado a ninguna otra relación de replicación que se pueda configurar para volúmenes en el entorno de trabajo.
Cambie si las copias snapshot históricas se exportan como archivos de backup
Si hay copias Snapshot locales para los volúmenes que coinciden con la etiqueta de programación de backup que utiliza en este entorno de trabajo (por ejemplo, diario, semanal, etc.), puede exportar estas copias Snapshot históricas al almacenamiento de objetos como archivos de backup. Esto permite inicializar backups en el cloud al mover copias de Snapshot más antiguas a la copia de backup de referencia.
Tenga en cuenta que esta opción solo se aplica a nuevos archivos de backup de nuevos volúmenes de lectura/escritura y no es compatible con volúmenes de protección de datos (DP).
-
En la ficha Volumes, seleccione Configuración de copia de seguridad.
-
En la página Backup Settings, haga clic en
 Para el entorno de trabajo y seleccione Configuración avanzada.
Para el entorno de trabajo y seleccione Configuración avanzada. -
En la página Configuración avanzada, expanda la sección Exportar copias snapshot existentes.

-
Seleccione si desea que se exporten las copias de Snapshot existentes.
-
Seleccione aplicar.
Cambie si las instantáneas "anuales" se eliminan del sistema de origen
Cuando se selecciona la etiqueta de backup "anual" para una política de backup para cualquiera de los volúmenes, la copia de Snapshot que se crea es muy grande. De forma predeterminada, estas copias de Snapshot anuales se eliminan automáticamente del sistema de origen después de transferirse al almacenamiento de objetos. Puede cambiar este comportamiento predeterminado en la sección Eliminación anual de Snapshot.
-
En la ficha Volumes, seleccione Configuración de copia de seguridad.
-
En la página Backup Settings, haga clic en
 Para el entorno de trabajo y seleccione Configuración avanzada.
Para el entorno de trabajo y seleccione Configuración avanzada. -
En la página Configuración avanzada, expanda la sección Eliminación de instantánea anual.
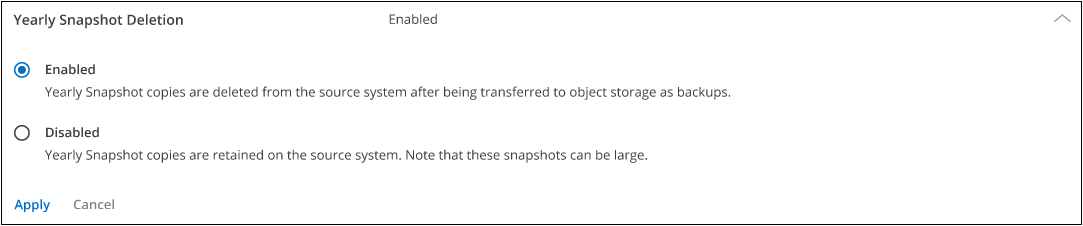
-
Seleccione Desactivado para conservar las instantáneas anuales en el sistema de origen.
-
Seleccione aplicar.
Habilitar o deshabilitar los análisis de ransomware
Los análisis de protección contra ransomware están habilitados de forma predeterminada. La configuración predeterminada para la frecuencia de exploración es de 7 días. El análisis se realiza sólo en la última copia Snapshot. Puede habilitar o deshabilitar los análisis de ransomware en la última copia Snapshot usando la opción de la página Advanced Settings. Si la activa, las exploraciones se realizan cada 7 días de forma predeterminada.
Puede cambiar esa programación a días o semanas o deshabilitarla, lo que ahorrará costes.

|
Habilitar los análisis de ransomware incurrirá en cargos adicionales en función del proveedor de cloud. |
Los análisis programados de ransomware se ejecutan solo en la última copia Snapshot.
Si se deshabilitan los análisis programados de ransomware, puede seguir ejecutando análisis bajo demanda y seguir realizando el análisis durante una operación de restauración.
Consulte "Gestionar políticas" para obtener más información sobre la gestión de políticas que implementan la detección de ransomware.
-
En la ficha Volumes, seleccione Configuración de copia de seguridad.
-
En la página Backup Settings, haga clic en
 Para el entorno de trabajo y seleccione Configuración avanzada.
Para el entorno de trabajo y seleccione Configuración avanzada. -
En la página Configuración avanzada, expanda la sección Ransomware scan.
-
Habilitar o deshabilitar Ransomware Scan.
-
Seleccione scheduled ransomware scan.
-
De manera opcional, cambie el análisis predeterminado de cada semana a días o semanas.
-
Establezca la frecuencia en días o semanas que debe ejecutarse el análisis.
-
Seleccione aplicar.


