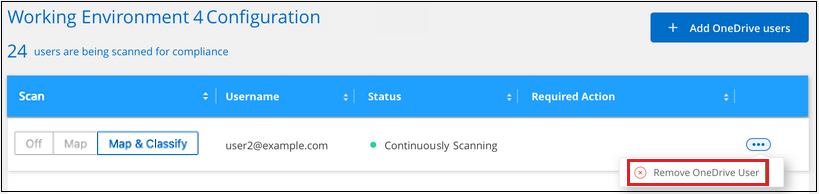Escanear cuentas de OneDrive con clasificación BlueXP
 Sugerir cambios
Sugerir cambios


Completa unos pasos para comenzar a escanear archivos en las carpetas de OneDrive de tu usuario con la clasificación de BlueXP.
NOTA Esta información solo es relevante para las versiones heredadas de clasificación de BlueXP 1,30 y anteriores.
Inicio rápido
Empiece rápidamente siguiendo estos pasos o desplácese hacia abajo hasta las secciones restantes para obtener todos los detalles.
 Revise los requisitos previos de OneDrive
Revise los requisitos previos de OneDriveCompruebe que tiene las credenciales de administrador para iniciar sesión en la cuenta de OneDrive.
 Implementa la instancia de clasificación de BlueXP
Implementa la instancia de clasificación de BlueXP"Implementa la clasificación de BlueXP" si aún no hay una instancia implementada.
 Añada la cuenta de OneDrive
Añada la cuenta de OneDriveCon las credenciales de usuario de administrador, inicie sesión en la cuenta de OneDrive a la que desee acceder para que se agregue como nuevo entorno de trabajo.
 Agregue los usuarios y seleccione el tipo de análisis
Agregue los usuarios y seleccione el tipo de análisisAgregue la lista de usuarios de la cuenta de OneDrive que desee analizar y seleccione el tipo de análisis. Puede añadir hasta 100 usuarios al mismo tiempo.
Revisión de los requisitos de OneDrive
Revise los siguientes requisitos previos para comprobar que tiene una configuración compatible antes de habilitar la clasificación de BlueXP.
-
Debe tener las credenciales de inicio de sesión de administrador para la cuenta de OneDrive para la Empresa que proporcione acceso de lectura a los archivos del usuario.
-
Necesitará una lista separada por líneas de las direcciones de correo electrónico para todos los usuarios cuyas carpetas de OneDrive desee analizar.
Implementar la instancia de clasificación de BlueXP
Pon en marcha la clasificación de BlueXP si aún no hay una instancia implementada.
La clasificación de BlueXP puede ser "implementado en el cloud" o. "en una ubicación en el hotel que tiene acceso a internet".
Las actualizaciones del software de clasificación de BlueXP se automatizan siempre que la instancia tenga conectividad a Internet.
Adición de la cuenta de OneDrive
Agregue la cuenta de OneDrive donde residen los archivos de usuario.
-
En la página Configuración de entornos de trabajo, haga clic en Agregar origen de datos > Agregar cuenta de OneDrive.
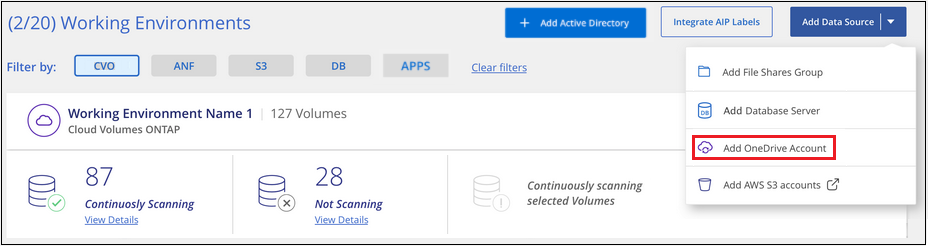
-
En el cuadro de diálogo Agregar cuenta de OneDrive, haga clic en Iniciar sesión en OneDrive.
-
En la página de Microsoft que aparece, selecciona la cuenta de OneDrive e introduce el usuario y la contraseña de administrador necesarios, luego haz clic en Aceptar para permitir que la clasificación de BlueXP lea los datos de esta cuenta.
La cuenta de OneDrive se agrega a la lista de entornos de trabajo.
Añadir usuarios de OneDrive a los análisis de cumplimiento de normativas
Puede añadir usuarios individuales de OneDrive, o todos sus usuarios de OneDrive, de manera que sus archivos se analizarán mediante la clasificación de BlueXP.
-
En la página Configuration, haga clic en el botón Configuration de la cuenta de OneDrive.

-
Si es la primera vez que añade usuarios para esta cuenta de OneDrive, haga clic en Agregar sus primeros usuarios de OneDrive.
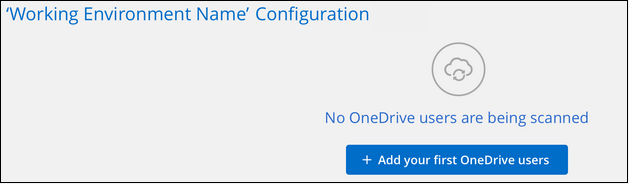
Si va a agregar usuarios adicionales desde una cuenta de OneDrive, haga clic en Agregar usuarios de OneDrive.
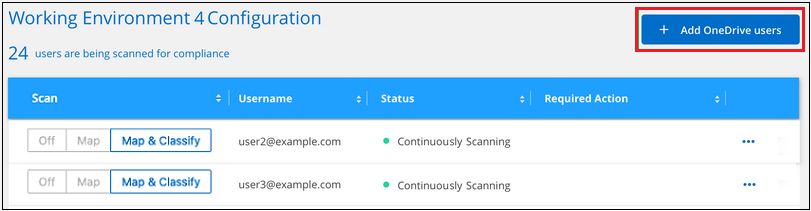
-
Agregue las direcciones de correo electrónico de los usuarios cuyos archivos desea escanear - una dirección de correo electrónico por línea (hasta 100 máximo por sesión) - y haga clic en Agregar usuarios.
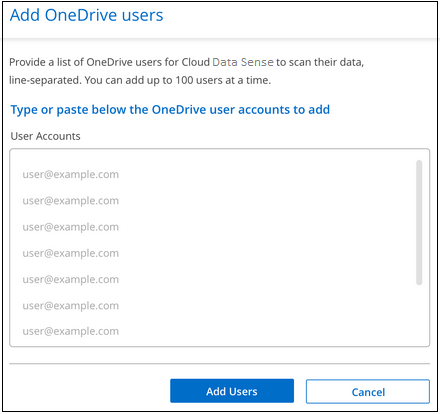
Un cuadro de diálogo de confirmación muestra el número de usuarios que se han agregado.
Si el cuadro de diálogo enumera los usuarios que no se han podido agregar, capture esta información para que pueda resolver el problema. En algunos casos, puede volver a agregar al usuario con una dirección de correo electrónico corregida.
-
Active análisis de sólo asignación o análisis de asignación y clasificación en archivos de usuario.
Para: Haga lo siguiente: Active los análisis de sólo asignación en los archivos de usuario
Haga clic en Mapa
Activar análisis completos en archivos de usuario
Haga clic en Mapa y clasificación
Desactive el análisis en archivos de usuario
Haga clic en Desactivado
La clasificación de BlueXP comienza a analizar los archivos para los usuarios que has añadido; los resultados se muestran en el Dashboard y en otras ubicaciones.
La eliminación de un usuario de OneDrive de los análisis de cumplimiento de normativas
Si dejan la compañía o cambia su dirección de correo electrónico, puede eliminar a usuarios individuales de OneDrive para que puedan analizar sus archivos en cualquier momento. Sólo tiene que hacer clic en Eliminar usuario de OneDrive en la página Configuración.