Analizar cuentas de SharePoint con clasificación BlueXP
 Sugerir cambios
Sugerir cambios


Complete unos pasos para empezar a analizar archivos en sus cuentas on-premise de SharePoint Online y SharePoint con clasificación de BlueXP.
NOTA Esta información solo es relevante para las versiones heredadas de clasificación de BlueXP 1,30 y anteriores.
Revisar los requisitos de SharePoint
Revisa los siguientes requisitos previos para asegurarte de que estás listo para activar la clasificación BlueXP en una cuenta de SharePoint.
-
Debe tener las credenciales de inicio de sesión de usuario administrador para la cuenta de SharePoint que proporciona acceso de lectura a todos los sitios de SharePoint.
-
Para SharePoint Online puede utilizar una cuenta que no sea de administrador, pero ese usuario debe tener permiso para tener acceso a todos los sitios de SharePoint que desea analizar.
-
-
Para SharePoint en las instalaciones, también necesitará la dirección URL de SharePoint Server.
-
Necesitará una lista separada por líneas de las direcciones URL del sitio de SharePoint para todos los datos que desee analizar.
Implementa la instancia de clasificación de BlueXP
Pon en marcha la clasificación de BlueXP si aún no hay una instancia implementada.
-
Para SharePoint Online, la clasificación de BlueXP puede ser "implementado en el cloud".
-
En el caso de SharePoint en las instalaciones, se puede instalar la clasificación de BlueXP "en una ubicación en el hotel que tiene acceso a internet" o. "en una ubicación en el hotel que no tiene acceso a internet".
Cuando se instala la clasificación de BlueXP en un sitio sin acceso a Internet, también se debe instalar BlueXP Connector en ese mismo sitio sin acceso a Internet. "Leer más".
Las actualizaciones del software de clasificación de BlueXP se automatizan siempre que la instancia tenga conectividad a Internet.
Agregue una cuenta de SharePoint Online
Agregue la cuenta de SharePoint Online donde residen los archivos de usuario.
-
En la página Configuración de entornos de trabajo, haga clic en Agregar origen de datos > Agregar cuenta en línea de SharePoint.

-
En el cuadro de diálogo Agregar una cuenta en línea de SharePoint, haga clic en Iniciar sesión en SharePoint.
-
En la página de Microsoft que aparece, seleccione la cuenta de SharePoint e introduzca el usuario y la contraseña (usuario administrador u otro usuario con acceso a los sitios de SharePoint) y, a continuación, haga clic en Aceptar para permitir que la clasificación de BlueXP lea los datos de esta cuenta.
La cuenta de SharePoint Online se agrega a la lista de entornos de trabajo.
Agregue una cuenta de SharePoint On-Premise
Agregue la cuenta de SharePoint en las instalaciones donde residen los archivos de usuario.
-
En la página Configuración de entornos de trabajo, haga clic en Agregar origen de datos > Agregar cuenta de SharePoint en las instalaciones.
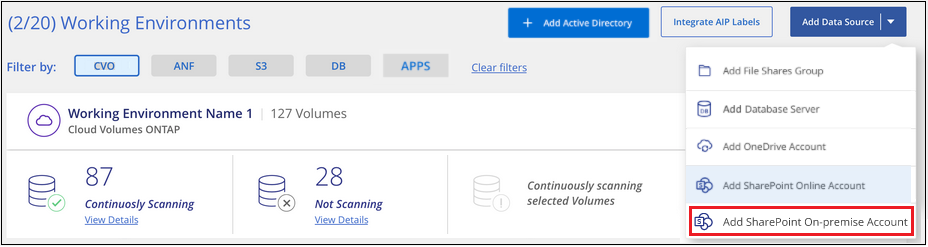
-
En el cuadro de diálogo Iniciar sesión en el servidor local de SharePoint, introduzca la siguiente información:
-
Usuario administrador con el formato "dominio/usuario" o "usuario@dominio" y contraseña de administrador
-
URL de SharePoint Server
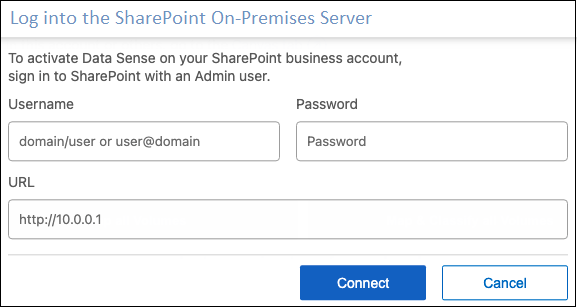
-
-
Haga clic en conectar.
La cuenta de SharePoint en las instalaciones se agrega a la lista de entornos de trabajo.
Agregue sitios de SharePoint a las exploraciones de cumplimiento
Puede añadir sitios de SharePoint individuales, o hasta 1.000 sitios de SharePoint en la cuenta, de modo que la clasificación de BlueXP analice los archivos asociados. Los pasos son los mismos si agrega sitios de SharePoint Online o de SharePoint en las instalaciones.
-
En la página Configuration, haga clic en el botón Configuration de la cuenta de SharePoint.

-
Si es la primera vez que agrega sitios para esta cuenta de SharePoint, haga clic en Agregar su primer sitio de SharePoint.
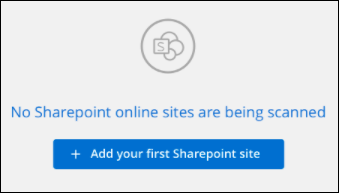
Si va a agregar usuarios adicionales desde una cuenta de SharePoint, haga clic en Agregar sitios de SharePoint.
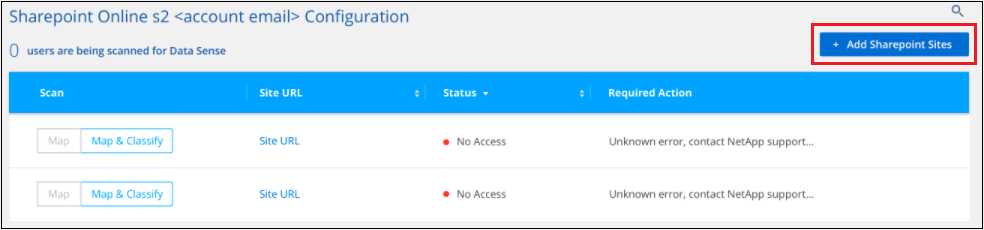
-
Agregue las direcciones URL de los sitios cuyos archivos desea explorar - una dirección URL por línea (hasta un máximo de 100 por sesión) - y haga clic en Agregar sitios.
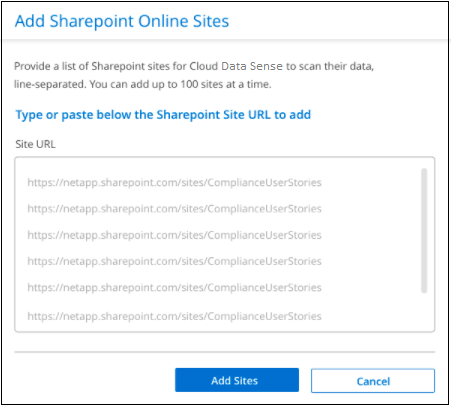
Un cuadro de diálogo de confirmación muestra el número de sitios que se han agregado.
Si el cuadro de diálogo enumera los sitios que no se han podido agregar, capture esta información para que pueda resolver el problema. En algunos casos, puede volver a agregar el sitio con una dirección URL corregida.
-
Si necesita agregar más de 100 sitios para esta cuenta, simplemente haga clic en Agregar sitios de SharePoint nuevamente hasta que haya agregado todos sus sitios para esta cuenta (hasta 1.000 sitios en total para cada cuenta).
-
Habilite los análisis de sólo asignación, o los análisis de asignación y clasificación, en los archivos de los sitios de SharePoint.
Para: Haga lo siguiente: Active los análisis de sólo asignación en archivos
Haga clic en Mapa
Active los análisis completos en los archivos
Haga clic en Mapa y clasificación
Desactive el análisis en archivos
Haga clic en Desactivado
La clasificación de BlueXP comienza a analizar los archivos en los sitios de SharePoint que ha agregado y los resultados se muestran en el Dashboard y en otras ubicaciones.
Eliminar un sitio de SharePoint de los análisis de cumplimiento
Si quita un sitio de SharePoint en el futuro o decide no analizar archivos en un sitio de SharePoint, puede eliminar sitios de SharePoint individuales para que sus archivos se analicen en cualquier momento. Haga clic en Quitar sitio de SharePoint de la página Configuración.

Tenga en cuenta que puede "Elimina toda la cuenta de SharePoint de la clasificación de BlueXP" Si ya no desea analizar los datos de usuario desde la cuenta de SharePoint.


