Gestión del almacenamiento de objetos utilizado para la organización en niveles de datos
 Sugerir cambios
Sugerir cambios


Después de configurar los clústeres de ONTAP en las instalaciones para organizar los datos en niveles en un almacenamiento de objetos en particular, puede realizar otras tareas de almacenamiento de objetos. Puede añadir un almacenamiento de objetos nuevo, reflejar los datos organizados en niveles en un almacenamiento de objetos secundario, cambiar el almacenamiento de objetos primario y de reflejo, eliminar un almacén de objetos reflejados de un agregado, etc.
Ver almacenes de objetos configurados para un clúster de
Puede que desee ver todos los almacenes de objetos que se han configurado para el clúster y a qué agregados están adjuntos. La organización en niveles de BlueXP proporciona esta información para cada clúster.
-
En la página Clusters, haga clic en el icono de menú de un clúster y seleccione Información del almacén de objetos.
-
Revise los detalles de los almacenes de objetos.
Este ejemplo muestra un almacén de objetos Amazon S3 y Azure Blob conectados a diferentes agregados en un clúster.
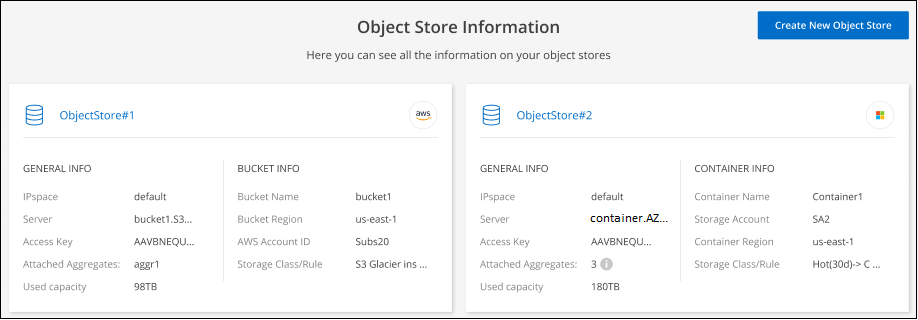
Adición de un nuevo almacén de objetos
Puede añadir un nuevo almacén de objetos que estará disponible para los agregados del clúster. Después de crearla, puede adjuntar a un agregado.
-
En la página Clusters, haga clic en el icono de menú de un clúster y seleccione Información del almacén de objetos.
-
En la página Información del almacén de objetos, haga clic en Crear nuevo almacén de objetos.
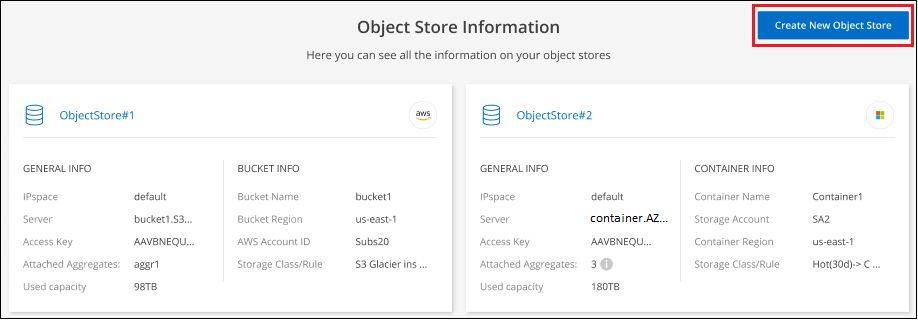
Se iniciará el asistente para almacenes de objetos. El ejemplo siguiente muestra cómo crear un almacén de objetos en Amazon S3.
-
Definir nombre de almacenamiento de objetos: Escriba un nombre para este almacenamiento de objetos. Debe ser único de cualquier otro almacenamiento de objetos que pueda usar con agregados en este clúster.
-
Select Provider: Seleccione el proveedor, por ejemplo Amazon Web Services, y haga clic en continuar.
-
Siga estos pasos en las páginas Crear almacenamiento de objetos:
-
S3 Bucket: Agregue un nuevo bucket de S3 o seleccione un bloque de S3 existente que empiece por el prefijo Fabric-pool. A continuación, introduzca el ID de cuenta de AWS que proporciona acceso al bloque, seleccione la región de bloque y haga clic en continuar.
Se requiere el prefijo Fabric-pool porque la política IAM del conector permite a la instancia realizar acciones S3 en bloques denominados con ese prefijo exacto. Por ejemplo, se puede asignar un nombre al bloque de S3 Fabric-pool-AFF1, donde AFF1 es el nombre del clúster.
-
* Ciclo de vida de la clase de almacenamiento*: La organización en niveles de BlueXP gestiona las transiciones del ciclo de vida de tus datos organizados en niveles. Los datos comienzan en la clase Standard, pero puede crear una regla para aplicar una clase de almacenamiento diferente a los datos después de un cierto número de días.
Seleccione la clase de almacenamiento S3 a la que desea realizar la transición de los datos escalonados y el número de días antes de que los datos se asignen a esa clase, y haga clic en * Continuar *. Por ejemplo, la siguiente captura de pantalla muestra que los datos en niveles se asignan a la clase Standard-IA de la clase Standard después de 45 días en el almacenamiento de objetos.
Si elige mantener datos en esta clase de almacenamiento, los datos permanecerán en la clase de almacenamiento Standard y no se aplicarán reglas. "Consulte las clases de almacenamiento compatibles".
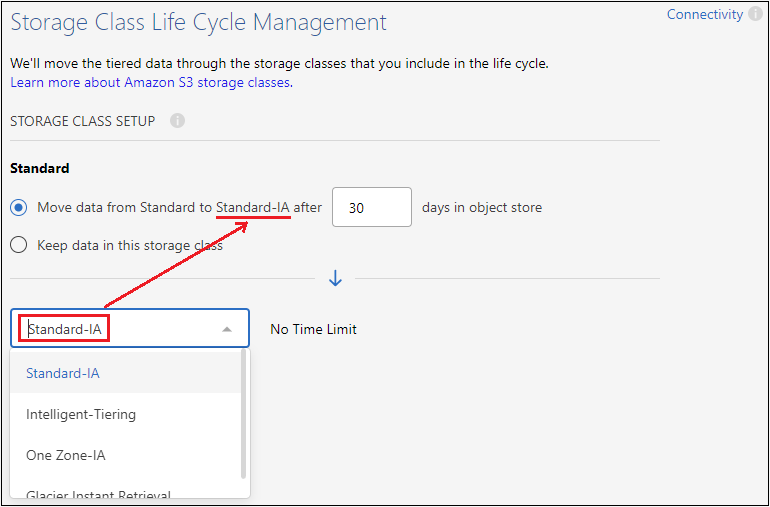
Tenga en cuenta que la regla de ciclo de vida se aplica a todos los objetos del depósito seleccionado.
-
Credenciales: Introduzca el ID de clave de acceso y la clave secreta para un usuario IAM que tenga los permisos S3 necesarios y haga clic en continuar.
El usuario IAM debe estar en la misma cuenta de AWS que el bloque que ha seleccionado o creado en la página S3 Bucket. Consulte los permisos necesarios en la sección sobre la activación de la organización en niveles.
-
Red de clúster: Seleccione el espacio IP que ONTAP debe utilizar para conectarse al almacenamiento de objetos y haga clic en continuar.
Al seleccionar el espacio IP correcto se garantiza que la organización en niveles de BlueXP pueda configurar una conexión desde ONTAP al almacenamiento de objetos del proveedor de cloud.
-
Se crea el almacén de objetos.
Ahora puede adjuntar el almacén de objetos a un agregado del clúster.
Añadir un segundo almacén de objetos a un agregado para el mirroring
Es posible asociar un segundo almacén de objetos a un agregado para crear un reflejo FabricPool y así organizar los datos en niveles de manera síncrona en dos almacenes de objetos. Debe tener un almacén de objetos ya conectado al agregado. "Más información acerca de los FabricPool Mirrors".
Al usar una configuración de MetroCluster, se recomienda utilizar almacenes de objetos en el cloud público que se encuentran en diferentes zonas de disponibilidad. "Obtenga más información acerca de los requisitos de MetroCluster en la documentación de ONTAP".
Tenga en cuenta que al usar StorageGRID como almacén de objetos en una configuración de MetroCluster, ambos sistemas ONTAP pueden realizar la clasificación por niveles de FabricPool en un único sistema StorageGRID. Cada sistema ONTAP debe organizar los datos en niveles en bloques diferentes.
-
En la página Clusters, haga clic en Configuración avanzada para el clúster seleccionado.

-
En la página Advanced Setup (Configuración avanzada), arrastre el almacén de objetos que desee utilizar a la ubicación del almacén de objetos de réplica.
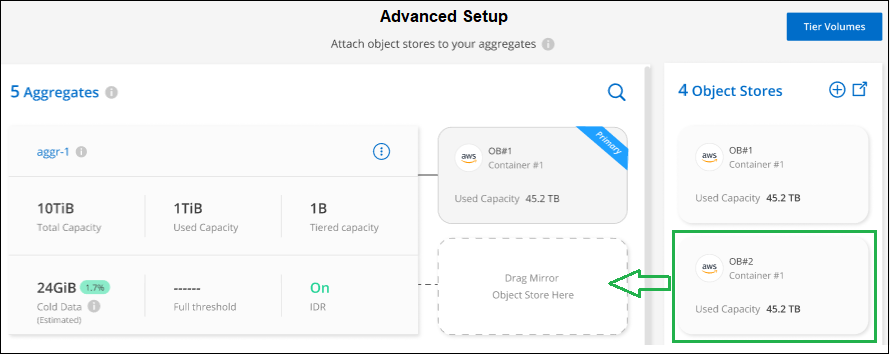
-
En el cuadro de diálogo Adjuntar almacén de objetos, haga clic en Adjuntar y el segundo almacén de objetos está asociado al agregado.
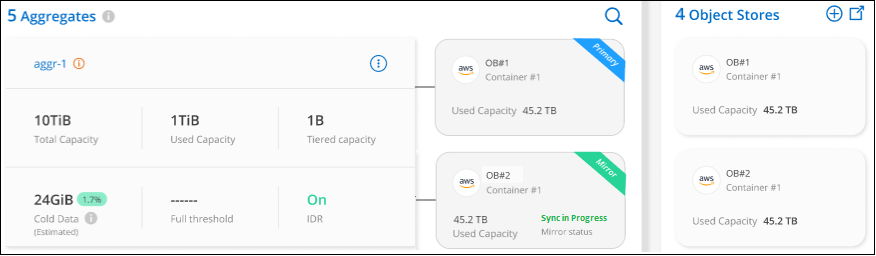
El estado de Mirror aparecerá como "Sync in Progress" mientras los 2 almacenes de objetos se están sincronizando. El estado cambiará a "sincronizado" cuando finalice la sincronización.
Intercambiar el almacén de objetos primario y de reflejo
Puede cambiar el almacén de objetos primario y de reflejo de un agregado. El reflejo del almacén de objetos se convierte en el primario y el primario original se convierte en el reflejo.
-
En la página Clusters, haga clic en Configuración avanzada para el clúster seleccionado.

-
En la página Configuración avanzada, haga clic en el icono de menú del agregado y seleccione intercambiar destinos.
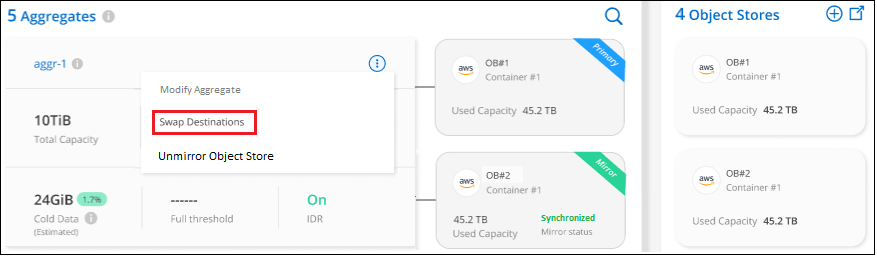
-
Apruebe la acción en el cuadro de diálogo y se intercambiarán los almacenes de objetos principal y de réplica.
Eliminación de un almacén de objetos de reflejo de un agregado
Es posible quitar un reflejo de FabricPool si ya no se necesita replicar en un almacén de objetos adicional.
-
En la página Clusters, haga clic en Configuración avanzada para el clúster seleccionado.

-
En la página Advanced Setup, haga clic en el icono de menú del agregado y seleccione Unmirror Object Store.
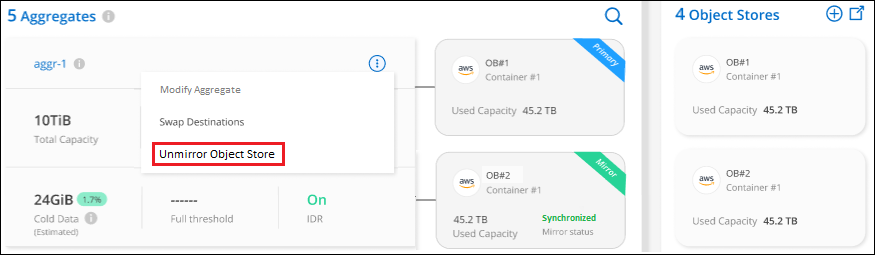
El almacén de objetos reflejados se elimina del agregado, y los datos por niveles ya no se replican.

|
Al quitar el almacén de objetos de réplica de una configuración MetroCluster, se le preguntará si desea quitar también el almacén de objetos principal. Puede optar por mantener el almacén de objetos principal Unido al agregado o eliminarlo. |
Migración de datos organizados por niveles a un proveedor de cloud diferente
La organización en niveles de BlueXP te permite migrar con facilidad los datos organizados en niveles a otro proveedor de cloud. Por ejemplo, si desea pasar de Amazon S3 a Azure Blob, puede seguir los pasos enumerados anteriormente en este orden:
-
Añada un almacén de objetos de Azure Blob.
-
Asocie este nuevo almacén de objetos como reflejo del agregado existente.
-
Cambie los almacenes de objetos primario y de réplica.
-
Anule la reflejo del almacén de objetos Amazon S3.

