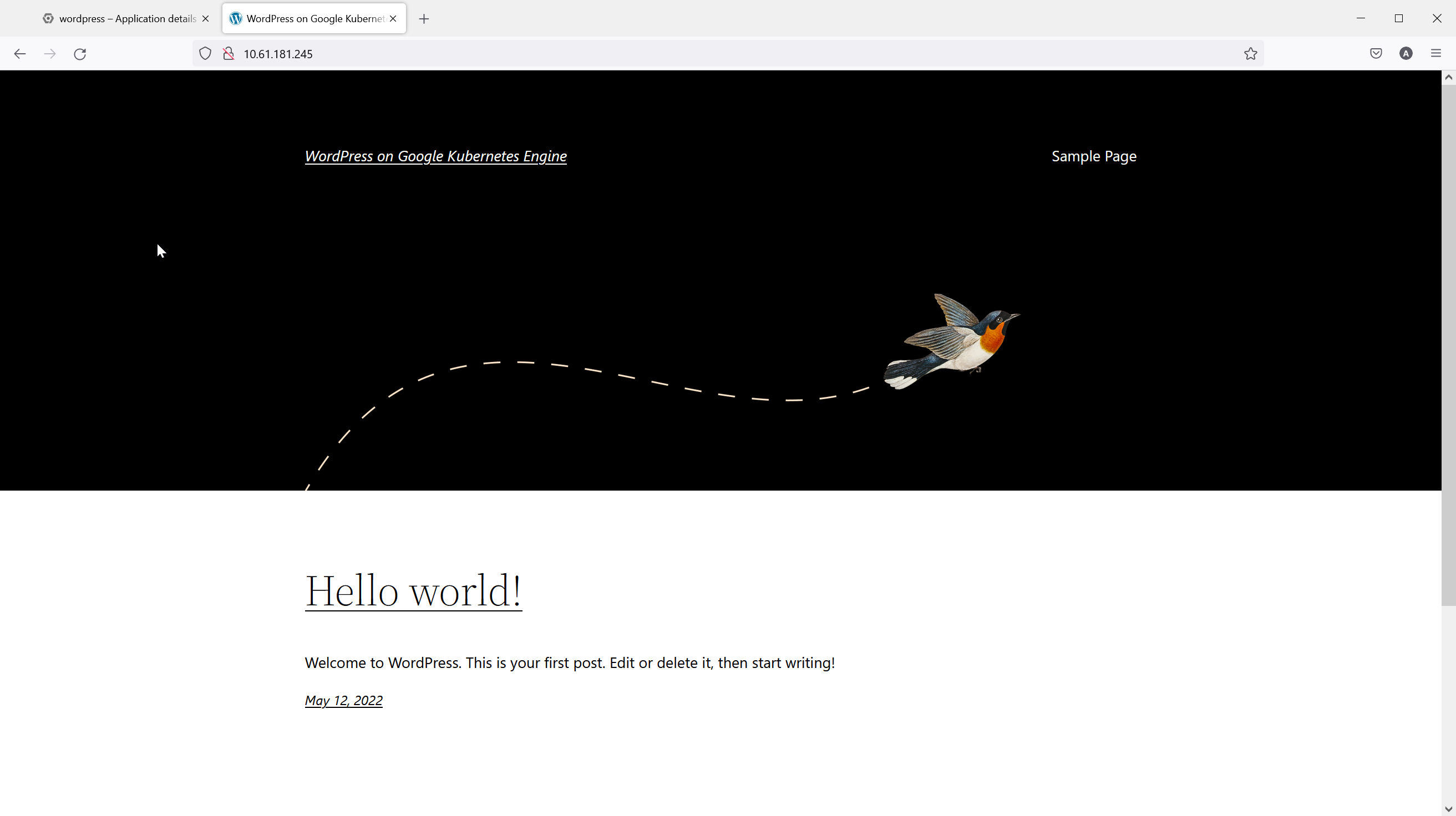Ponga en marcha una aplicación desde Google Cloud Console Marketplace
 Sugerir cambios
Sugerir cambios


En esta sección se detalla cómo implementar una aplicación en su clúster Anthos GKE en las instalaciones, mediante la consola de Google Cloud.
Requisitos previos
-
Un clúster de Anthos puesta en marcha en las instalaciones y registrado en Google Cloud Console
-
Un equilibrador de carga de MetalLB configurado en el clúster de Anthos
-
Una cuenta con permisos para implementar aplicaciones en el clúster
-
Una cuenta de facturación con Google Cloud si elige una aplicación con costes asociados (opcional)
Implementación de una aplicación
Para este caso de uso, implementamos una sencilla aplicación de WordPress en uno de nuestros clústeres Anthos mediante Google Cloud Console. La puesta en marcha usa el almacenamiento persistente proporcionado por ONTAP de NetApp en un almacenamiento storagegrid predefinido. A continuación, mostramos dos métodos diferentes para modificar el servicio predeterminado de las aplicaciones, de modo que el equilibrador de carga de MetalLB lo suministra con una dirección IP y lo expone al mundo.
Para implementar una aplicación de esta manera, lleve a cabo los siguientes pasos:
-
Compruebe que el clúster al que desea implementar esté accesible en Google Cloud Console.
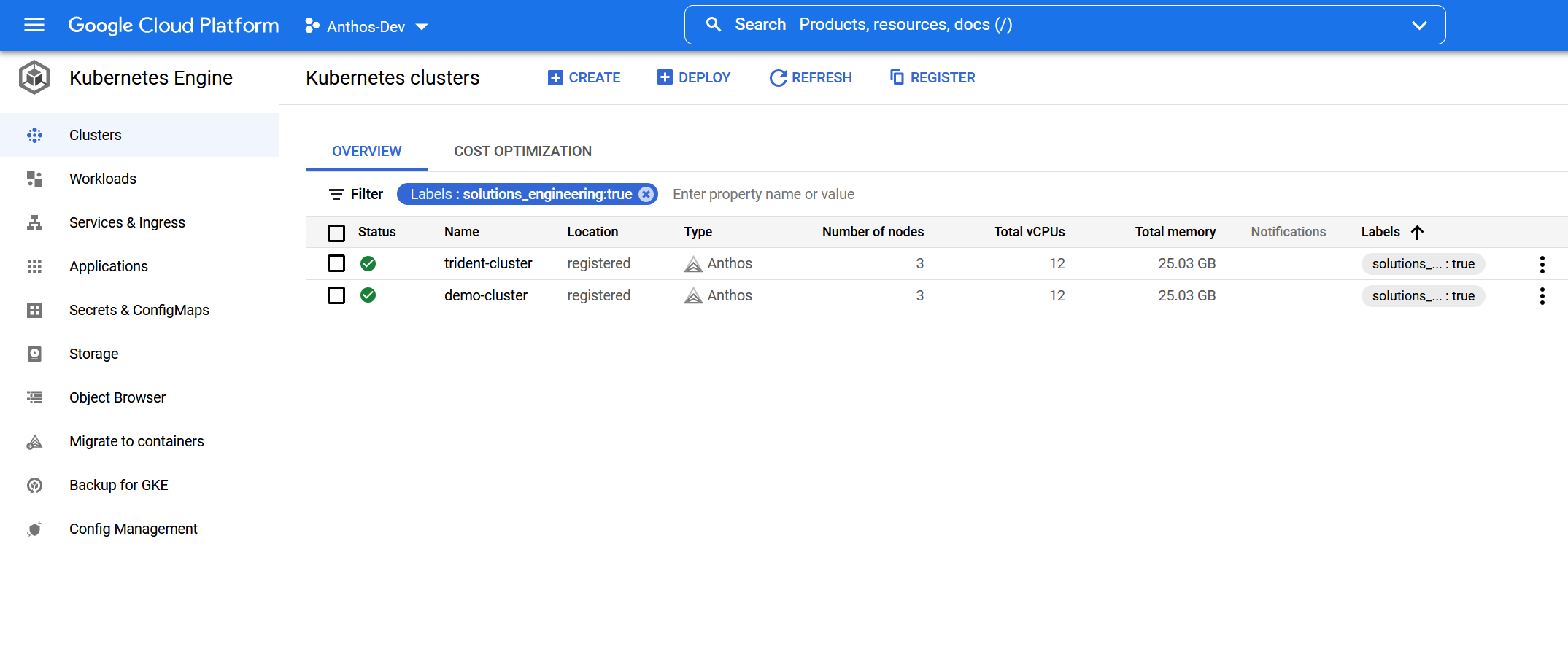
-
Seleccione aplicaciones en el menú del lado izquierdo, seleccione el menú de opciones de tres puntos en la parte superior y seleccione implementar en Marketplace, que muestra una nueva ventana desde la que puede seleccionar una aplicación en Google Cloud Marketplace.
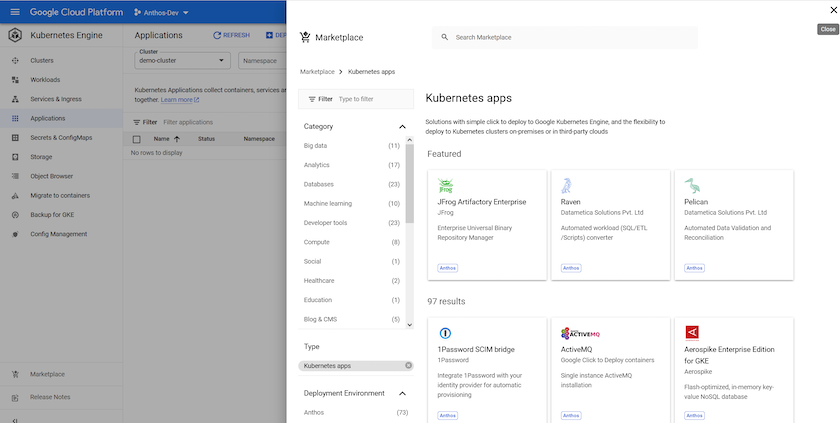
-
Busque la aplicación que desea instalar, en este caso WordPress.
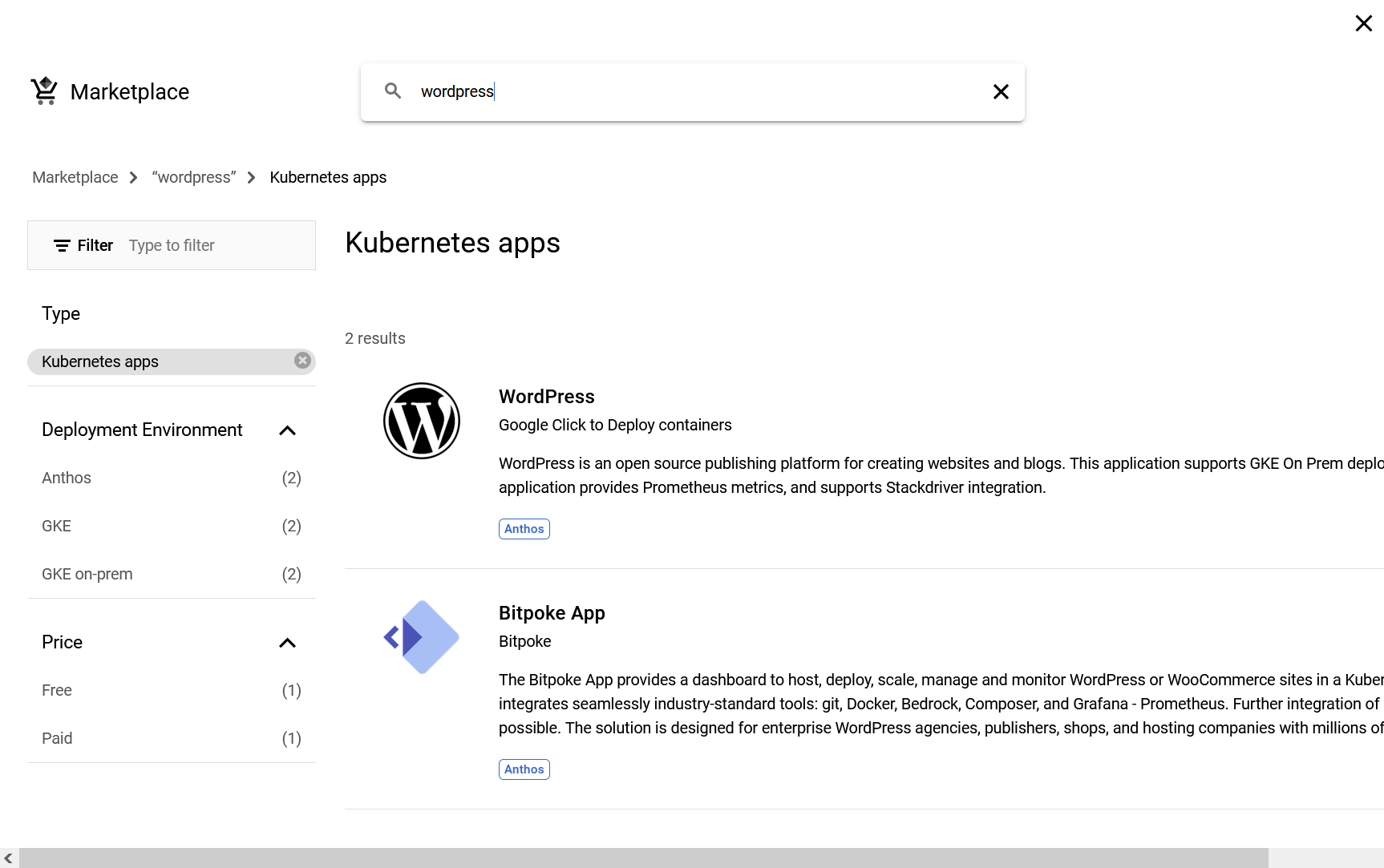
-
Después de seleccionar la aplicación de WordPress, aparece una pantalla de descripción general. Haga clic en el botón Configurar.
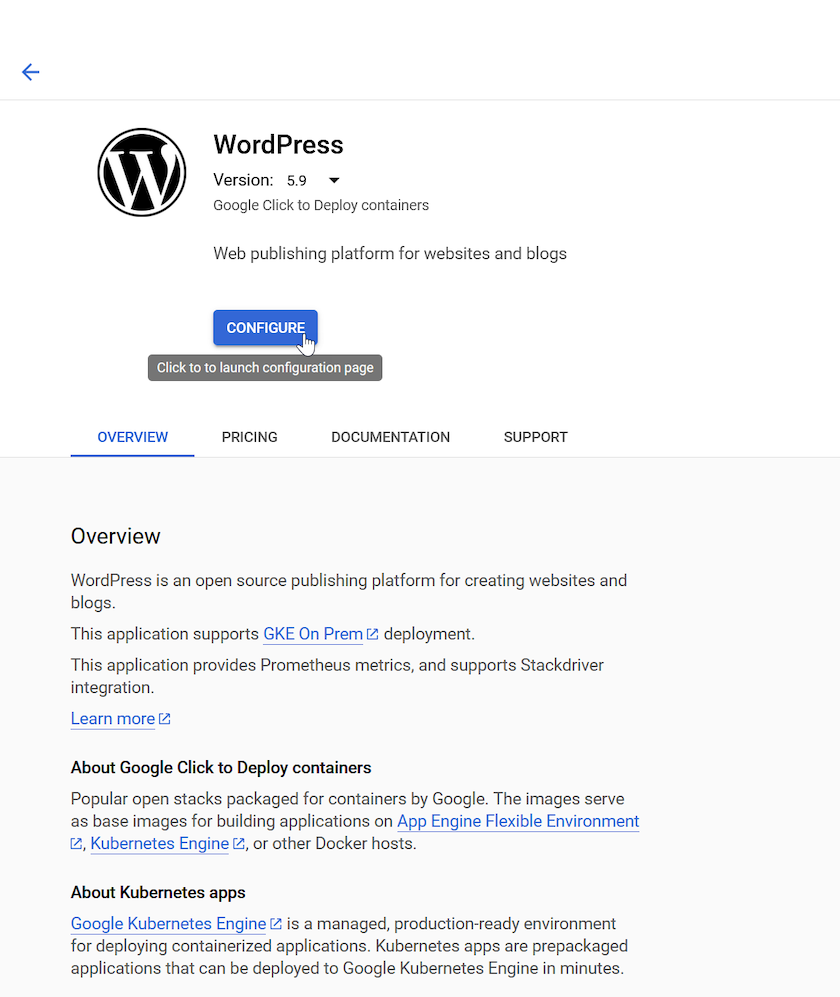
-
En la página siguiente deberá seleccionar el clúster al que desea poner en marcha en nuestro caso Demo-Cluster. Seleccione o cree un nuevo nombre de espacio de nombres y de instancia de la aplicación, y seleccione qué clases de almacenamiento y tamaños de volumen persistentes necesita tanto para la aplicación de WordPress como para la base de datos MariaDB de respaldo. En ambos casos elegimos la clase de almacenamiento ONTAP-NAS-CSI.
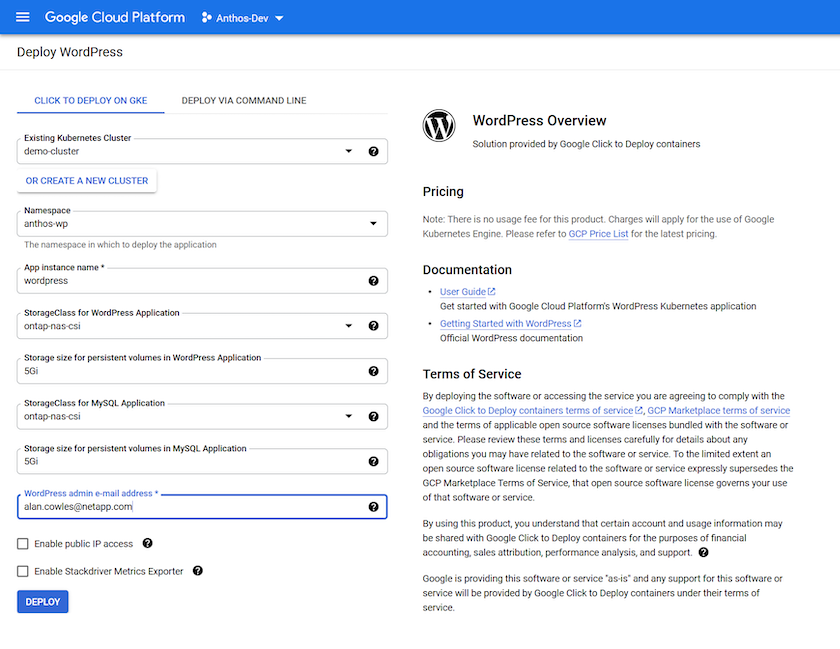
No seleccione Activar acceso IP público. Al hacerlo, se crea un servicio del tipo NodePort al que no se puede acceder desde una puesta en marcha de Anthos en las instalaciones. -
Después de hacer clic en el botón desplegar, se obtiene una página que proporciona detalles de la aplicación. Puede actualizar esta página o iniciar sesión en el clúster mediante la CLI para comprobar el estado de la implementación.
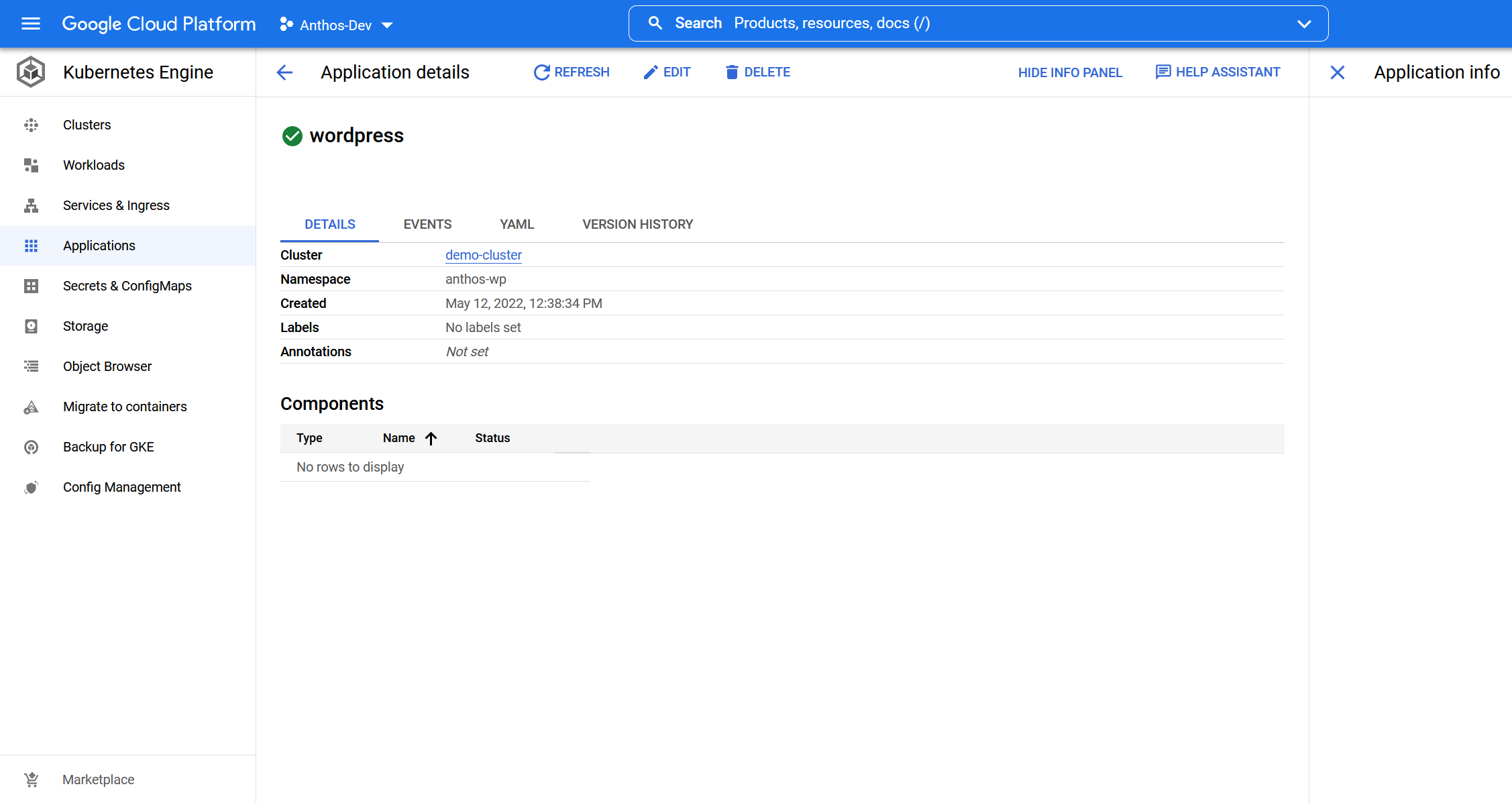
-
La CLI se puede utilizar para comprobar el estado de la aplicación mientras se está implementando ejecutando el comando para recuperar información del pod en nuestro espacio de nombres de aplicaciones:
kubectl get pods -n anthos-wp.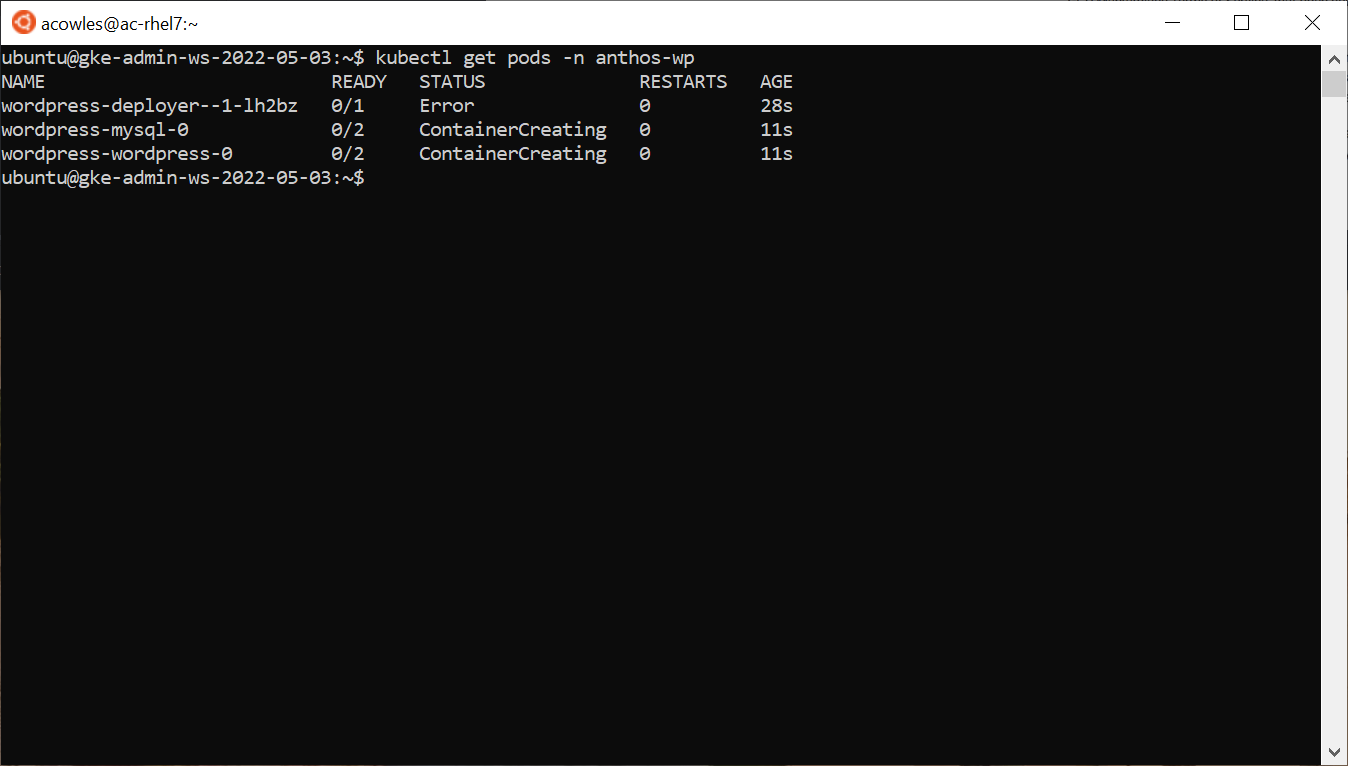
Observe en esta captura de pantalla que hay un pod de la instalación en estado de error. Esto es normal. Este pod es un pod de ayuda usado por Google Cloud Console para implementar la aplicación que se autotermina después de que los otros pods hayan iniciado su proceso de inicialización. -
Después de unos momentos, compruebe que la aplicación se está ejecutando.

Exposición de la aplicación
Una vez implementada la aplicación, dispone de dos métodos para asignarle una IP accesible a nivel mundial.
Mediante la consola de Google Cloud
Puede exponer la aplicación mediante Google Cloud Console y editar la salida YAML para los servicios en un explorador para establecer una IP accesible públicamente. Para ello, siga estos pasos:
-
En Google Cloud Console, haga clic en Services and Ingress en el menú del lado izquierdo.
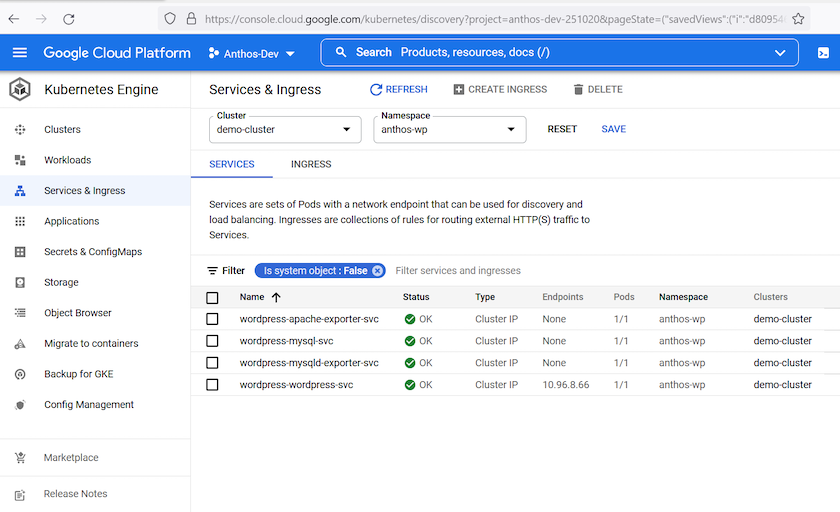
-
Haga clic en la
wordpress-wordpress-svcservicio. Se abrirá la pantalla Detalles del servicio. Haga clic en el botón Editar de la parte superior.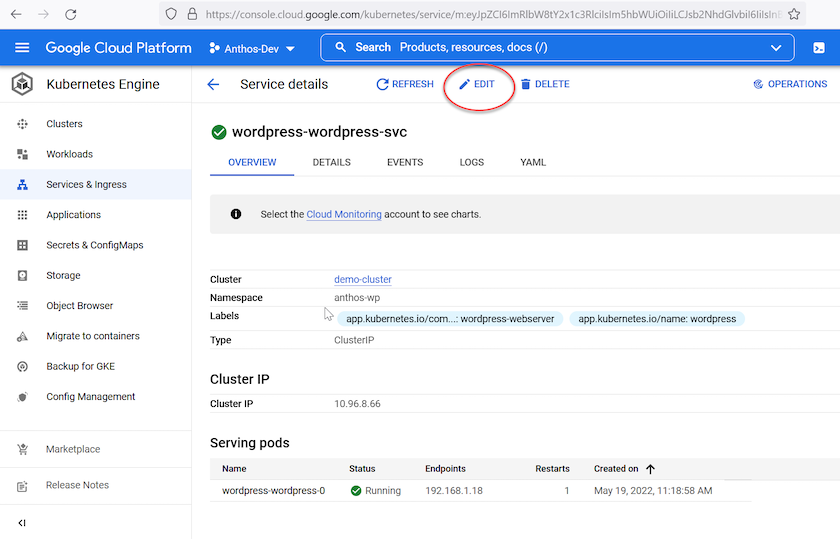
-
Se abre la página Editar detalles del servicio con la información de YAML para el servicio. Desplácese hacia abajo hasta que vea la
spec:y latype:valor, que se establece enClusterIP. Cambie este valor a.LoadBalancerY haga clic en el botón Guardar.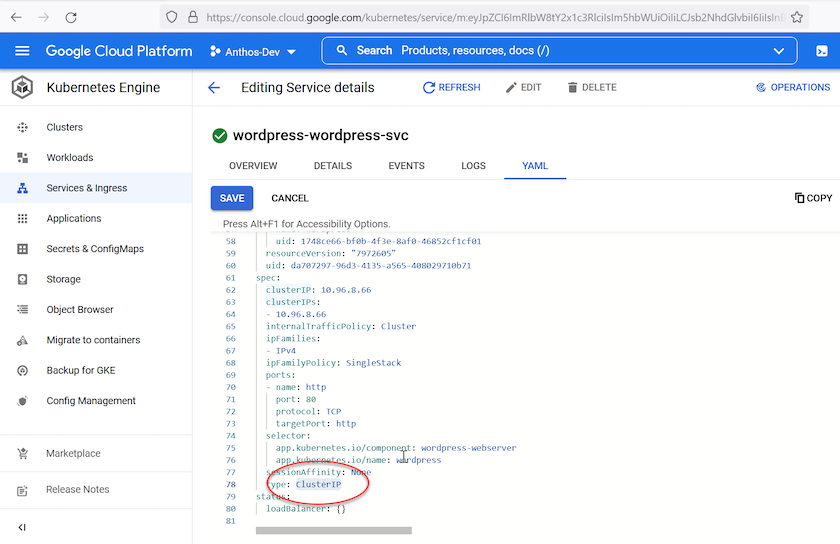
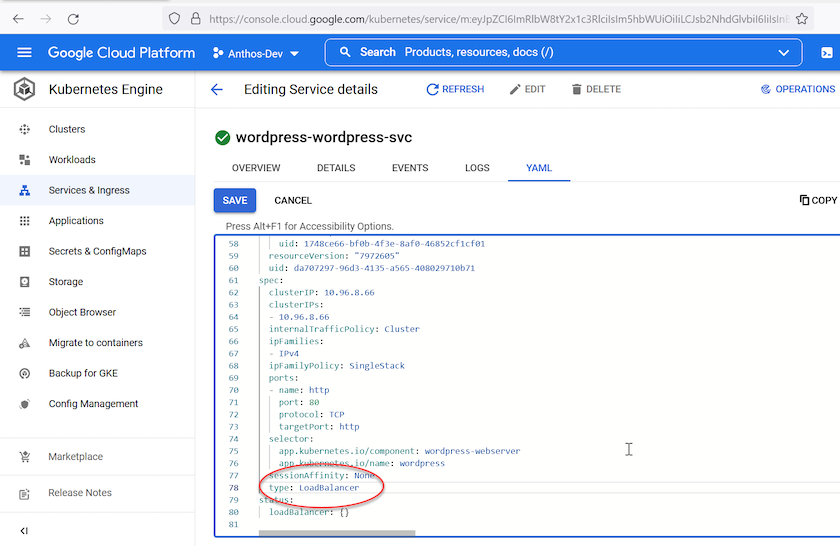
-
Cuando vuelva a la página Service Details, el
Type:ahora la listaLoadBalancery laExternal endpoints:El campo muestra una dirección IP asignada desde el grupo MetalLB y el puerto a través del cual se puede acceder a la aplicación.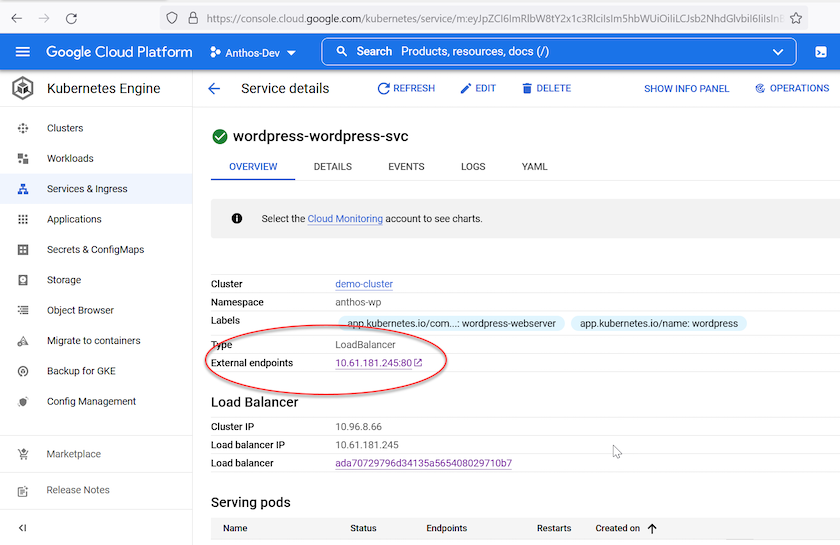
Aplicación de parches del servicio con Kubectl
Puede exponer la aplicación utilizando la CLI y el kubectl patch Comando para modificar la implementación y establecer una IP de acceso público. Para ello, lleve a cabo los siguientes pasos:
-
Enumere los servicios asociados a los pods del espacio de nombres con el
kubectl get services -n anthos-wpcomando.
-
Modifique el tipo de servicio desde
ClusterIPpara escribirLoadbalancercon el siguiente comando:kubectl patch svc wordpress-wordpress-svc -p '{"spec": {"type": "LoadBalancer"}}' -n anthos-wp'.A este nuevo tipo de servicio se le asigna automáticamente una dirección IP disponible desde el grupo MetalLB.
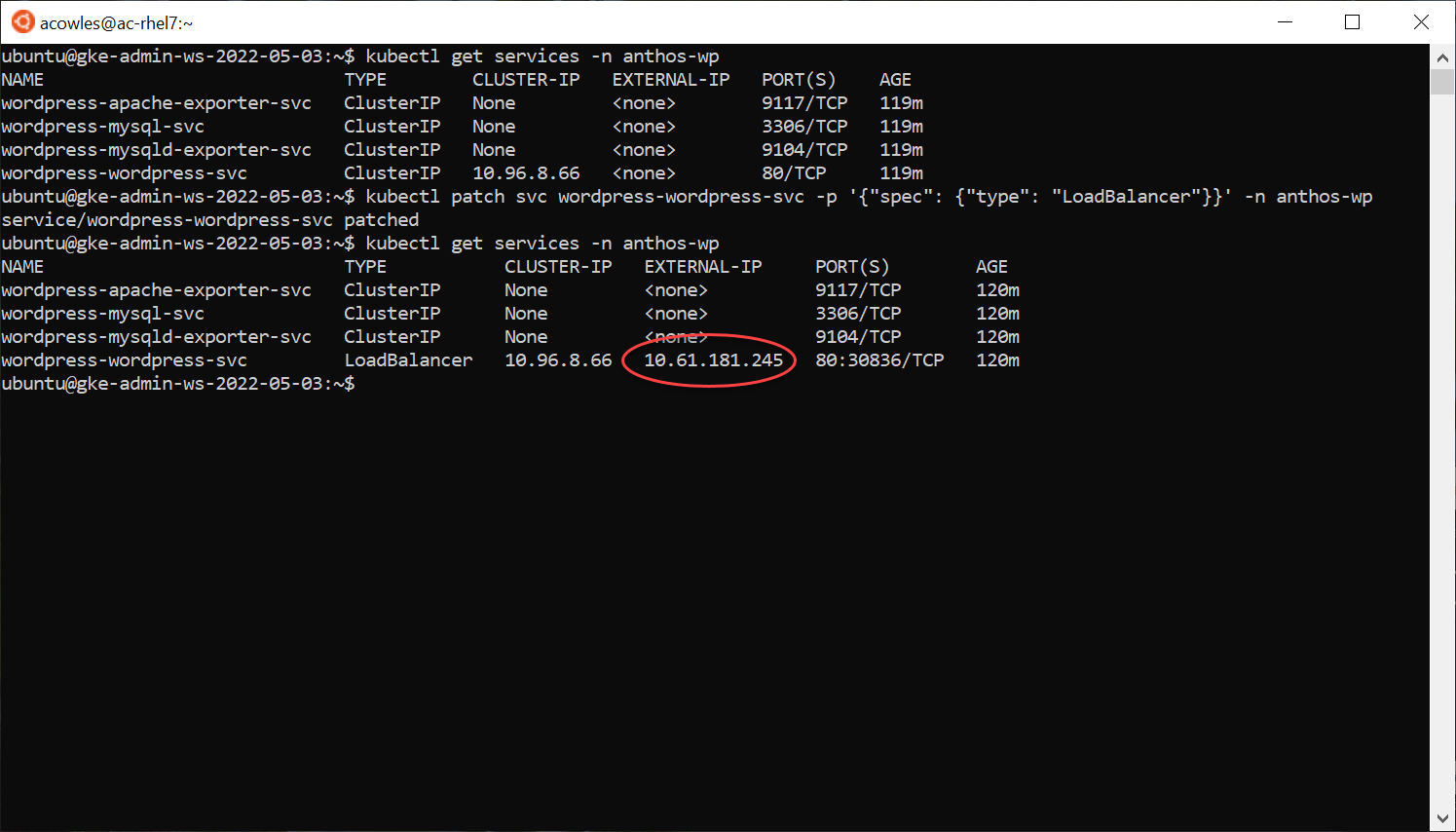
Visite la aplicación en la IP externa expuesta
Ahora que usted tiene la aplicación expuesta con una dirección IP accesible públicamente, usted puede visitar su instancia de WordPress mediante un navegador.