TR-4951: Backup y recuperación de datos para Microsoft SQL Server en AWS FSx ONTAP
 Sugerir cambios
Sugerir cambios


Autor(es): Niyaz Mohammed, Carine Ngwekwe, NetApp Solutions Engineering
Este documento aborda los pasos necesarios para realizar el backup y la recuperación de datos para Microsoft SQL Server en AWS FSx ONTAP con SnapCenter. Esto incluye la siguiente información:
-
Configuración de SnapCenter
-
Operaciones de backup de SnapCenter
-
Operación de copia de seguridad para una base de datos FCI
-
Operación de backup para varias bases de datos
-
Restauración y recuperación
Configuración de SnapCenter
Se deben realizar los siguientes pasos en relación con la configuración de SnapCenter y la protección de los recursos de Microsoft SQL Server. Cada uno de los siguientes pasos se detalla en las siguientes secciones.
-
Configure las credenciales de sysadmin para el usuario de backup y restauración de SQL Server.
-
Configure los ajustes de almacenamiento. Proporciona una credencial de gestión de Amazon Web Services (AWS) para acceder a las máquinas virtuales de almacenamiento (SVM) de Amazon FSx ONTAP desde SnapCenter.
-
Añada un host de SQL Server a SnapCenter. Ponga en marcha e instale los complementos de SnapCenter necesarios.
-
Configurar políticas. Defina el tipo de operación de backup, la retención y la replicación de backup de Snapshot opcional.
-
Configurar y proteger la base de datos de Microsoft SQL Server.
Interfaz de usuario de SnapCenter recién instalada
Configure las credenciales para la copia de seguridad de SQL Server y restaure al usuario con derechos de administrador del sistema.
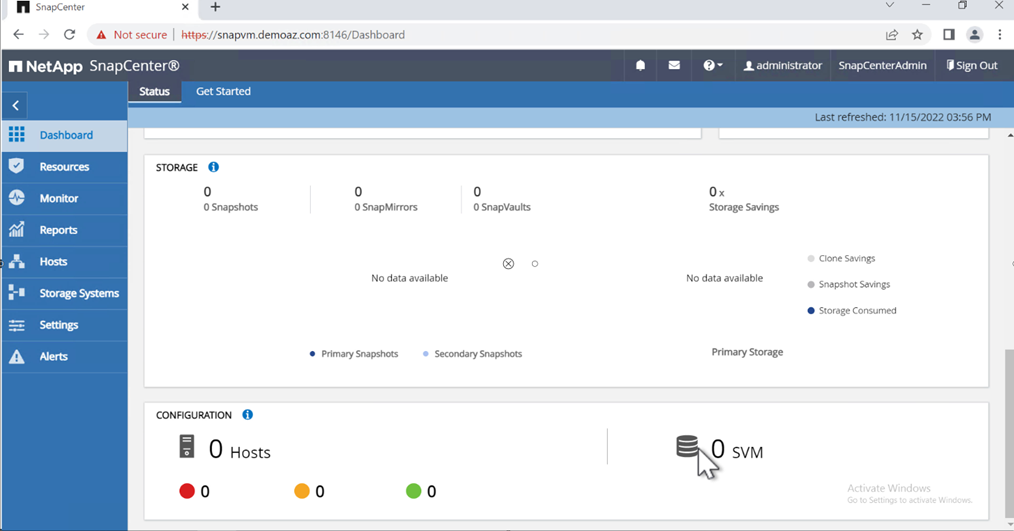
NetApp recomienda usar el control de acceso basado en roles (RBAC) para delegar las funcionalidades de protección de datos y gestión a usuarios individuales en los hosts de SnapCenter y Windows. El usuario debe tener acceso a SQL Server que aloja la base de datos. En el caso de varios hosts, el nombre de usuario y la contraseña deben ser los mismos en los distintos hosts. Además, para permitir que SnapCenter implemente el plugin requerido en los hosts de SQL Server, es necesario registrar la información del dominio para que SnapCenter valide las credenciales y los hosts.
Expanda las siguientes secciones para ver las instrucciones detalladas sobre cómo completar cada paso.
Añada las credenciales
Vaya a Configuración, seleccione Credenciales y haga clic en (+).
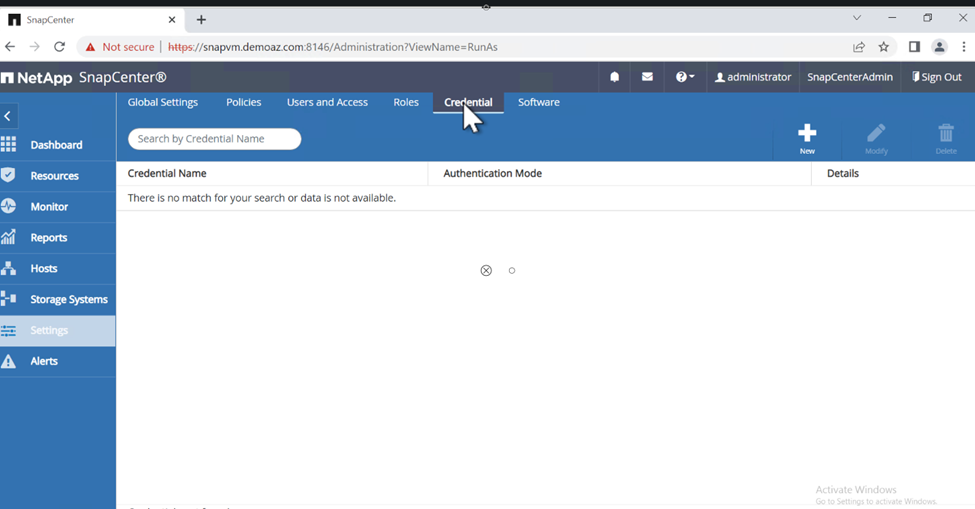
El nuevo usuario debe tener derechos de administrador en el host de SQL Server.
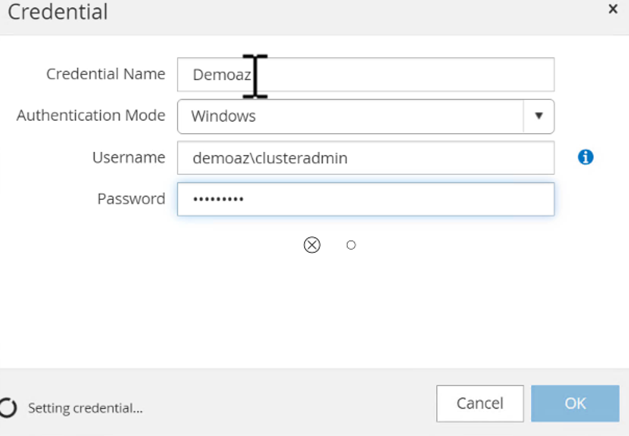
Configurar el almacenamiento
Para configurar el almacenamiento en SnapCenter, complete los siguientes pasos:
-
En la interfaz de usuario de SnapCenter, seleccione Sistemas de almacenamiento. Hay dos tipos de almacenamiento, ONTAP SVM y ONTAP Cluster. Por defecto, el tipo de almacenamiento es ONTAP SVM.
-
Haga clic en (+) para añadir la información del sistema de almacenamiento.
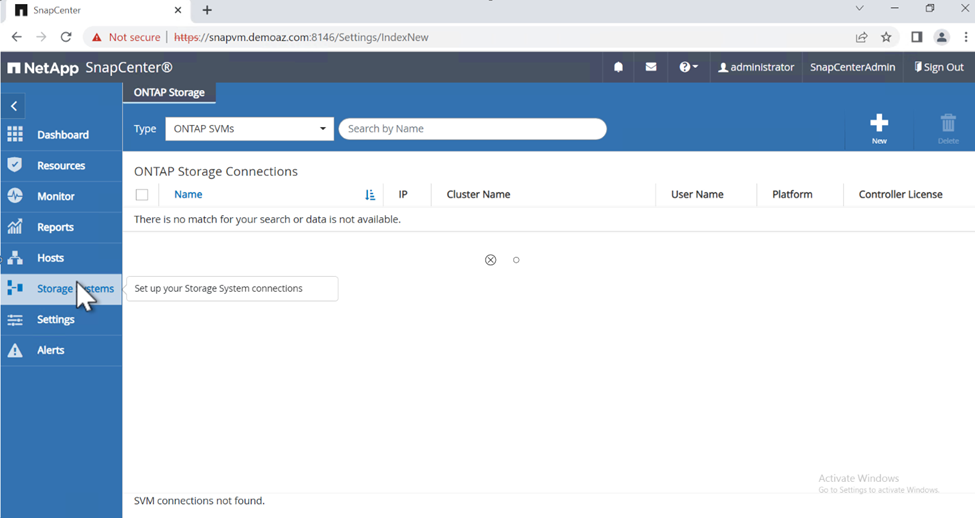
-
Proporcione el punto final FSX ONTAP management.
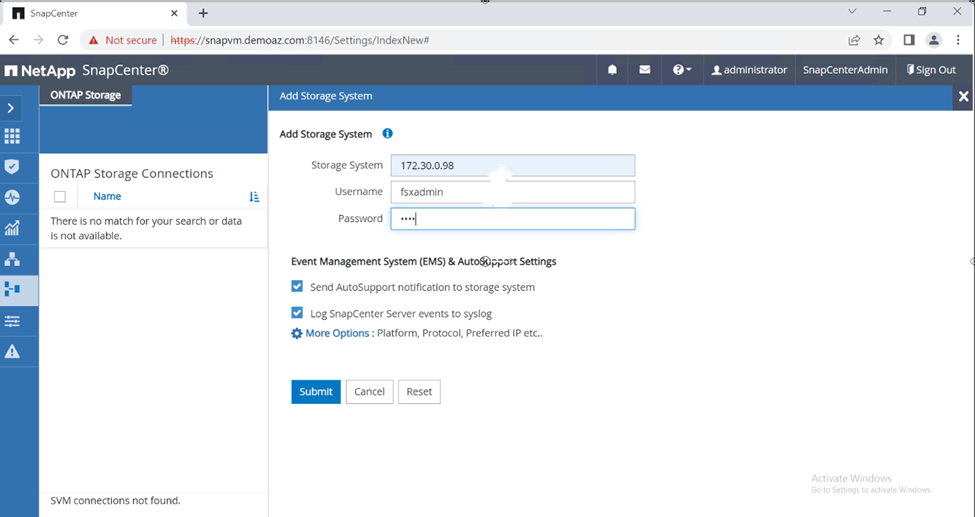
-
La SVM ahora está configurada en SnapCenter.
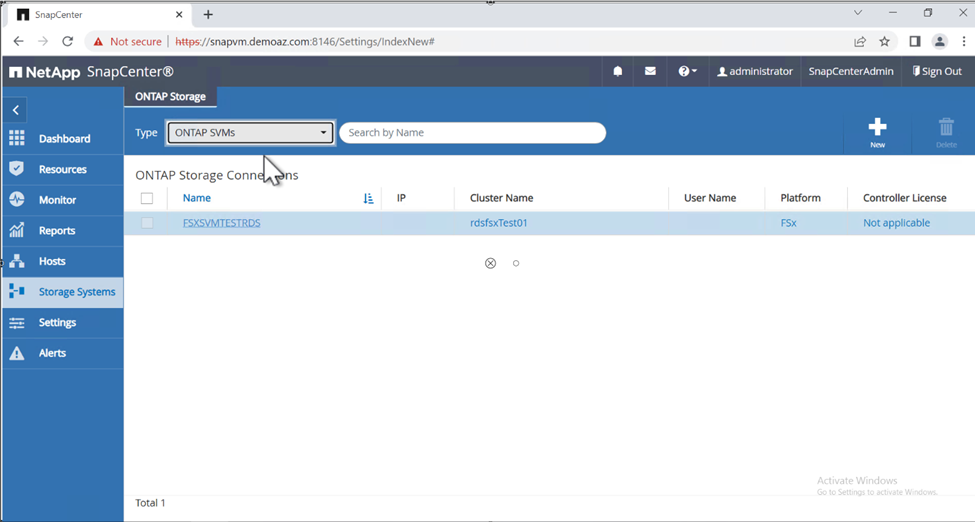
Añada un host de SQL Server a SnapCenter
Para agregar un host de SQL Server, complete los siguientes pasos:
-
En la pestaña Host, haga clic en (+) para agregar el host de Microsoft SQL Server.
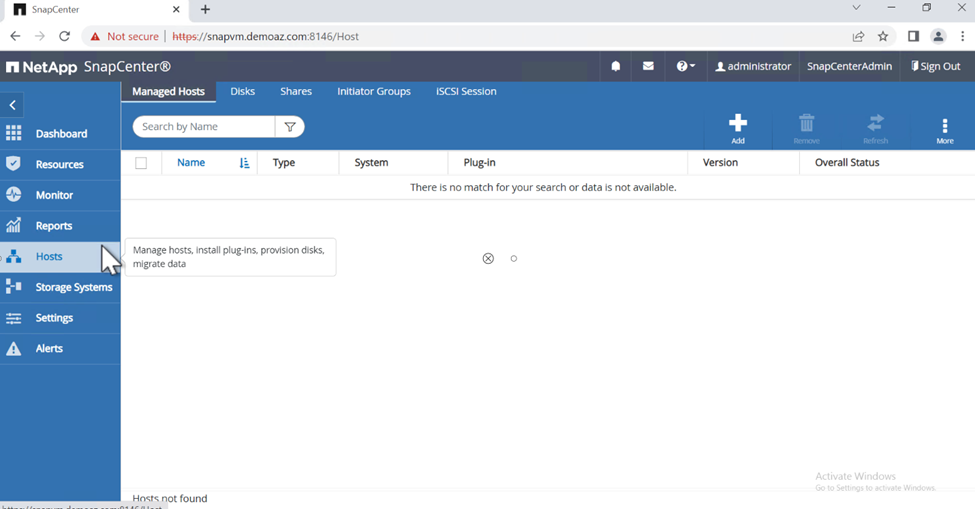
-
Proporcione el nombre de dominio completo (FQDN) o la dirección IP del host remoto.
Las credenciales se rellenan por defecto. -
Seleccione la opción para Microsoft Windows y Microsoft SQL Server y, a continuación, enviar.
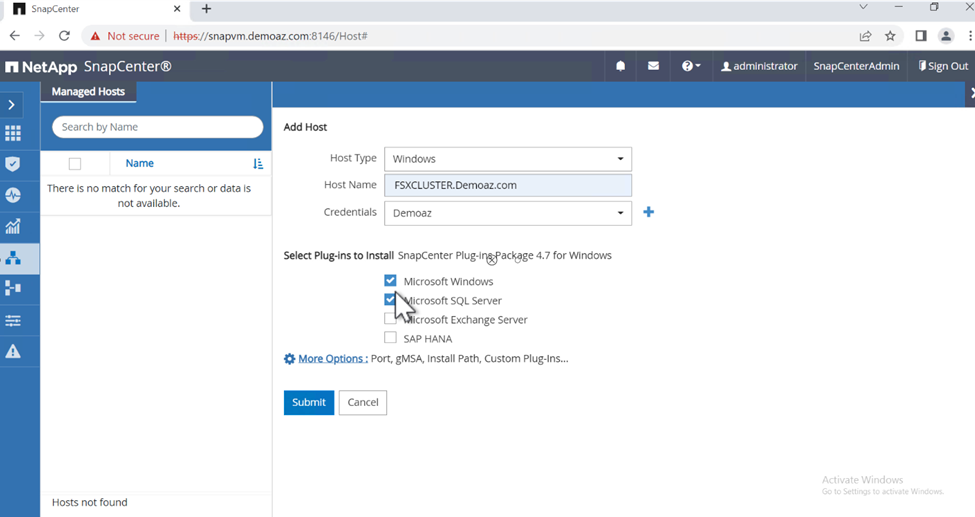
Los paquetes de SQL Server están instalados.
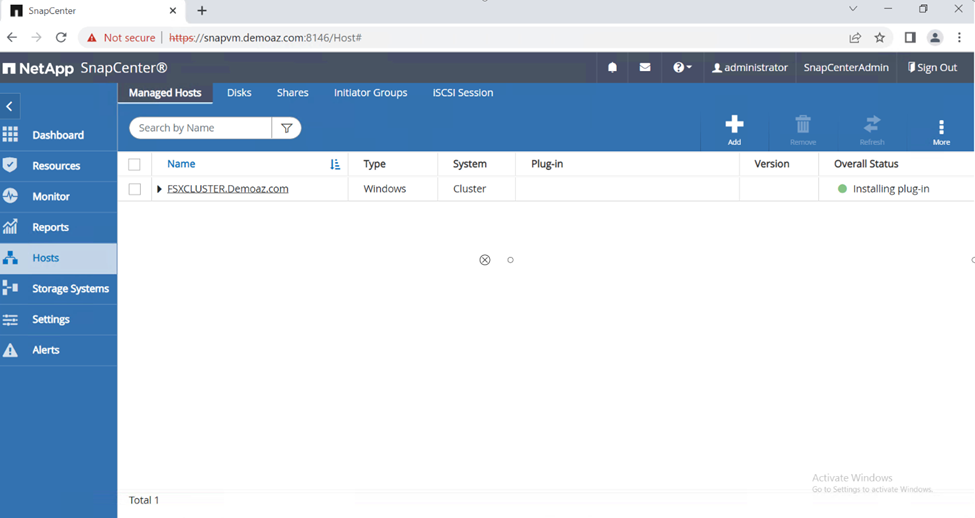
-
Una vez completada la instalación, vaya a la pestaña Recurso para verificar si todos los volúmenes iSCSI de FSx ONTAP están presentes.
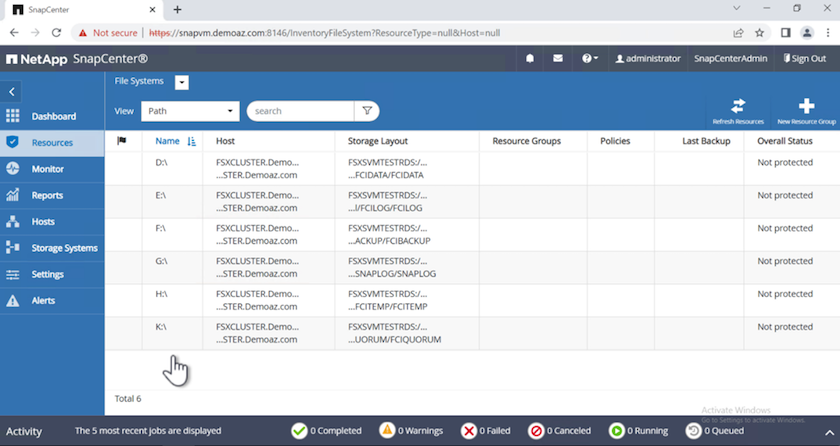
Configure el directorio de registro
Para configurar un directorio de registro de host, complete los siguientes pasos:
-
Haga clic en la casilla de verificación. Se abrirá una nueva pestaña.
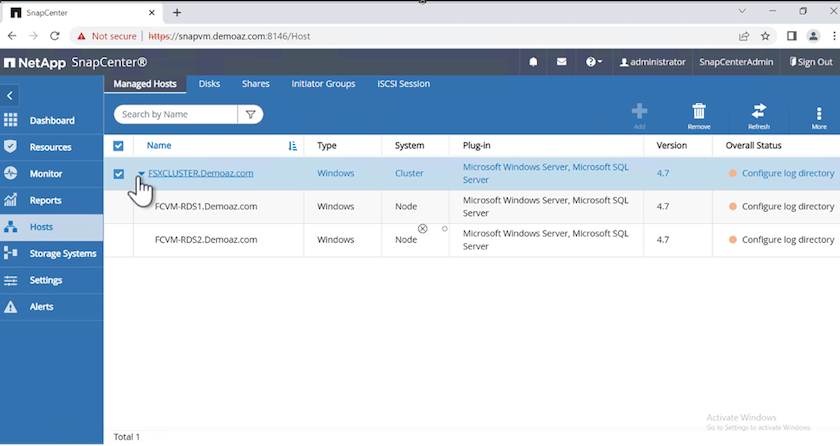
-
Haga clic en el enlace configure log directory.
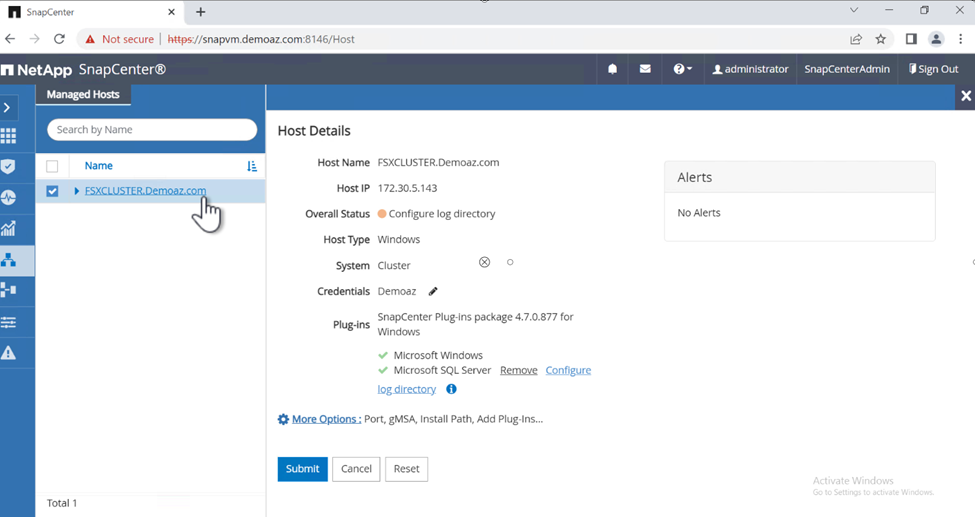
-
Seleccione la unidad para el directorio de registro de host y el directorio de registro de instancia de FCI. Haga clic en Guardar. Repita el mismo proceso para el segundo nodo del clúster. Cierre la ventana.
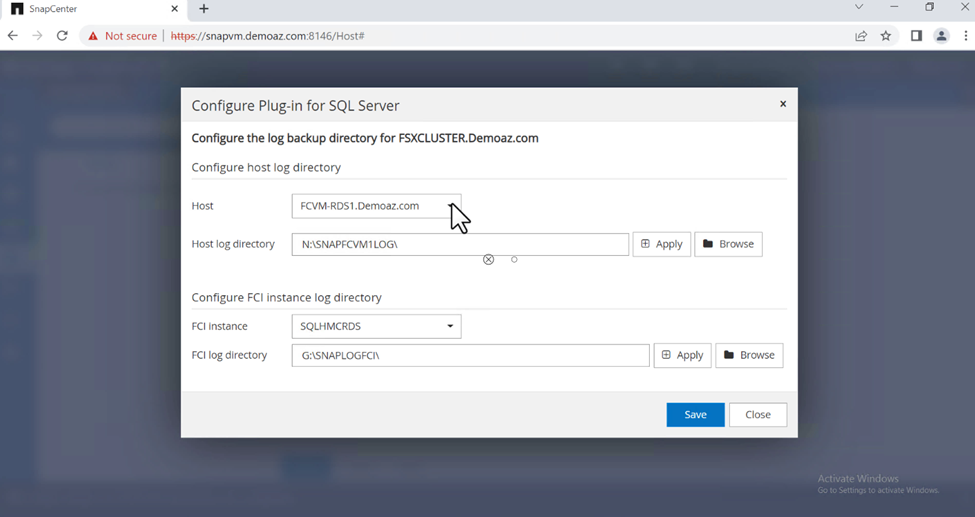
El host ahora está en estado en ejecución.
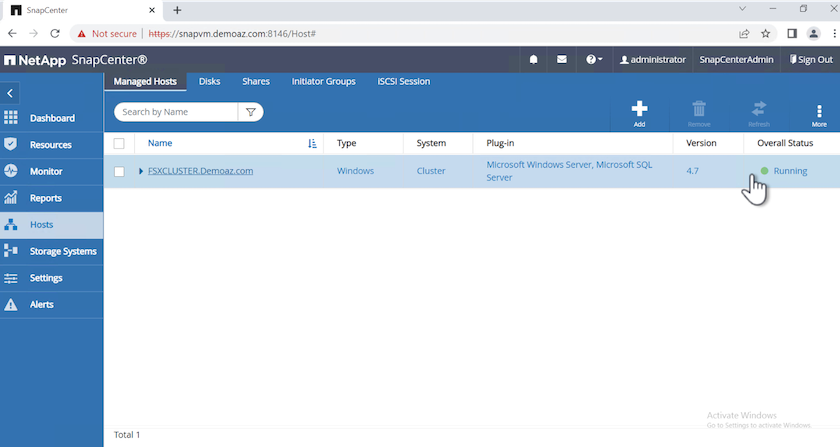
-
Desde la pestaña Recursos, tenemos todos los servidores y bases de datos.
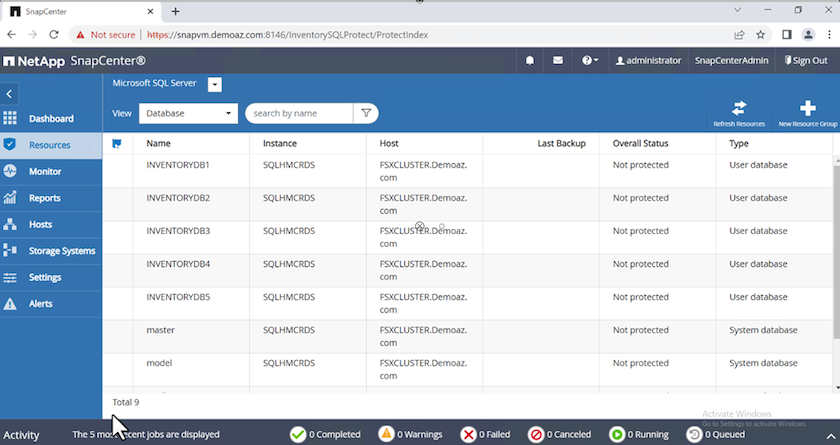
Configure una política de backup
Una política de backup es un conjunto de reglas que rigen cómo gestionar, programar y retener el backup. Ayuda en el tipo y la frecuencia de backup según el acuerdo de nivel de servicio de su empresa.
Expanda las siguientes secciones para ver las instrucciones detalladas sobre cómo completar cada paso.
Configurar la operación de copia de seguridad para una base de datos FCI
Para configurar una política de copia de seguridad para una base de datos FCI, realice los siguientes pasos:
-
Ve a Ajustes y selecciona Políticas en la parte superior izquierda. Luego haga clic en Nuevo.
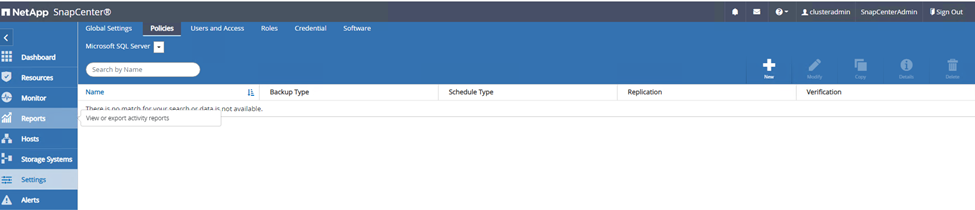
-
Introduzca el nombre de la política y una descripción. Haga clic en Siguiente.
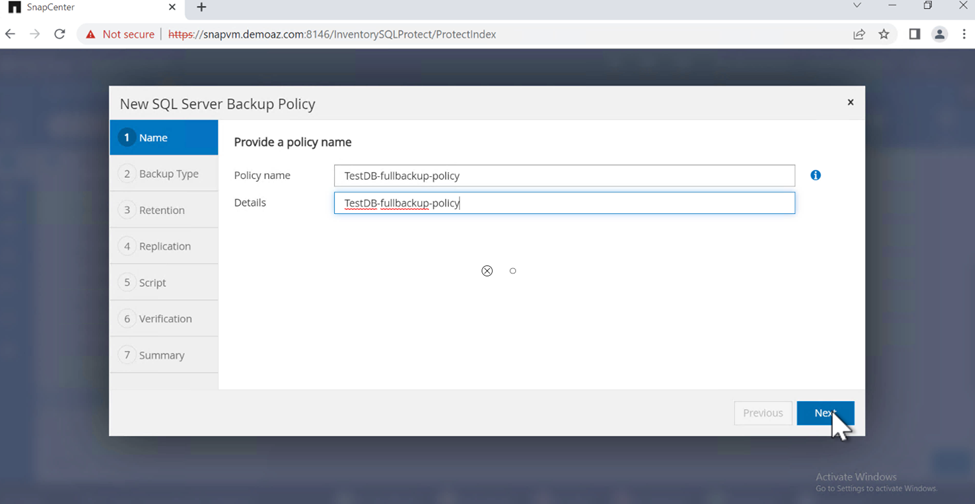
-
Seleccione Copia de seguridad completa como tipo de copia de seguridad.
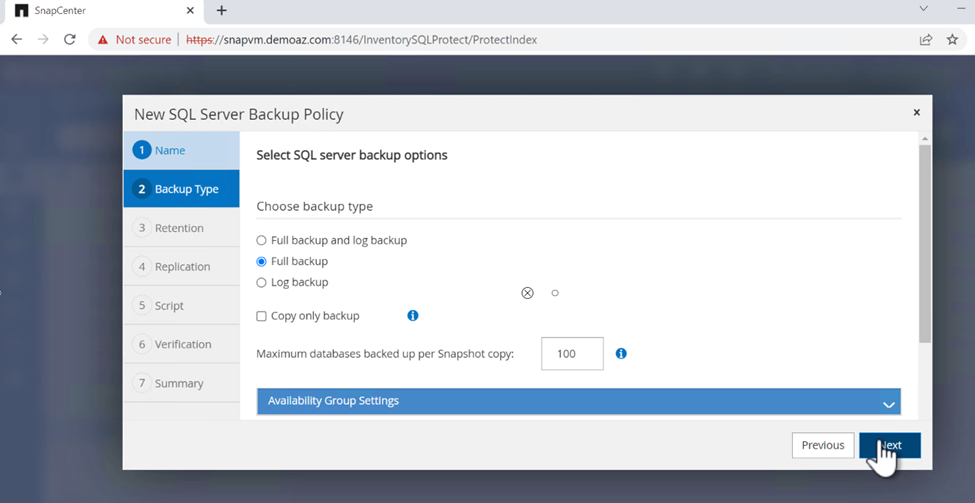
-
Seleccione la frecuencia del programa (esto se basa en el SLA de la empresa). Haga clic en Siguiente.
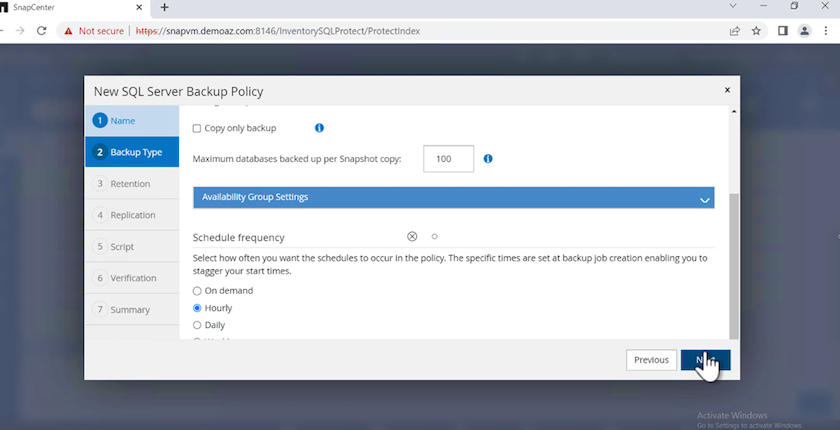
-
Configure los ajustes de retención para el backup.
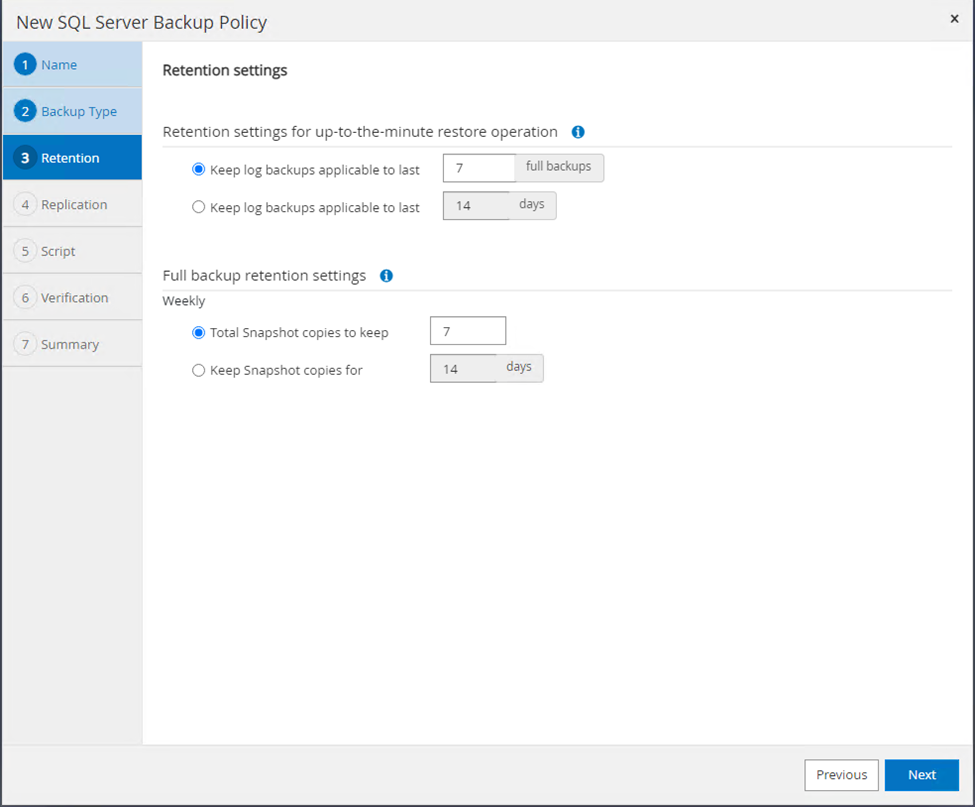
-
Configure las opciones de replicación.
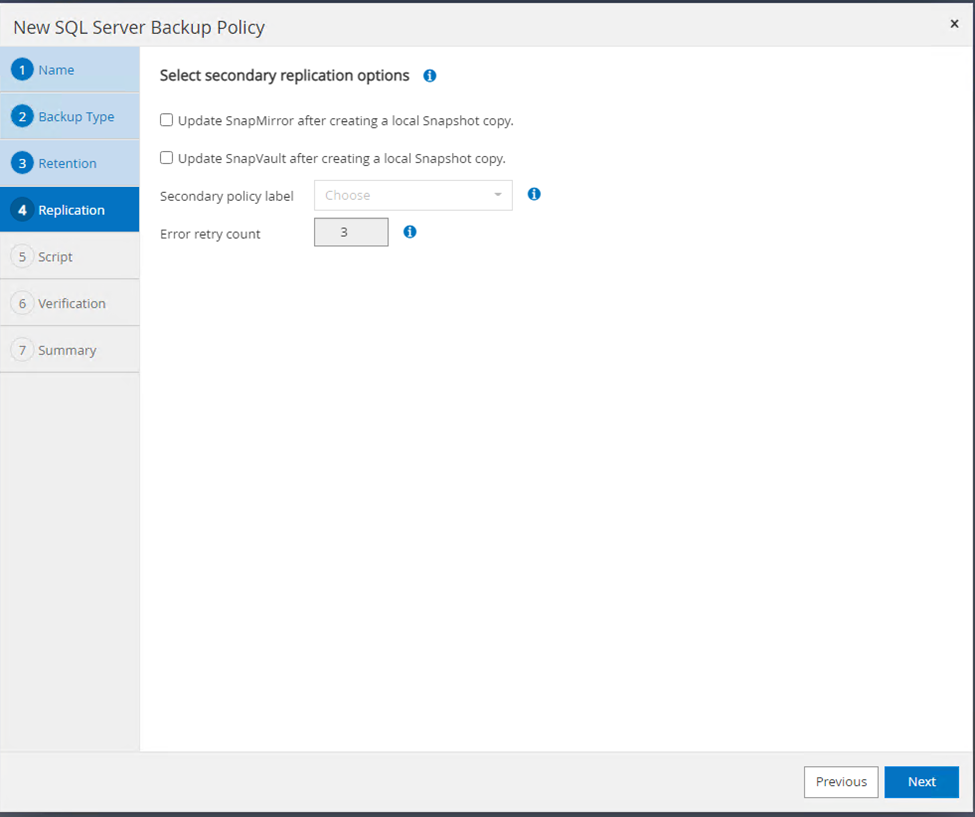
-
Especifique un script de ejecución antes y después de ejecutar un trabajo de copia de seguridad (si lo hubiera).
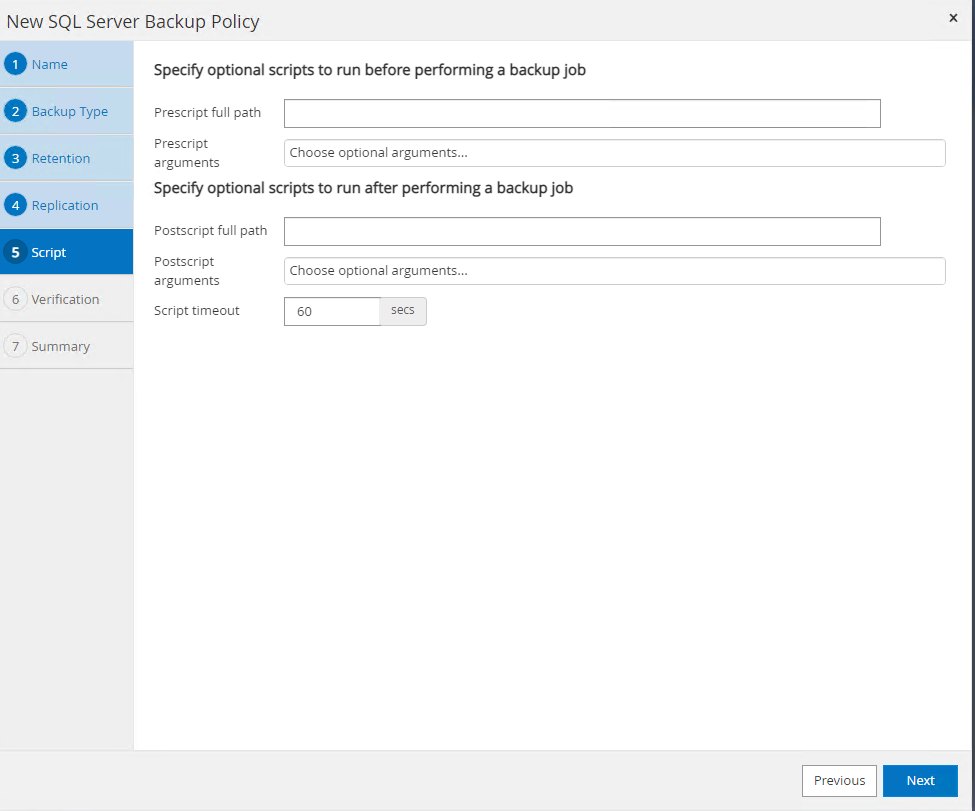
-
Ejecute la verificación basada en la programación de backups.
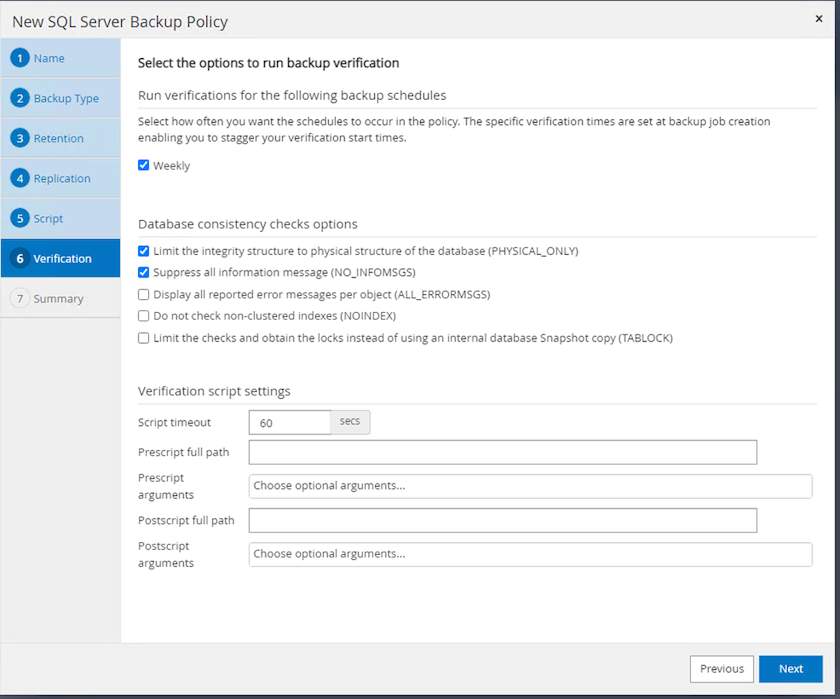
-
La página Summary proporciona detalles de la política de copia de seguridad. Los errores se pueden corregir aquí.
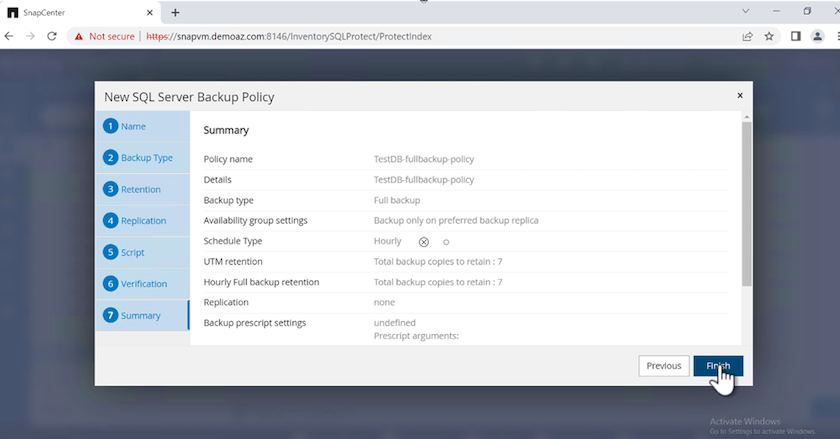
Configurar y proteger la base de datos de MSSQL Server
-
Configure la fecha de inicio y de vencimiento de la política de backup.

-
Defina la programación para la copia de seguridad. Para ello, haga clic en (+) para configurar una programación. Introduzca la Fecha de inicio y Fecha de caducidad. Establecer la hora en función del SLA de la empresa.
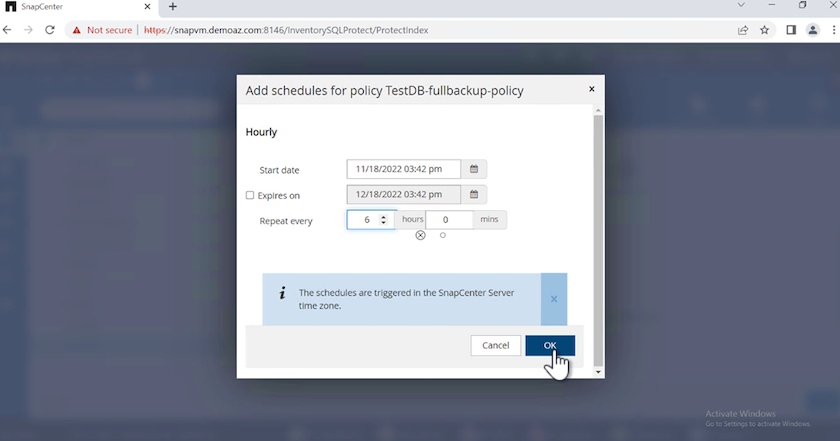
-
Configure el servidor de verificación. En el menú desplegable, seleccione el servidor.
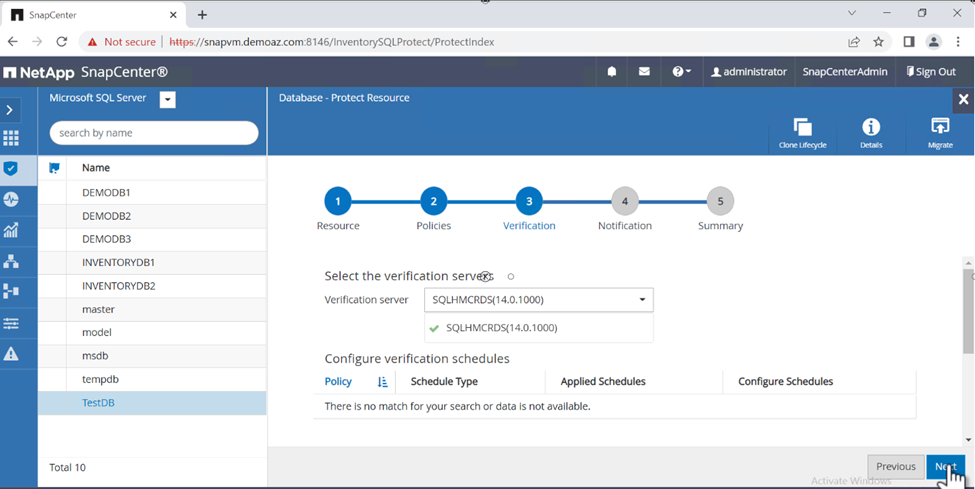
-
Confirme la programación configurada haciendo clic en el signo más y confirme.
-
Proporcione información para la notificación por correo electrónico. Haga clic en Siguiente.
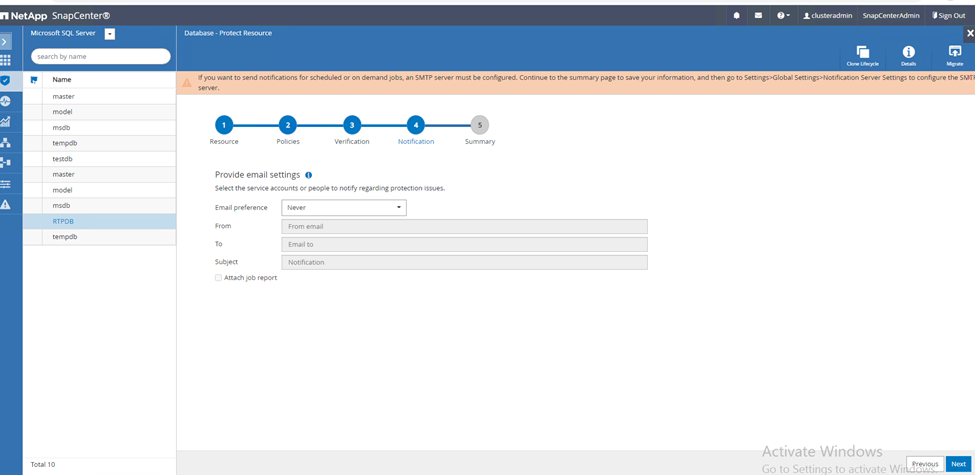
El resumen de la política de backup para la base de datos de SQL Server ahora está configurado.
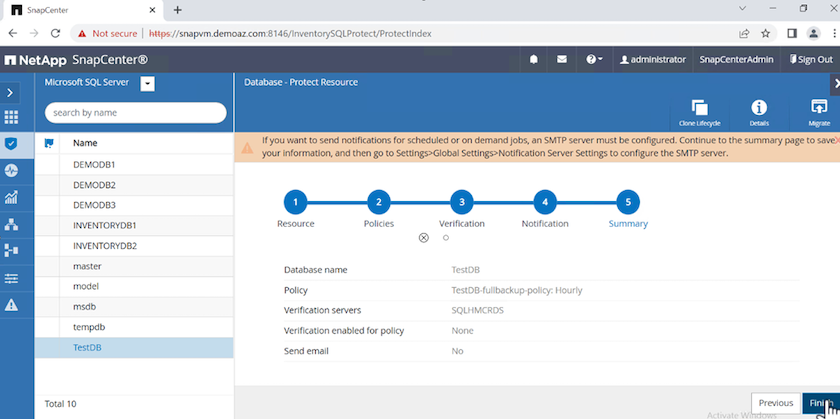
Operaciones de backup de SnapCenter
Para crear copias de seguridad de SQL Server a petición, lleve a cabo los siguientes pasos:
-
Desde la vista Recurso, selecciona el recurso y selecciona Hacer una copia de seguridad ahora.
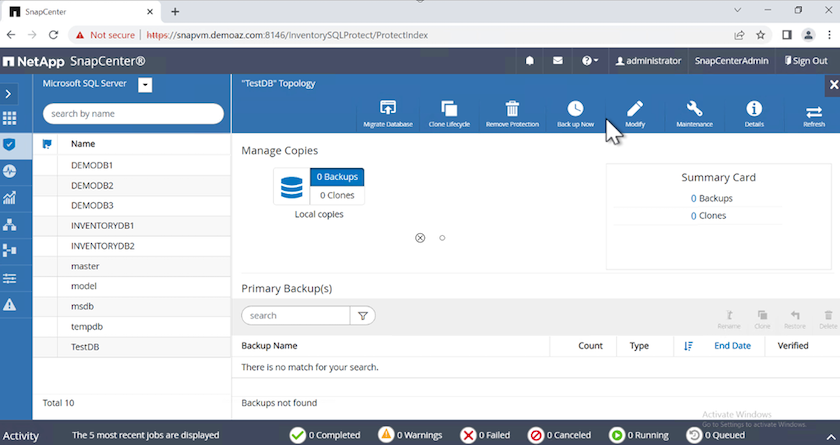
-
En el cuadro de diálogo Copia de seguridad, haga clic en Copia de seguridad.
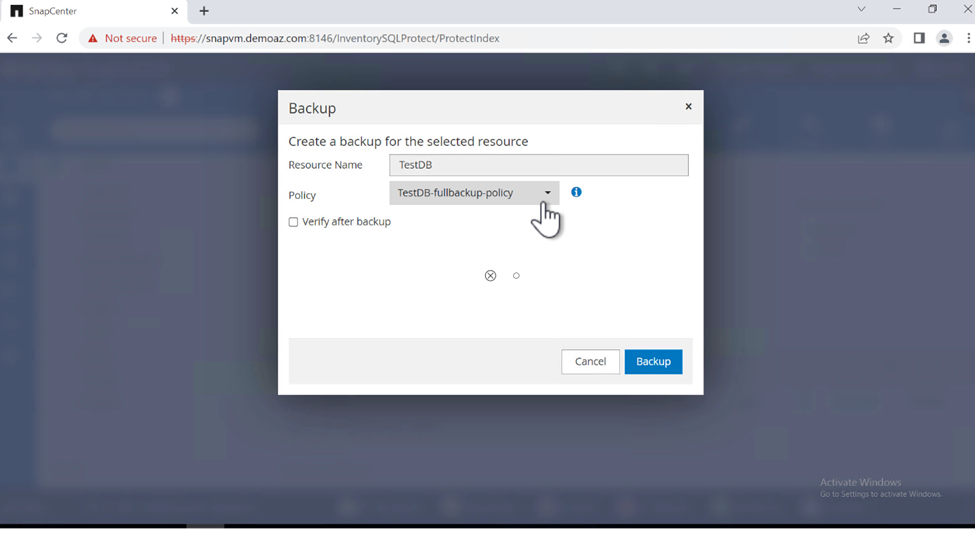
-
Aparece una pantalla de confirmación. Haga clic en Sí para confirmar.
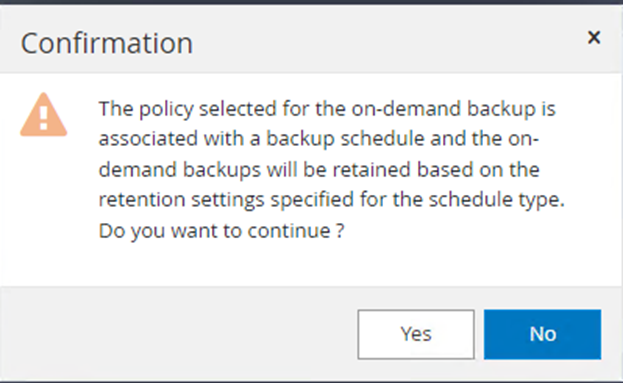
Supervise la tarea de backup
-
En la pestaña Monitor, haga clic en el trabajo y seleccione Detalles a la derecha para ver los trabajos.
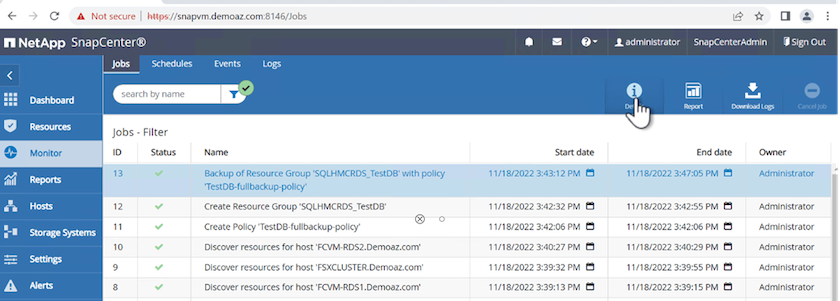
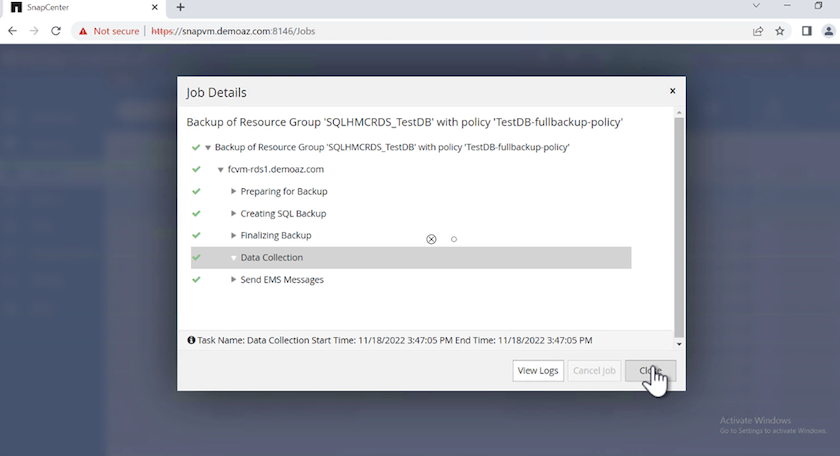
Cuando se completa la copia de seguridad, se muestra una nueva entrada en la vista Topology.
Operación de backup para varias bases de datos
Para configurar una política de backup para varias bases de datos de SQL Server, cree políticas de grupos de recursos completando los siguientes pasos:
-
En la pestaña Recursos del menú Ver, cambie a un grupo de recursos usando el menú desplegable.
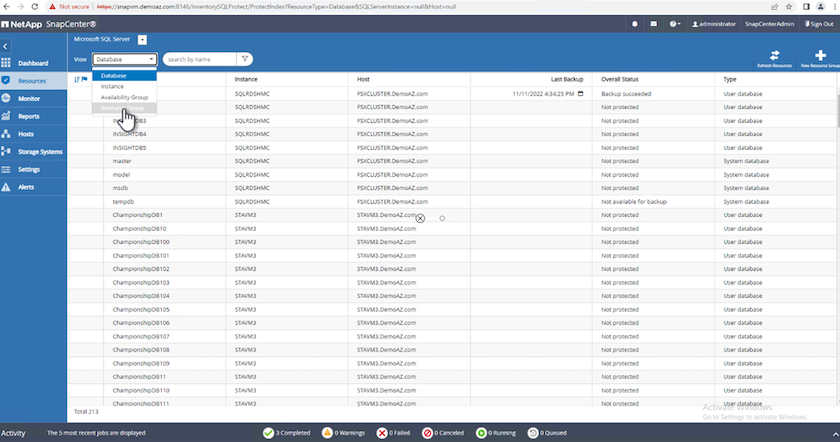
-
Haga clic en (+) para obtener un nuevo grupo de recursos.
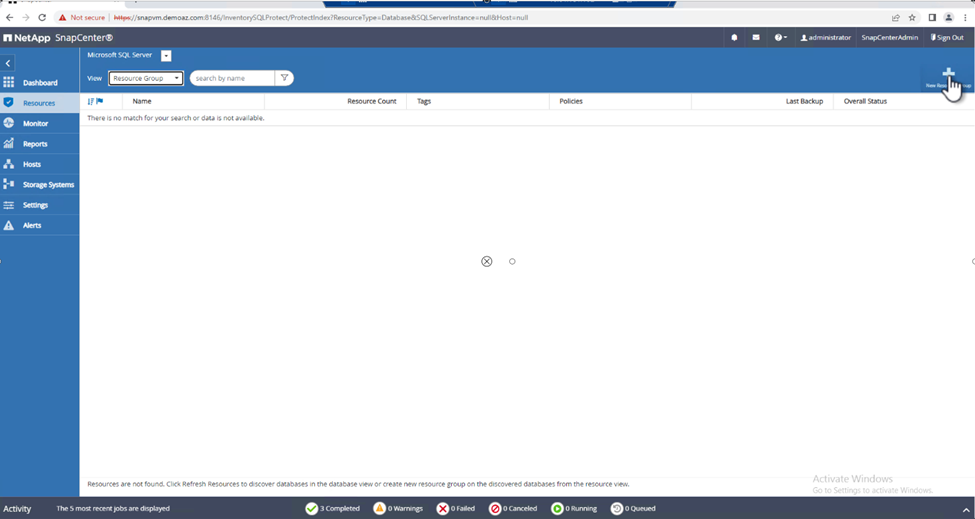
-
Proporcione un nombre y una etiqueta. Haga clic en Siguiente.
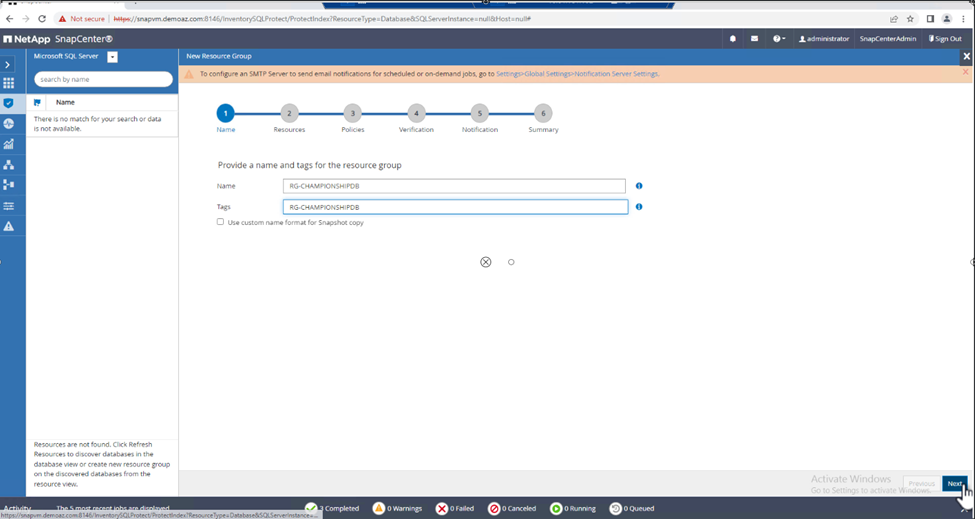
-
Añada recursos al grupo de recursos:
-
Host. Seleccione el servidor en el menú desplegable que aloja la base de datos.
-
Tipo de recurso. En el menú desplegable, selecciona Base de datos.
-
Instancia de SQL Server. Seleccione el servidor.
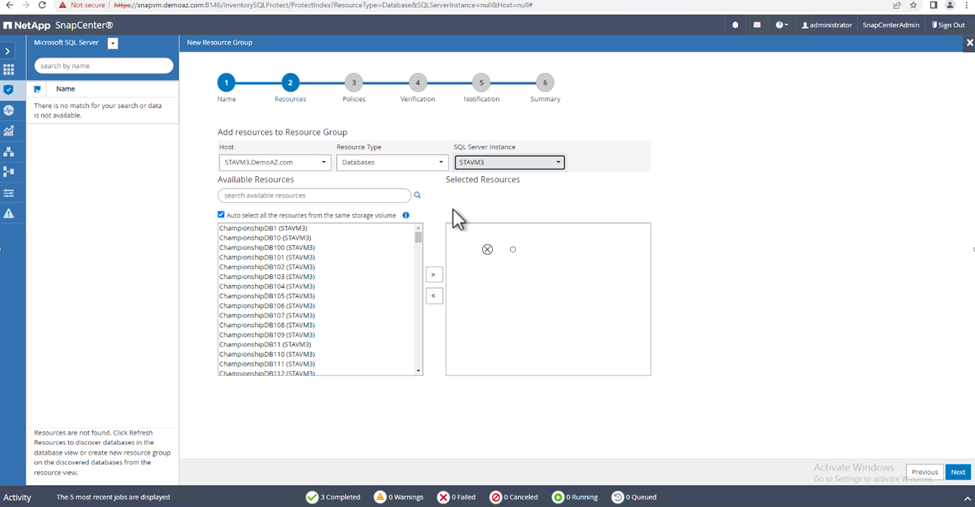
La opción Opción Auto selecciona todos los recursos del mismo volumen de almacenamiento* está seleccionada de forma predeterminada. Desactive la opción y seleccione solo las bases de datos que necesita agregar al grupo de recursos, haga clic en la flecha para agregar y haga clic en Siguiente.
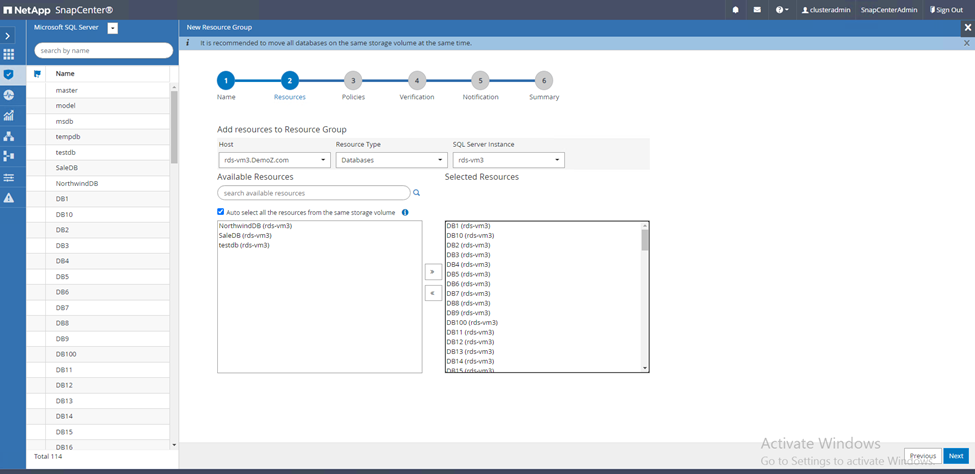
-
-
En las políticas, haga clic en (+).

-
Escriba el nombre de la política del grupo de recursos.
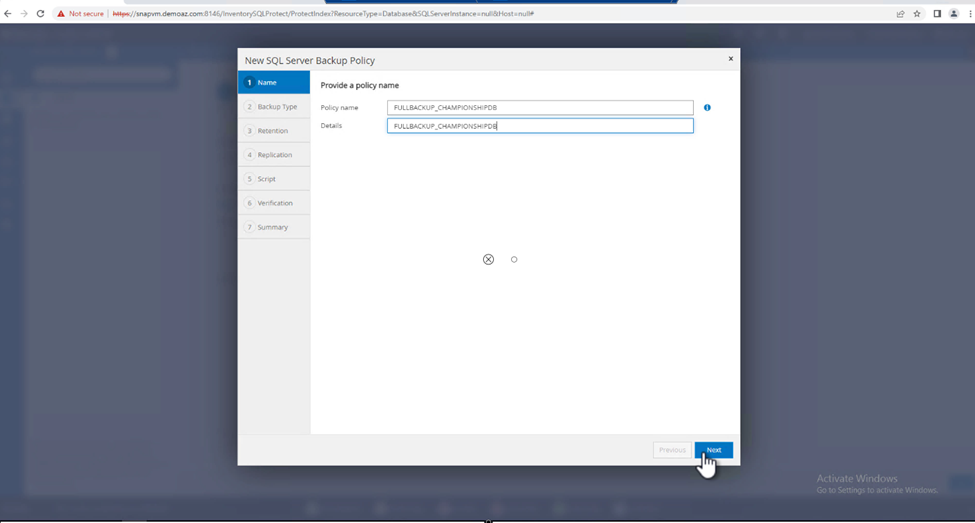
-
Seleccione Copia de seguridad completa y la frecuencia de programación según el SLA de su empresa.
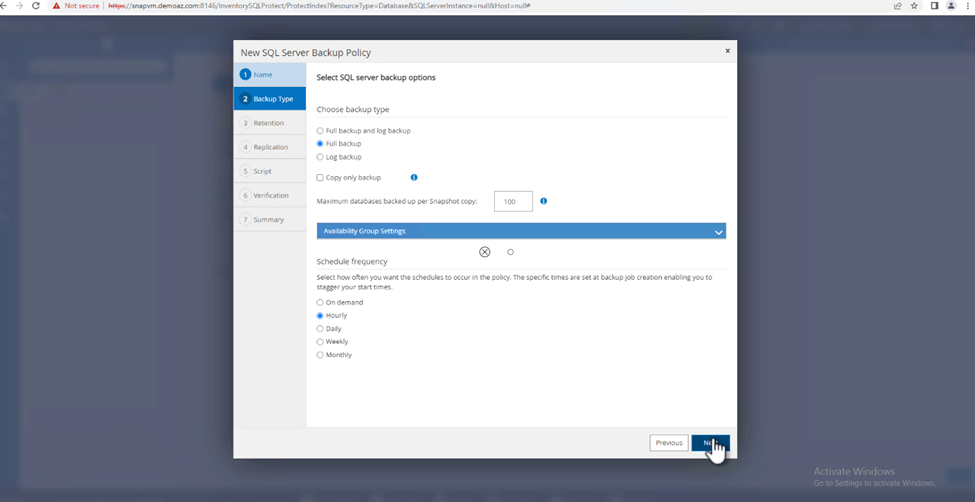
-
Configure los ajustes de retención.
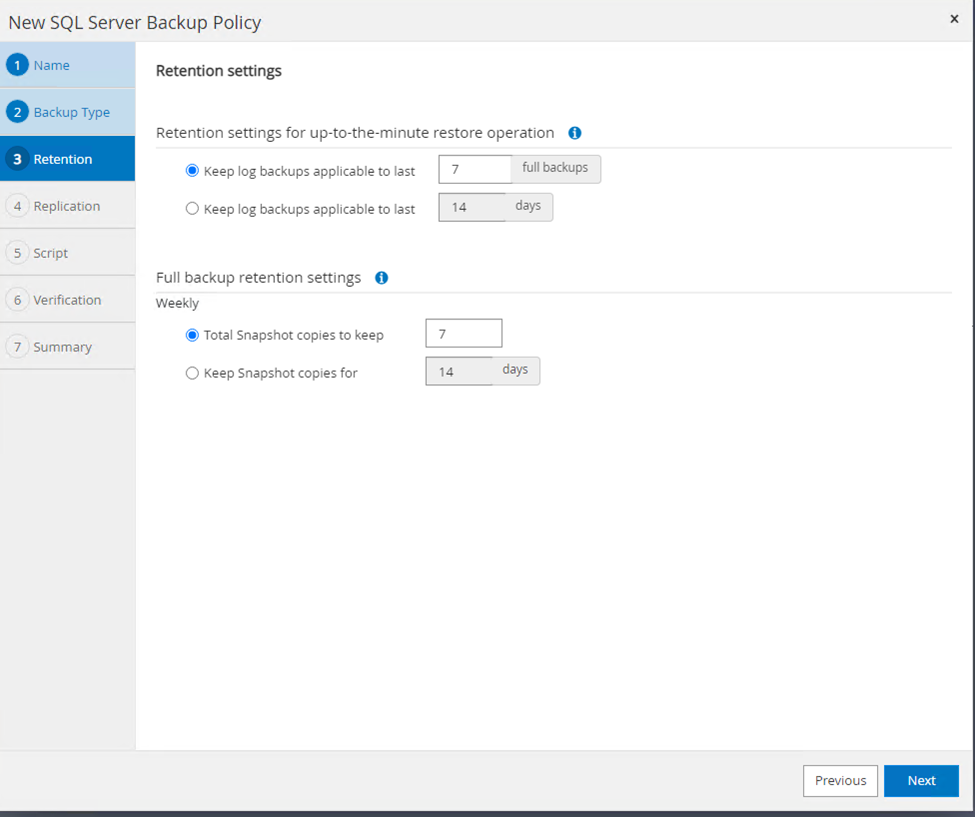
-
Configure las opciones de replicación.
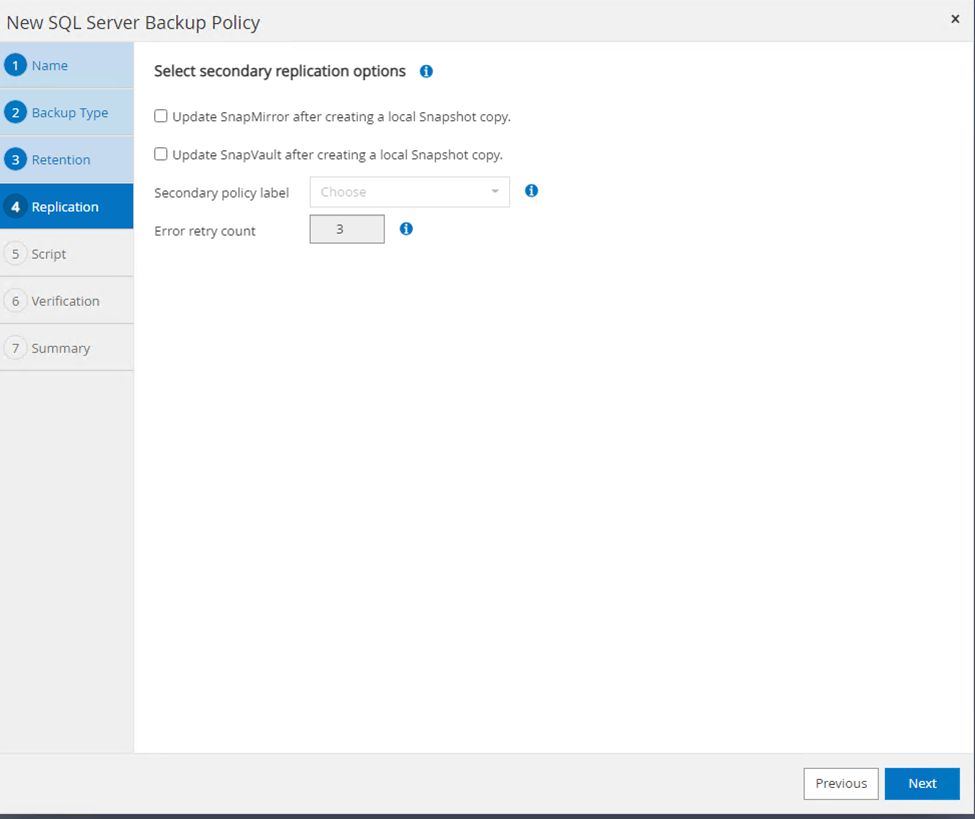
-
Configure los scripts que se ejecutarán antes de realizar una copia de seguridad. Haga clic en Siguiente.
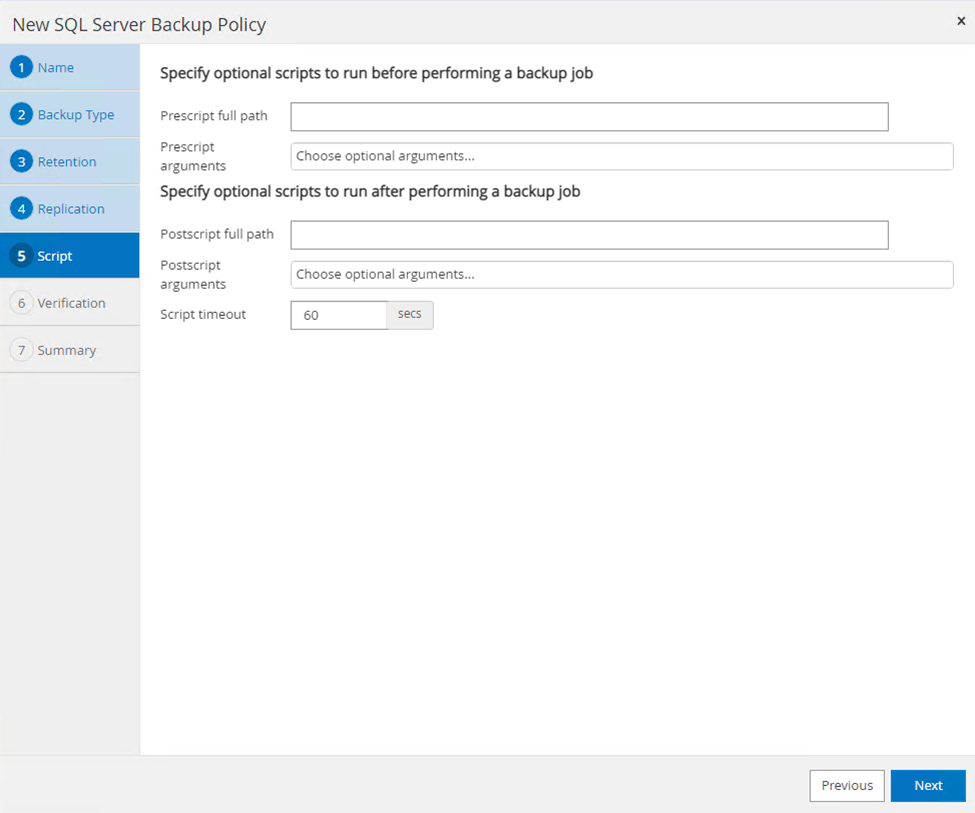
-
Confirme la verificación de las siguientes programaciones de backup.
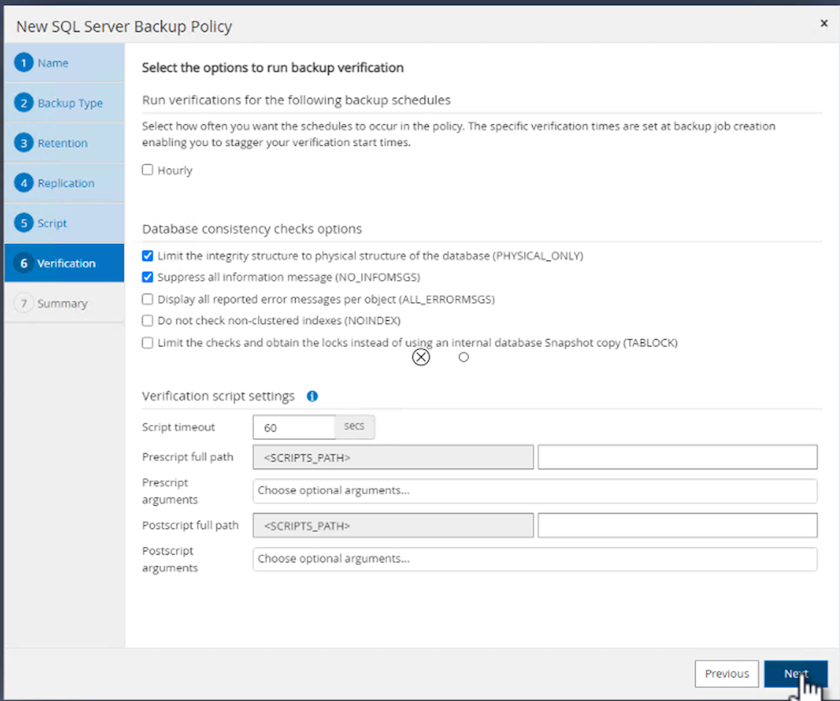
-
En la página Resumen, verifique la información y haga clic en Finalizar.
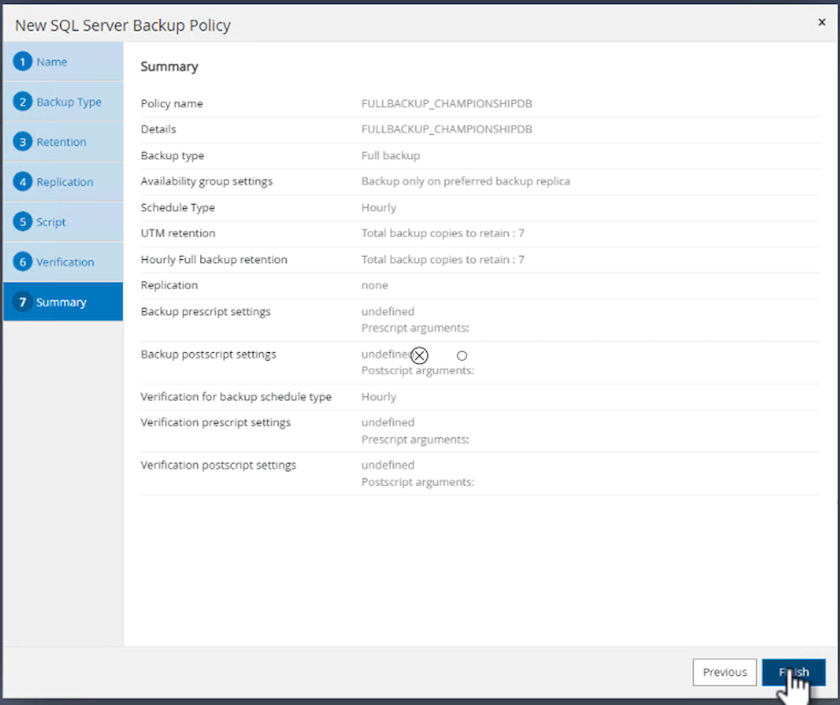
Configurar y proteger varias bases de datos de SQL Server
-
Haga clic en el signo (+) para configurar la fecha de inicio y la fecha de caducidad.
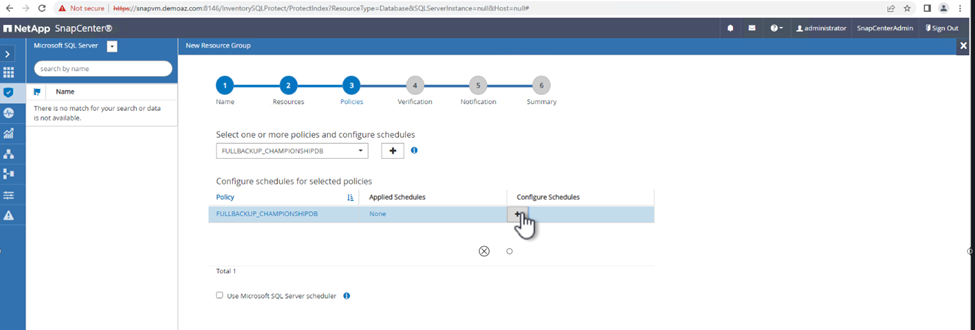
-
Ajuste la hora.
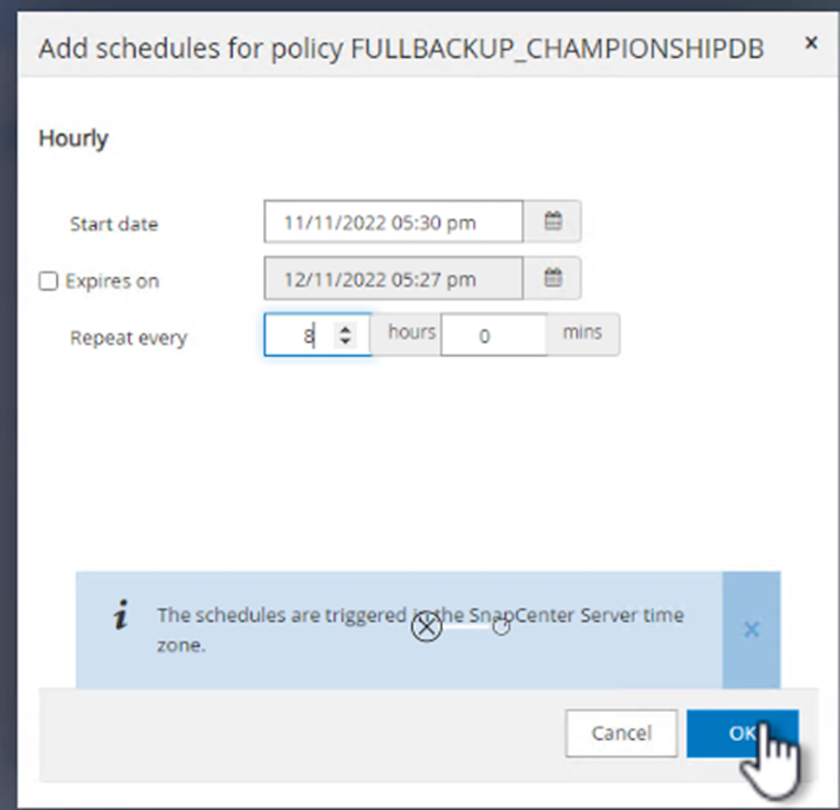
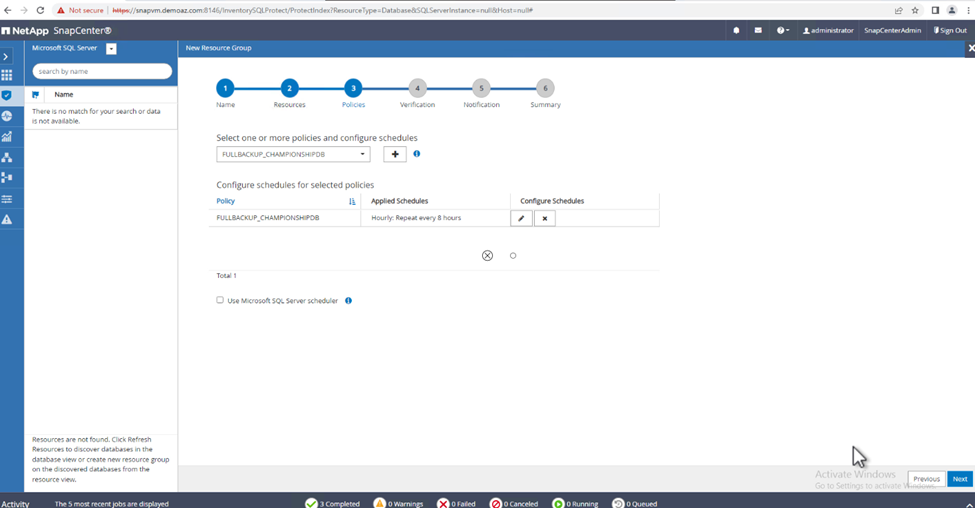
-
En la pestaña Verificación, seleccione el servidor, configure la programación y haga clic en Siguiente.
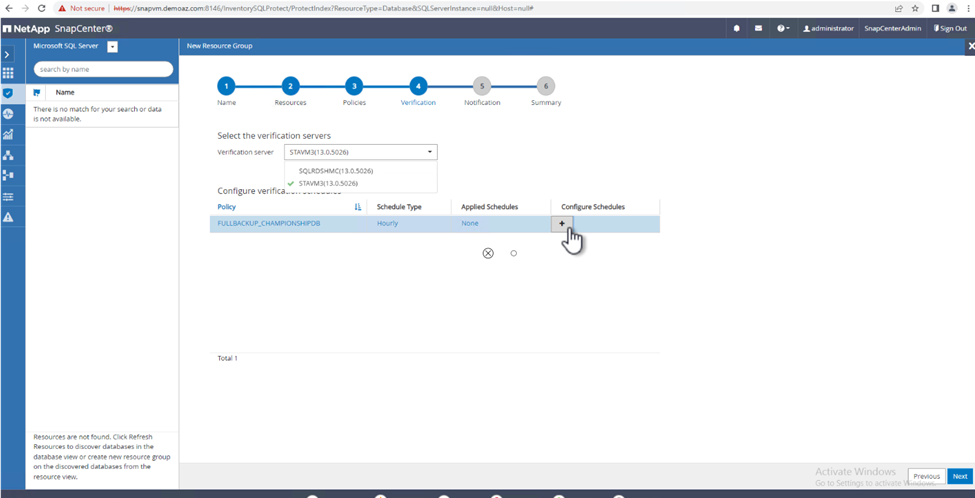
-
Configure las notificaciones para enviar un correo electrónico.
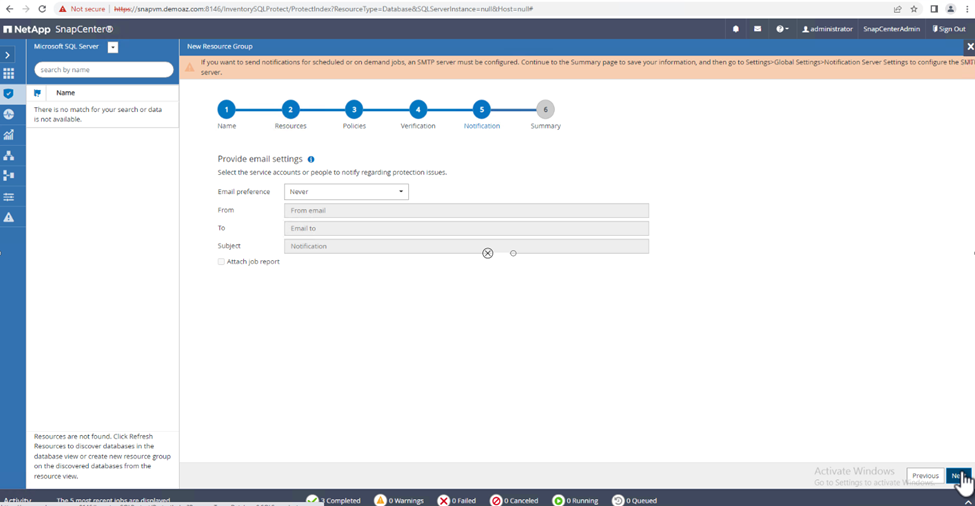
La política ahora está configurada para realizar backup de varias bases de datos de SQL Server.
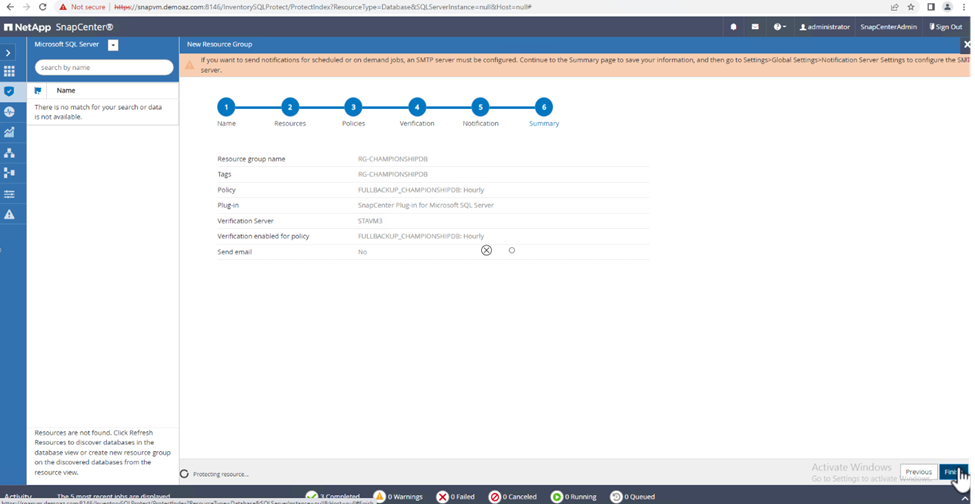
Active el backup bajo demanda para varias bases de datos de SQL Server
-
En la pestaña Recurso, selecciona Ver. En el menú desplegable, selecciona Grupo de recursos.
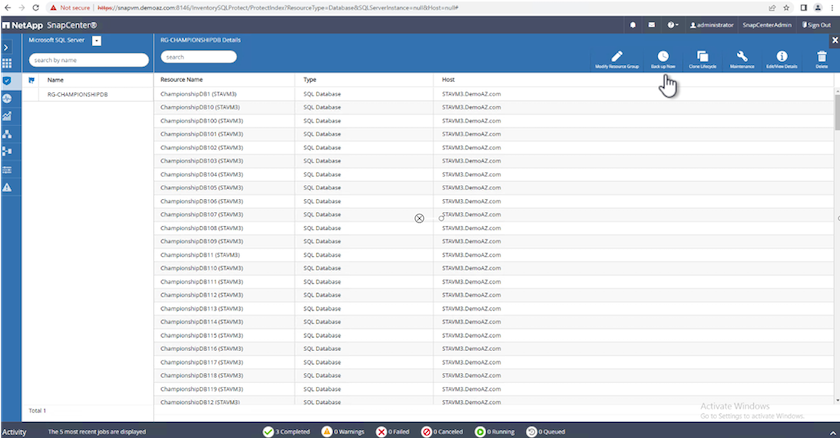
-
Seleccione el nombre del grupo de recursos.
-
Haga clic en Copia de seguridad ahora en la parte superior derecha.
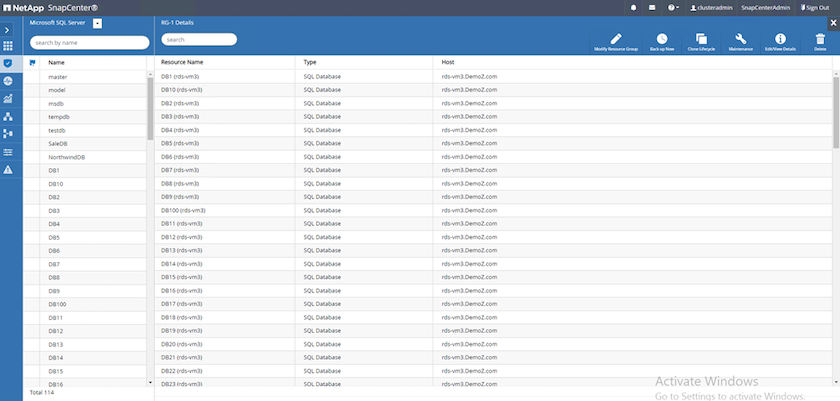
-
Se abrirá una nueva ventana. Haga clic en la casilla de verificación Verificar después de copia de seguridad y luego haga clic en Copia de seguridad.
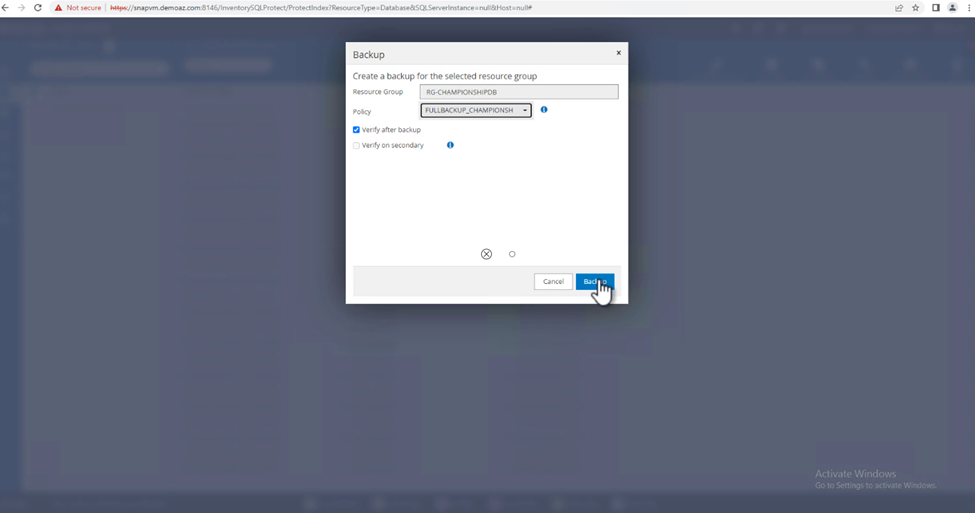
-
Se muestra un mensaje de confirmación. Haga clic en Sí.
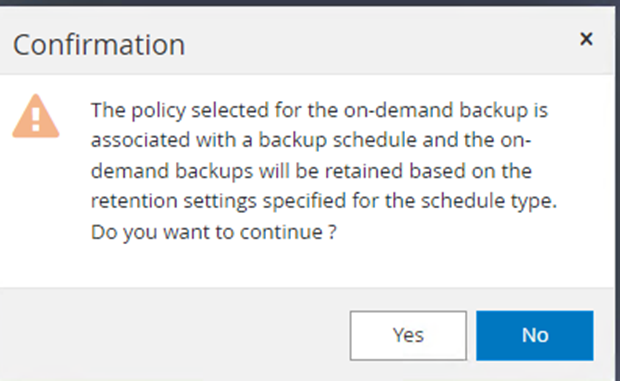
Supervise trabajos de backup de varias bases de datos
En la barra de navegación izquierda, haga clic en Monitor, seleccione el trabajo de respaldo y haga clic en Detalles para ver el progreso del trabajo.
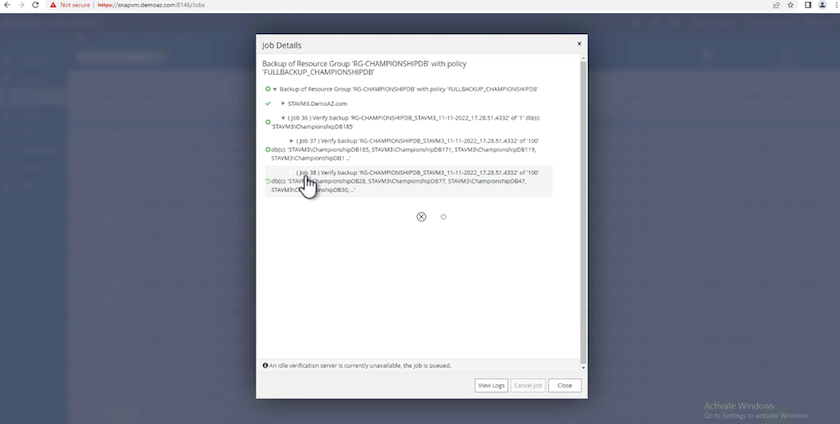
Haga clic en la pestaña Recurso para ver el tiempo que tarda la copia de seguridad en completarse.
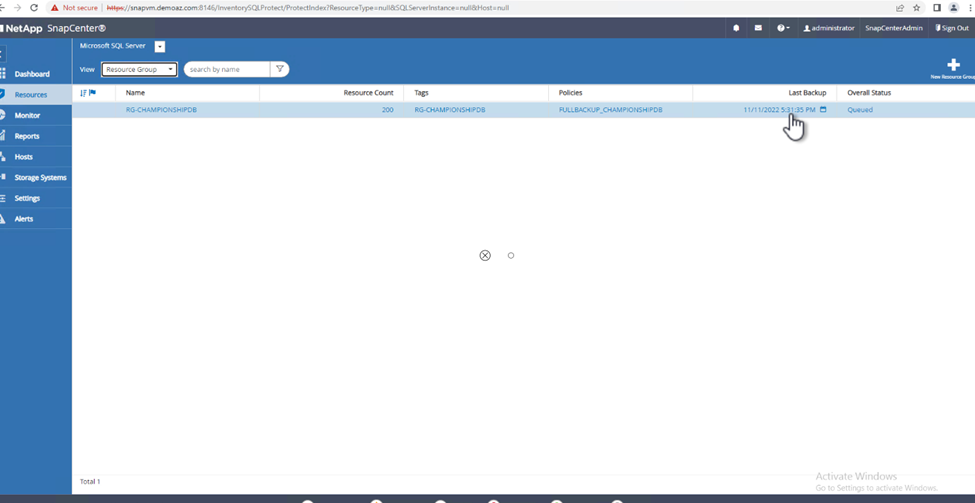
Backup de registros de transacciones para un backup de varias bases de datos
SnapCenter es compatible con los modelos de recuperación completa, registrada en volumen y sencilla. El modo de recuperación simple no admite el backup de registro transaccional.
Para realizar una copia de seguridad del registro de transacciones, complete los siguientes pasos:
-
Desde la pestaña Recursos, cambie el menú de visualización de Base de datos a Grupo de recursos.
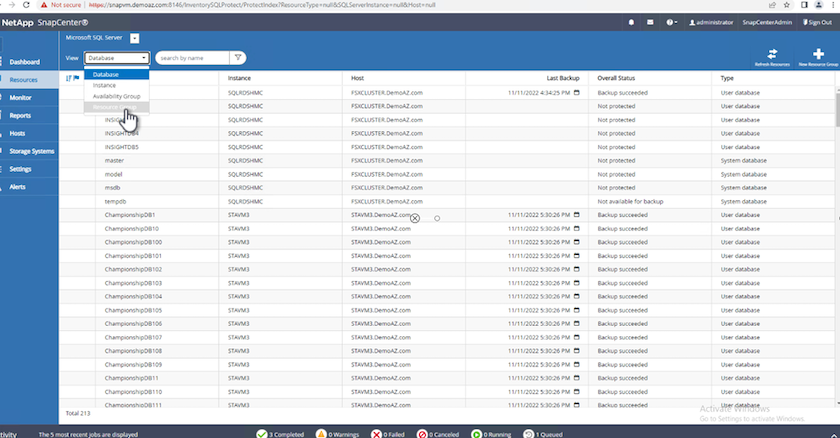
-
Seleccione la política de backup del grupo de recursos creada.
-
Seleccione Modificar grupo de recursos en la parte superior derecha.
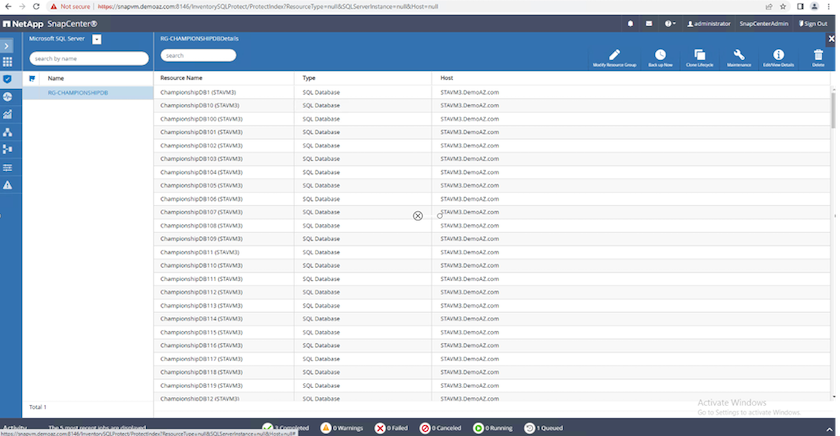
-
La sección Name se establece por defecto en el nombre y la etiqueta de la política de copia de seguridad. Haga clic en Siguiente.
La pestaña Recursos resalta las bases en las que se va a configurar la política de copia de seguridad de transacciones.
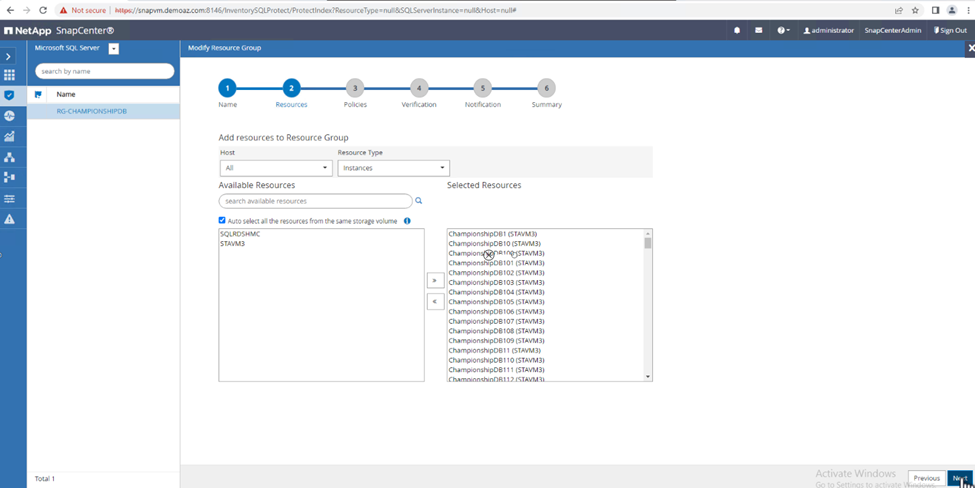
-
Introduzca el nombre de la política.
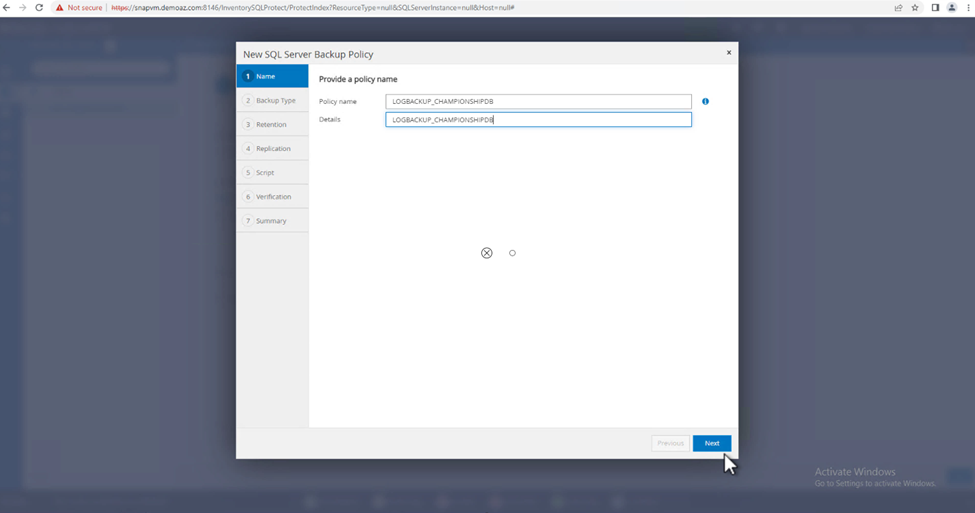
-
Seleccione las opciones de backup de SQL Server.
-
Seleccione log backup.
-
Establezca la frecuencia de programación en función del objetivo de tiempo de recuperación de su empresa. Haga clic en Siguiente.
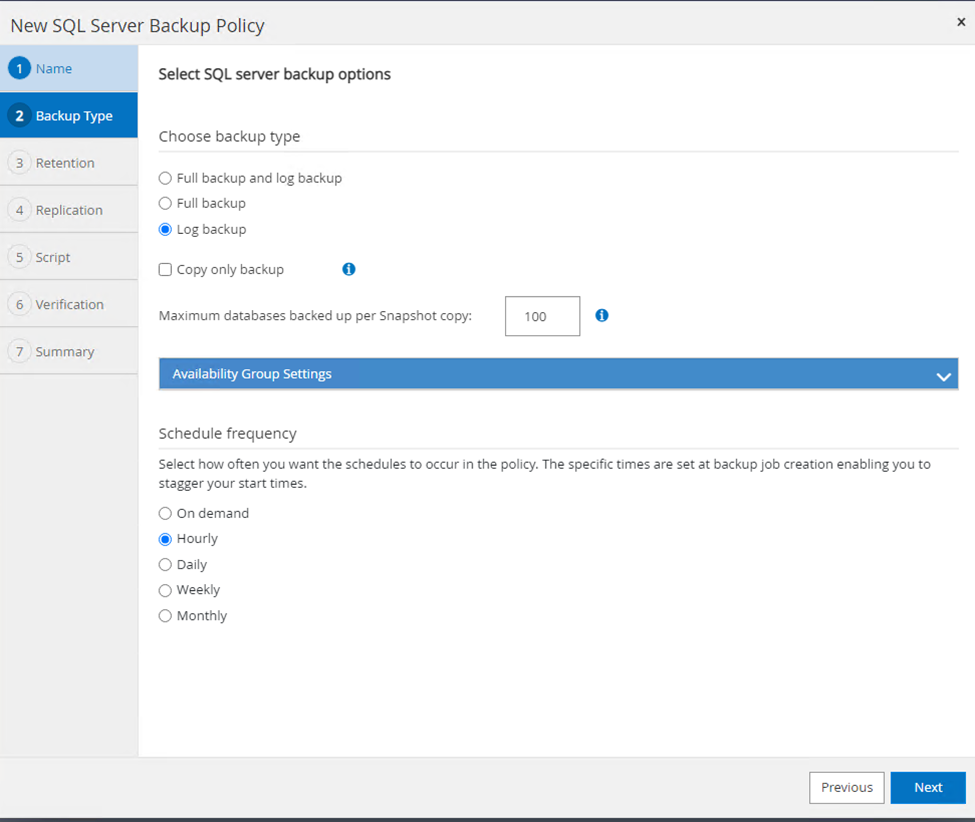
-
Configure las opciones de retención de backups de registros. Haga clic en Siguiente.

-
(Opcional) Configure las opciones de replicación.
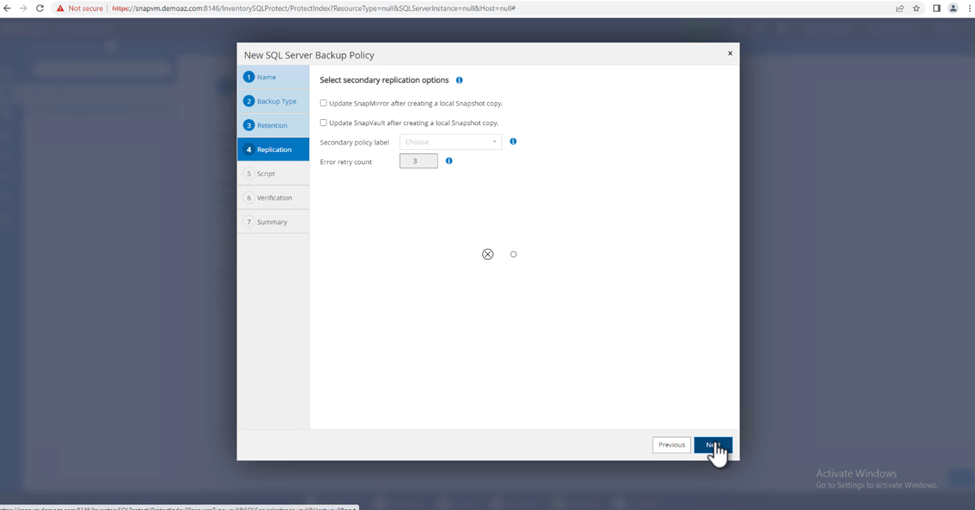
-
(Opcional) Configure cualquier script que se ejecute antes de realizar un trabajo de backup.
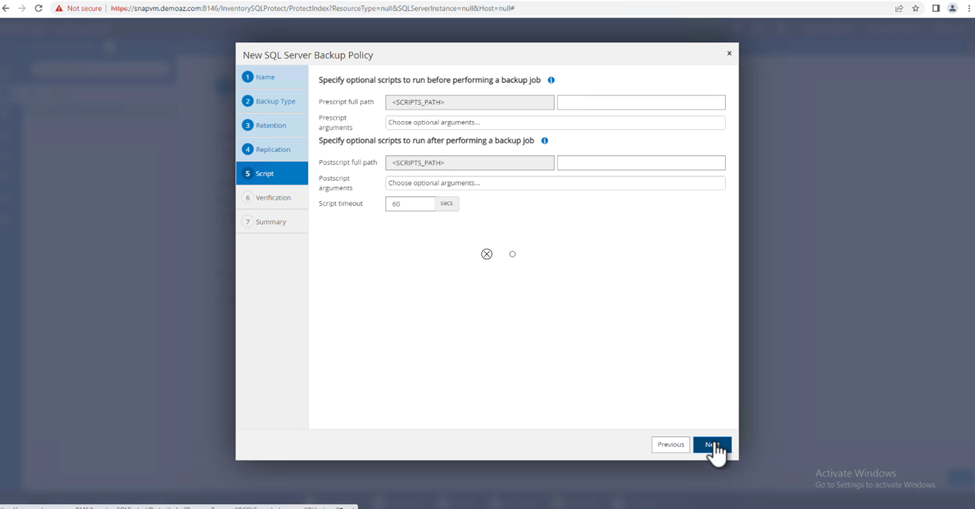
-
(Opcional) Configurar verificación de copia de seguridad.
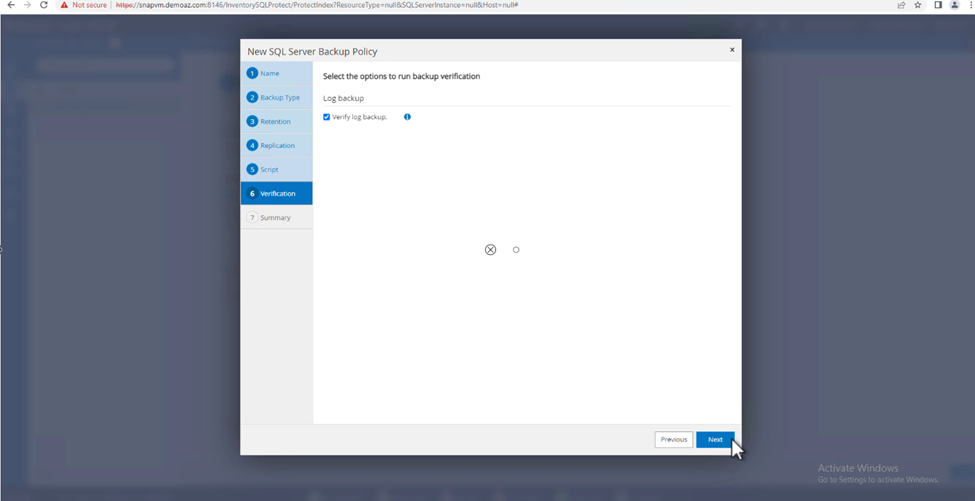
-
En la página Resumen, haz clic en Finalizar.
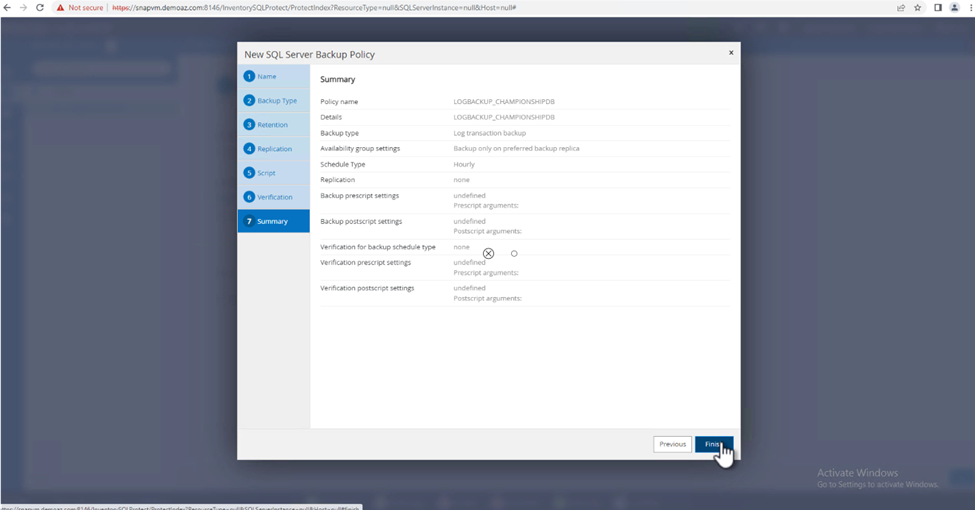
Configurar y proteger varias bases de datos de MSSQL Server
-
Haga clic en la política de backup de registro de transacciones recién creada.
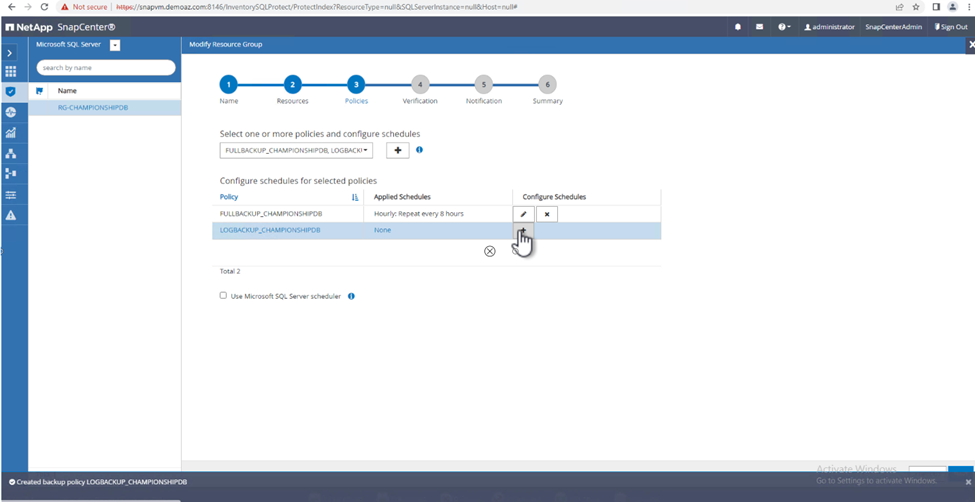
-
Establece la Fecha de inicio y Fecha de caducidad.
-
Introduzca la frecuencia de la política de backup de registros según el acuerdo de nivel de servicio, RTP y RPO. Haga clic en Aceptar.
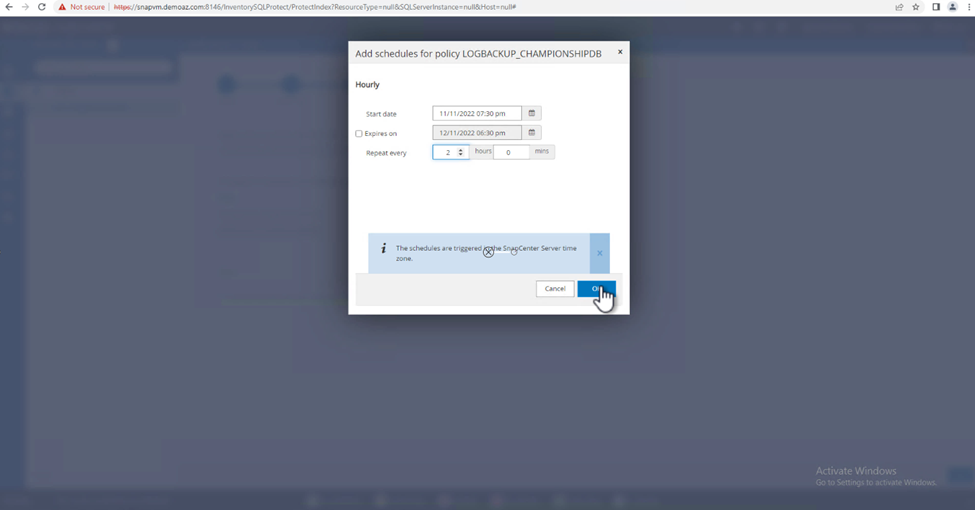
-
Puede ver ambas políticas. Haga clic en Siguiente.
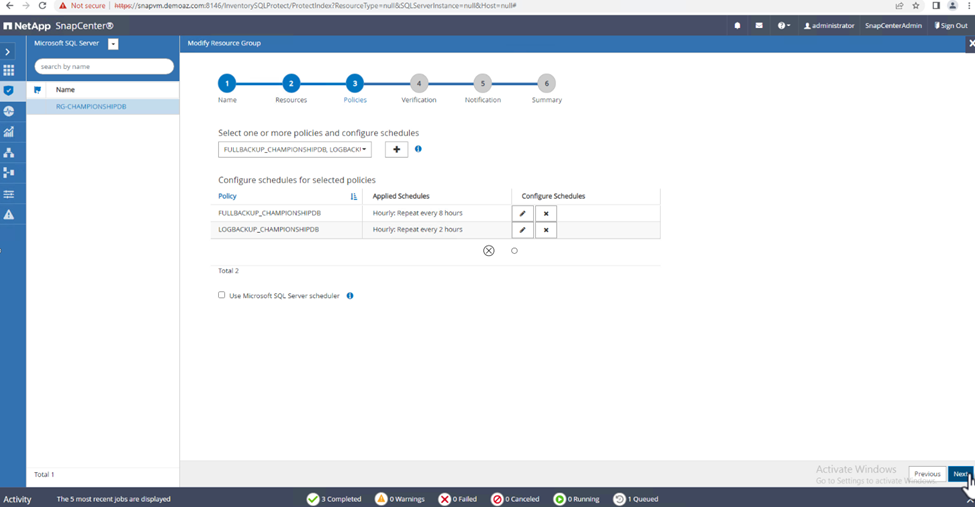
-
Configure el servidor de verificación.
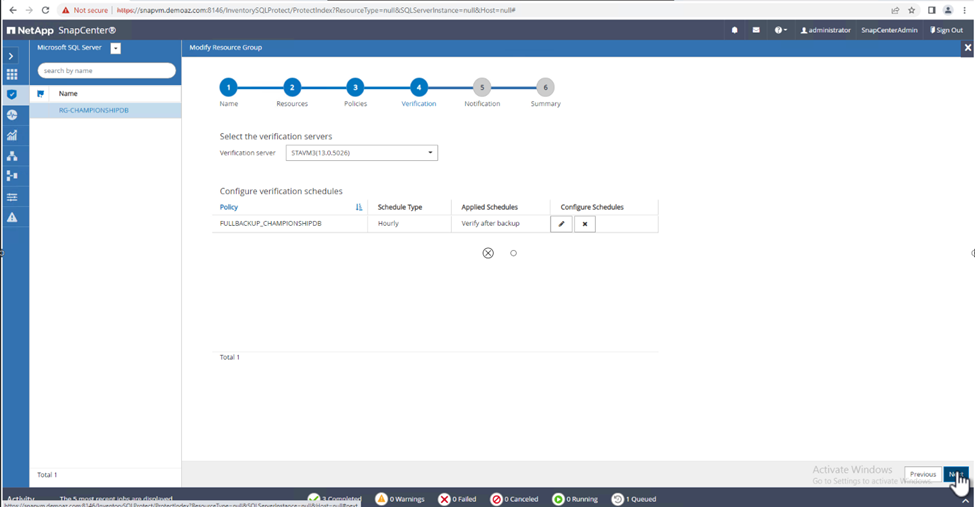
-
Configure la notificación por correo electrónico.
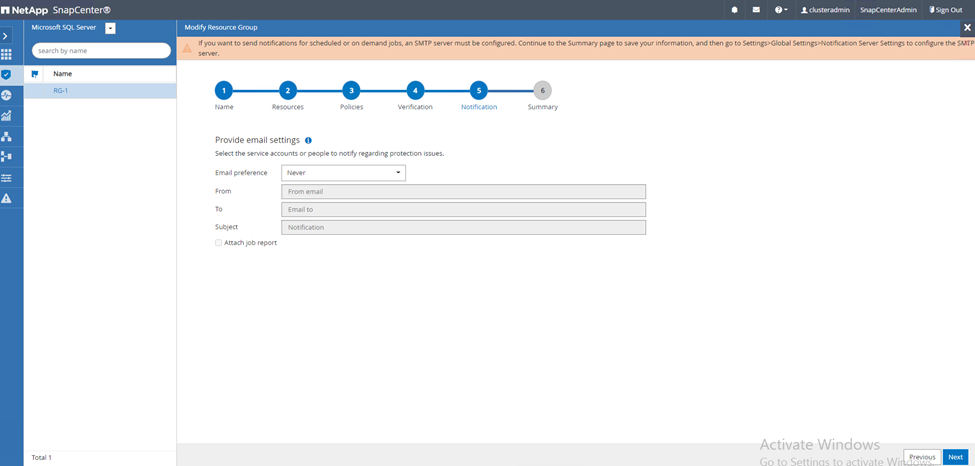
-
En la página Resumen, haz clic en Finalizar.
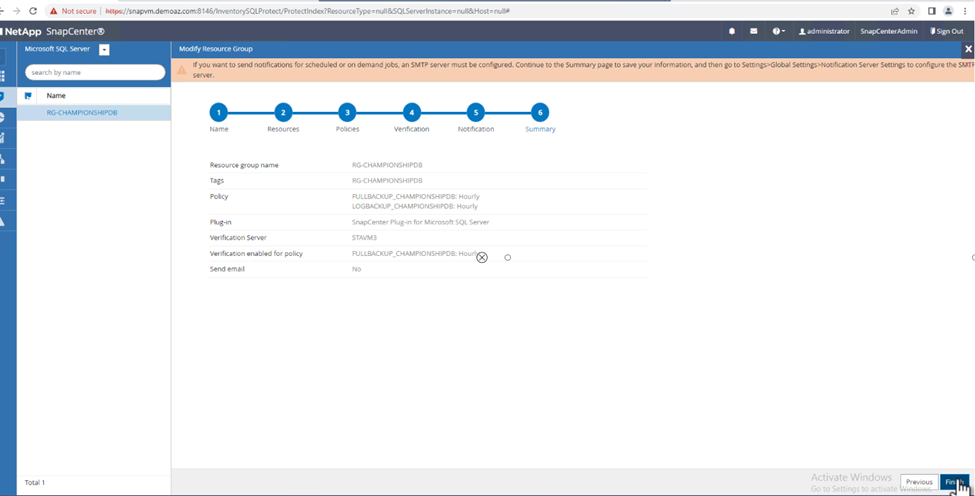
Activación de un backup de registro de transacciones bajo demanda para varias bases de datos de SQL Server
Para activar una copia de seguridad a petición del log transaccional para varias bases de datos de SQL Server, realice los siguientes pasos:
-
En la página de políticas recién creada, seleccione Copia de seguridad ahora en la parte superior derecha de la página.
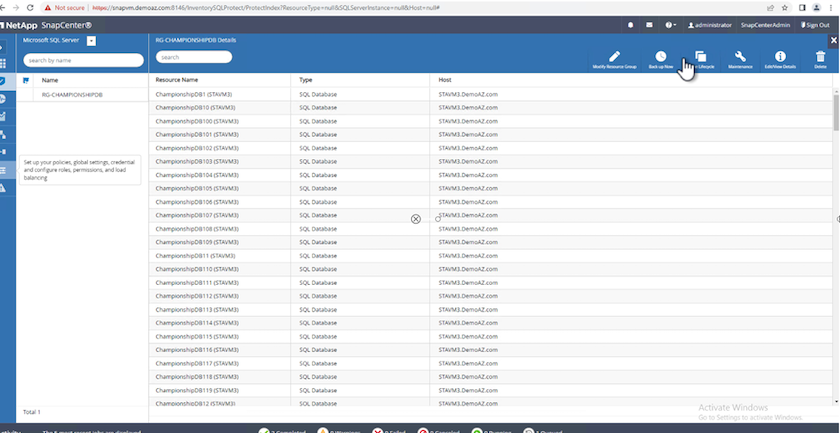
-
Desde la ventana emergente de la pestaña Política, seleccione el menú desplegable, seleccione la política de copia de seguridad y configure la copia de seguridad del registro de transacciones.
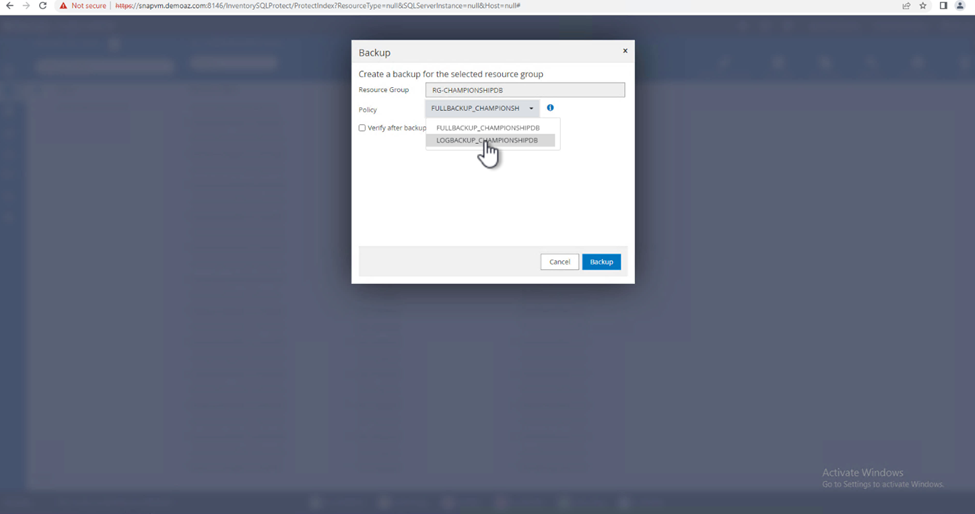
-
Haga clic en copia de seguridad. Aparecerá una nueva ventana.
-
Haga clic en Sí para confirmar la política de copia de seguridad.
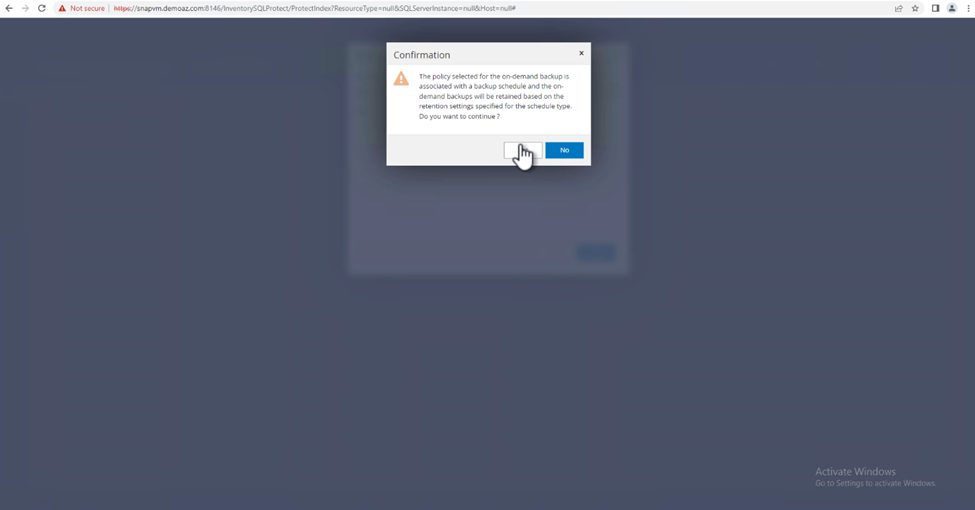
Supervisión
Vaya a la pestaña Monitoring y supervise el progreso del trabajo de copia de seguridad.
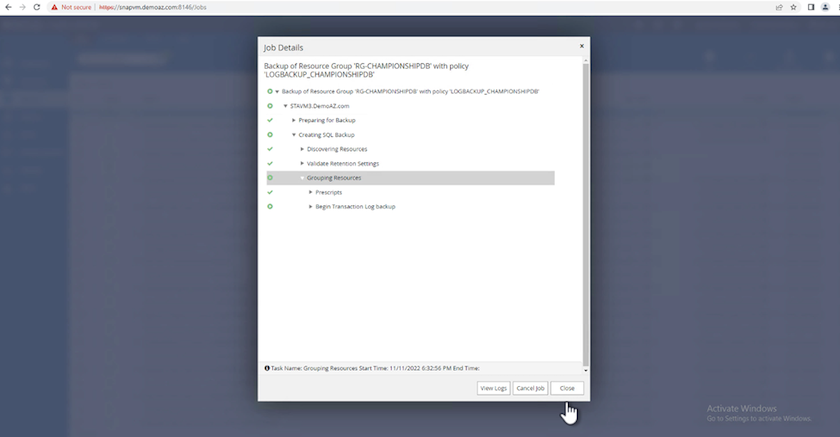
Restauración y recuperación
Consulte los siguientes requisitos previos necesarios para restaurar una base de datos de SQL Server en SnapCenter.
-
La instancia de destino debe estar en línea y en ejecución antes de que se complete el trabajo de restauración.
-
Las operaciones de SnapCenter que están programadas para ejecutarse en la base de datos de SQL Server deben deshabilitarse, lo que incluye cualquier trabajo programado en servidores de gestión remota o de verificación remota.
-
Si va a restaurar backups de directorio de registro personalizado en un host alternativo, el servidor SnapCenter y el host del plugin deben tener la misma versión de SnapCenter instaladas.
-
Puede restaurar la base de datos del sistema en un host alternativo.
-
SnapCenter puede restaurar una base de datos en un clúster de Windows sin que el grupo de clústeres de SQL Server quede sin conexión.
Restauración de tablas eliminadas en una base de datos de SQL Server a un punto en el tiempo
Para restaurar una base de datos de SQL Server a un punto en el tiempo, lleve a cabo los siguientes pasos:
-
La siguiente captura de pantalla muestra el estado inicial de la base de datos de SQL Server antes de las tablas eliminadas.
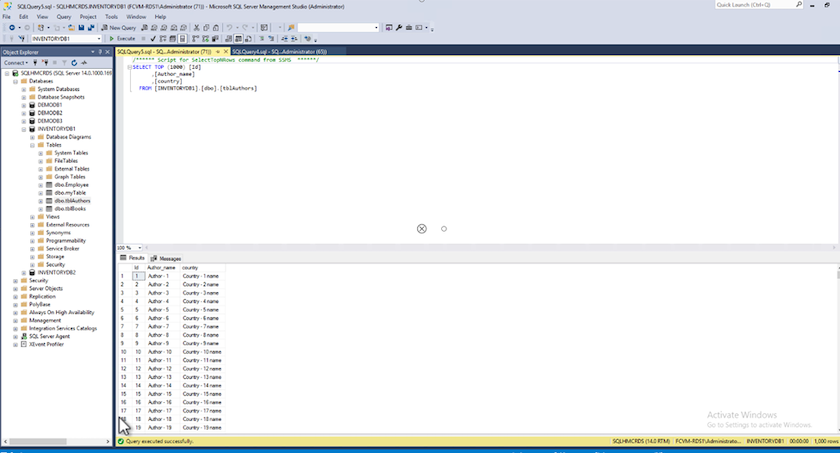
La captura de pantalla muestra que se han eliminado 20 filas de la tabla.
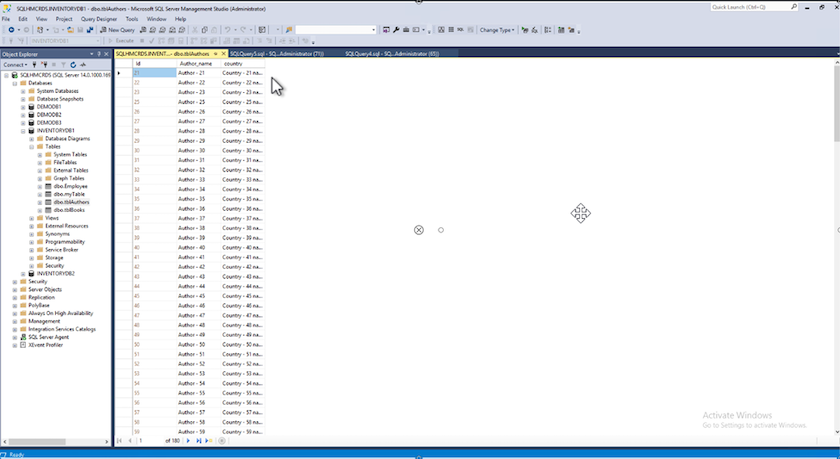
-
Inicie sesión en el servidor SnapCenter. En la pestaña Recursos, seleccione la base de datos.
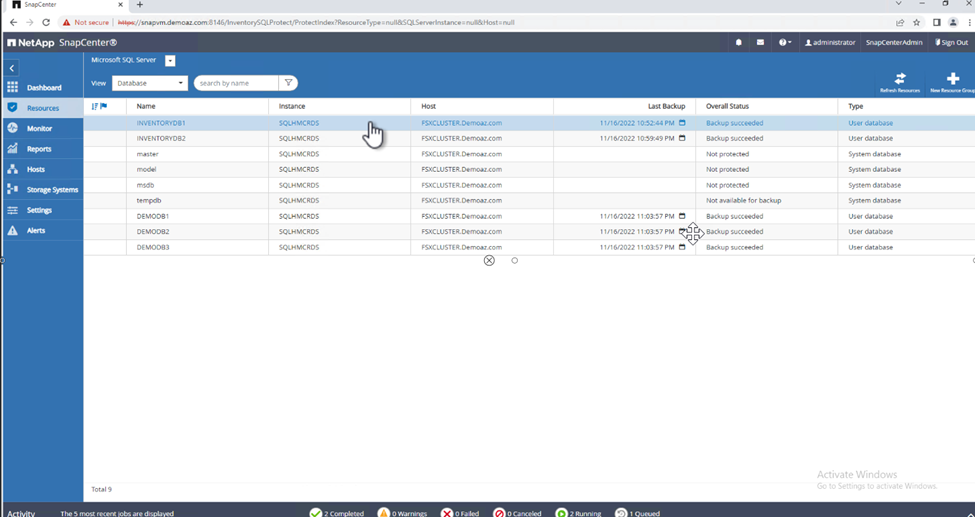
-
Seleccione el backup más reciente.
-
A la derecha, selecciona Restaurar.
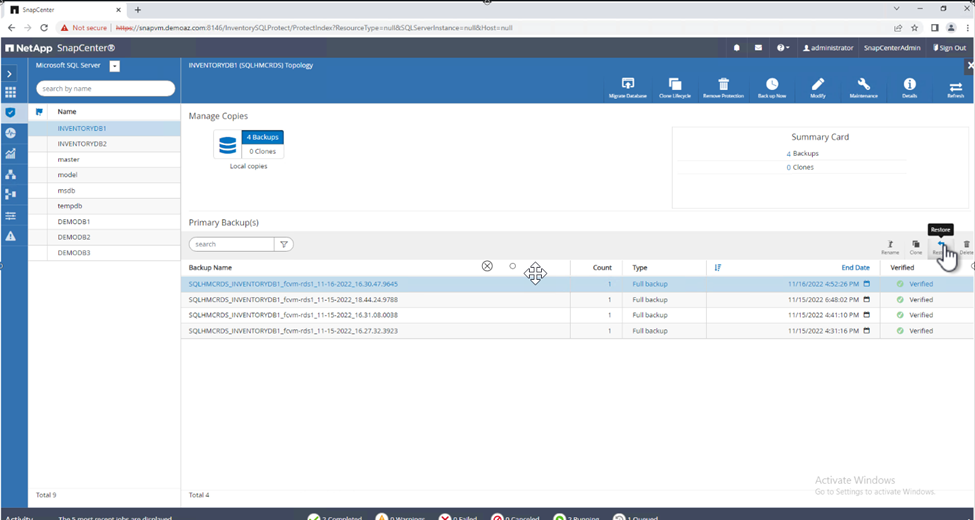
-
Aparecerá una nueva ventana. Seleccione la opción Restaurar.
-
Restaure la base de datos en el mismo host donde se creó el backup. Haga clic en Siguiente.
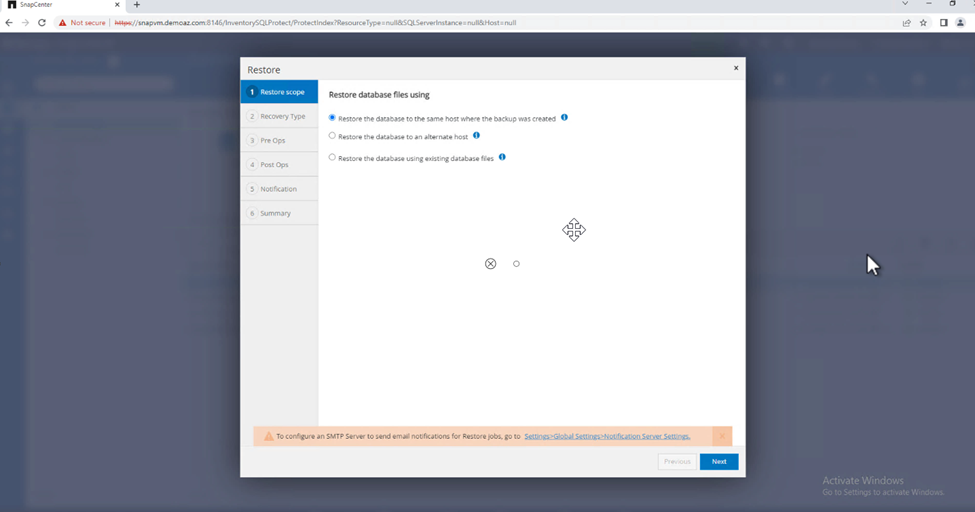
-
Para el Tipo de recuperación, selecciona All log backups. Haga clic en Siguiente.
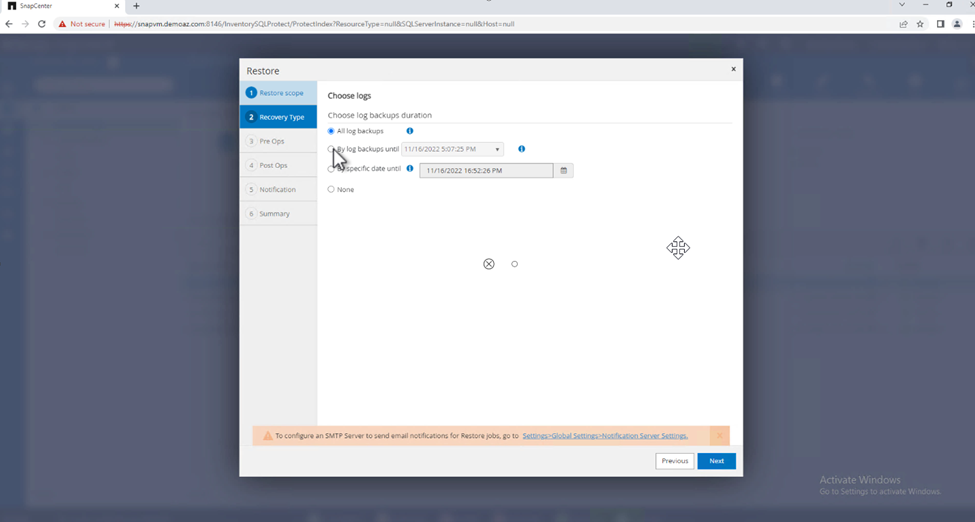
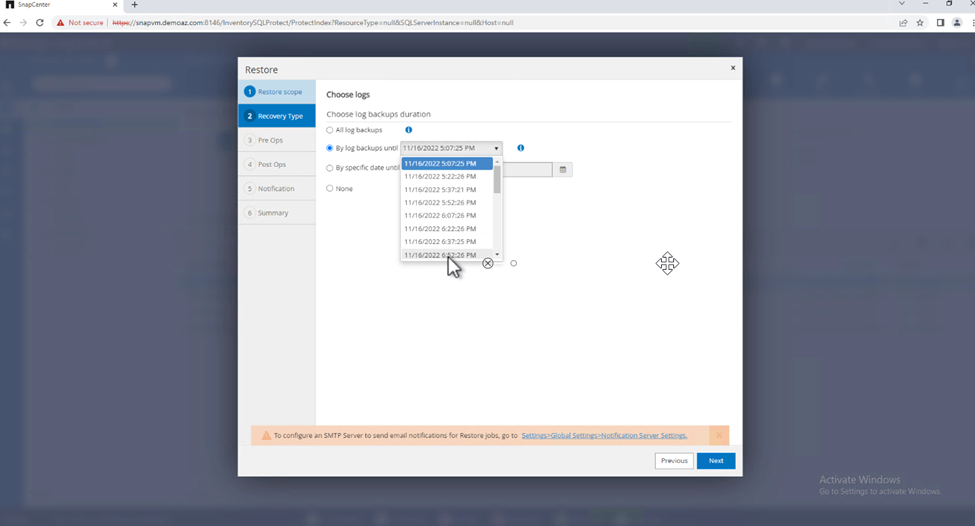
Opciones de pre-restauración:
-
Seleccione la opción Sobrescribir la base de datos con el mismo nombre durante la restauración. Haga clic en Siguiente.
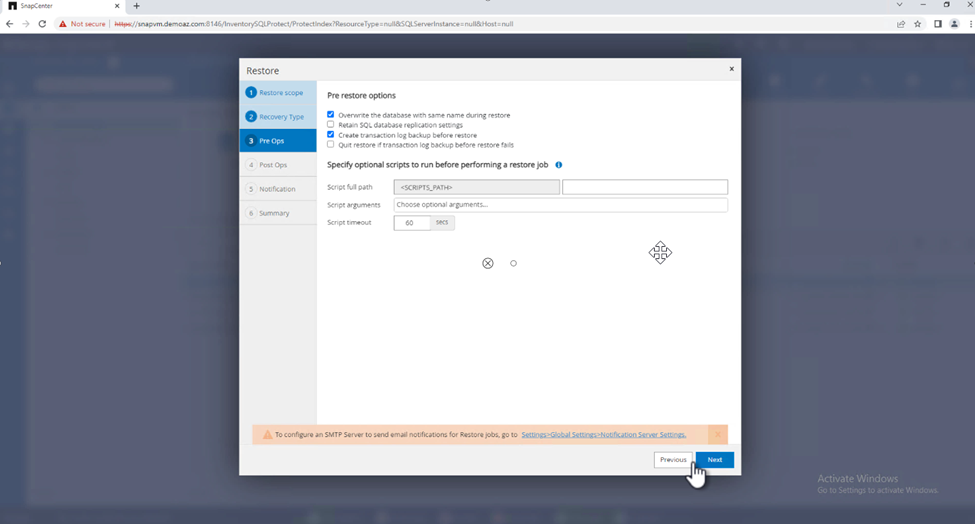
Opciones post-restauración:
-
Seleccione la opción Operativo, pero no disponible para restaurar registros de transacciones adicionales. Haga clic en Siguiente.
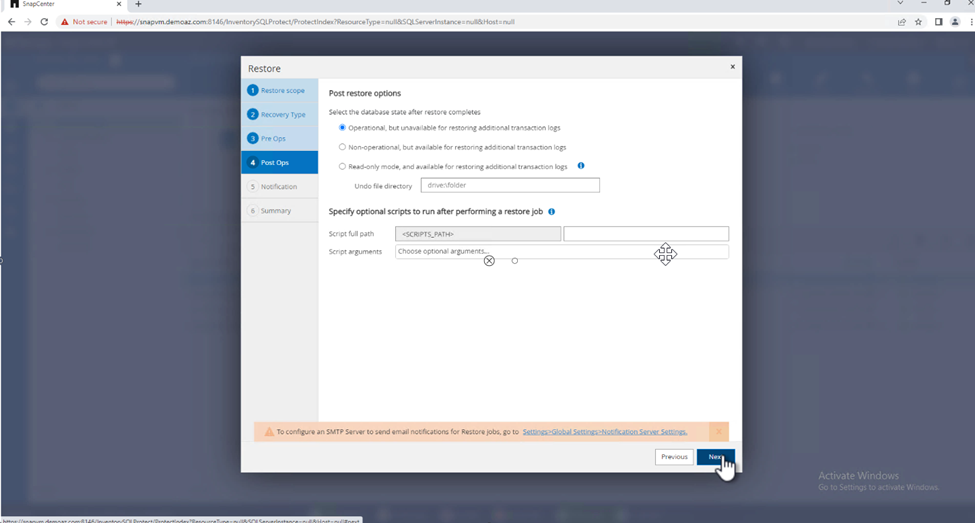
-
Proporcione la configuración del correo electrónico. Haga clic en Siguiente.
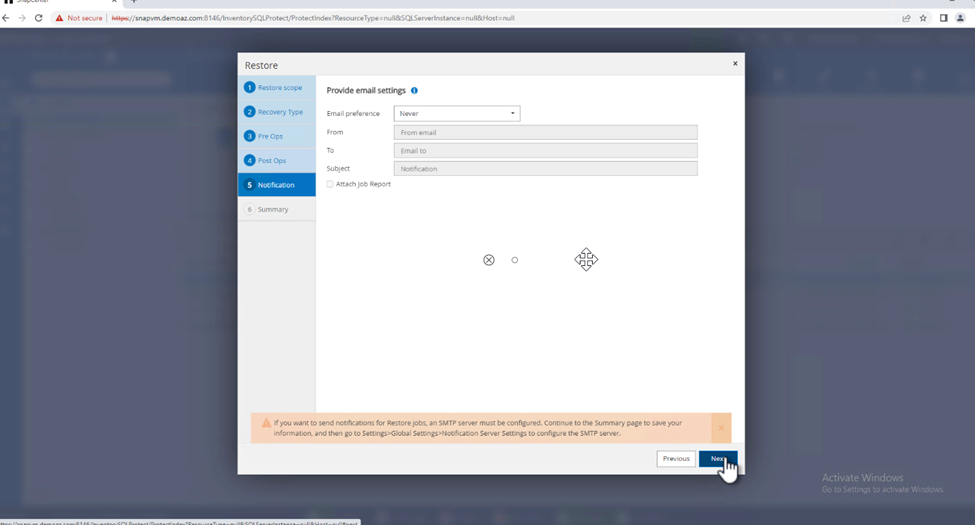
-
En la página Resumen, haz clic en Finalizar.
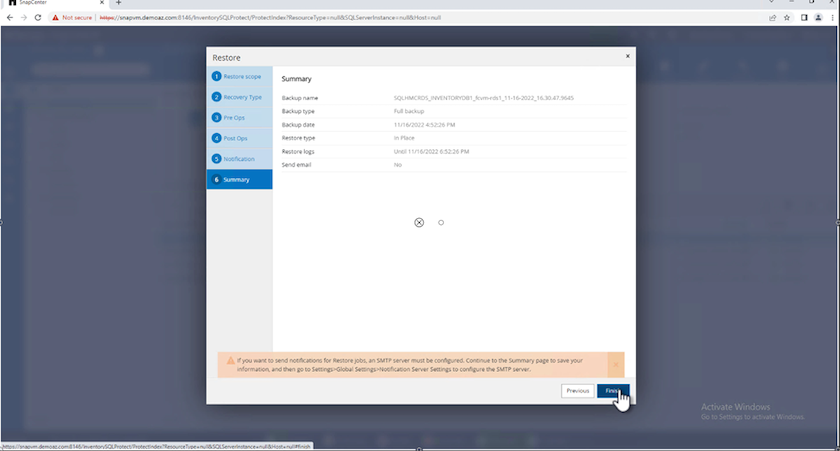
Supervise el progreso de la restauración
-
En la pestaña Monitoring, haga clic en los detalles del trabajo de restauración para ver el progreso del trabajo de restauración.
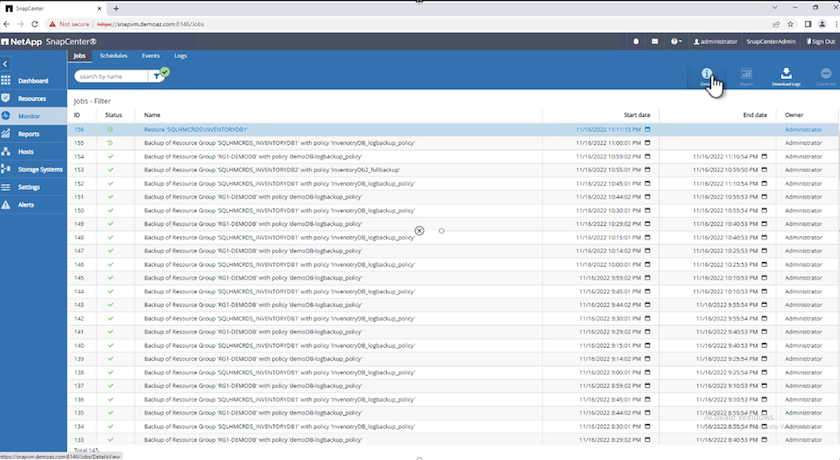
-
Restaurar los detalles del trabajo.
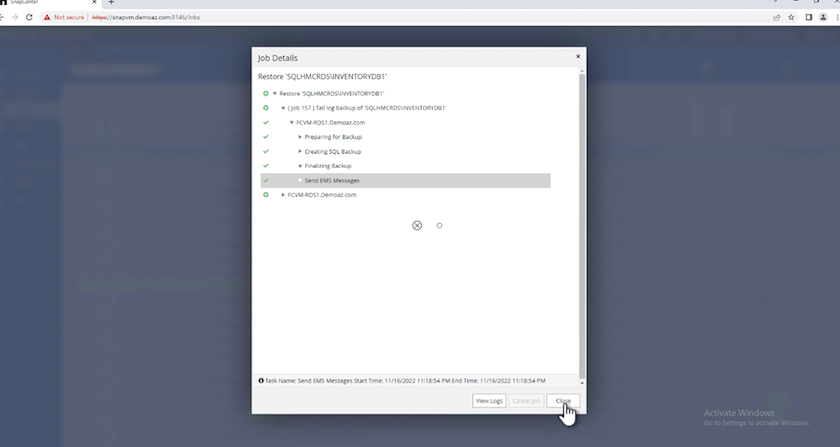
-
Volver al host de SQL Server > base de datos > tabla están presentes.
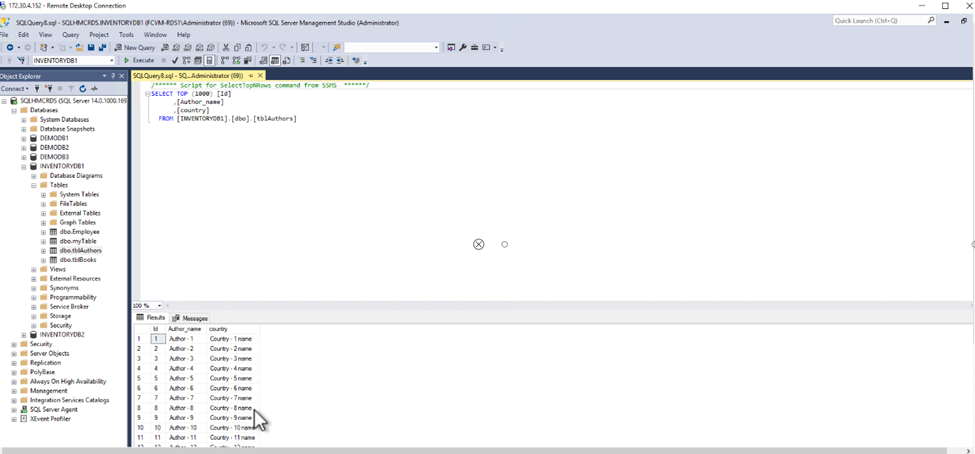
Dónde encontrar información adicional
Si quiere más información sobre el contenido de este documento, consulte los siguientes documentos o sitios web:
-
"TR-4714: Guía de prácticas recomendadas para Microsoft SQL Server con SnapCenter de NetApp"
-
Ciclos de vida de bases de datos clonados


