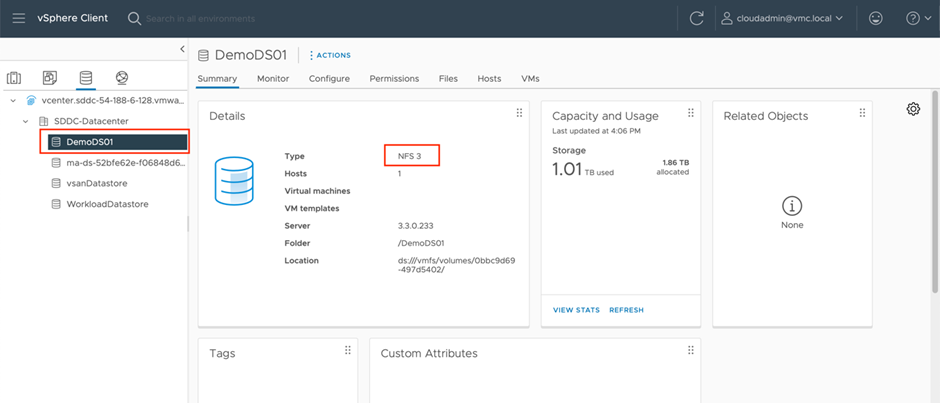Opción de almacén de datos NFS complementario en AWS
 Sugerir cambios
Sugerir cambios


Después de que VMware Cloud esté listo y conectado a AWS VPC, debes implementar Amazon FSx ONTAP en una VPC designada recientemente en lugar de la VPC predeterminada original conectada o existente.
Para comenzar, implemente una VPC adicional en la misma región y zona de disponibilidad donde reside SDDC y, a continuación, implemente Amazon FSx ONTAP en la nueva VPC. "Configuración de un grupo SDDC en VMware Cloud" La consola habilita las opciones de configuración de red necesarias para conectarse a la nueva VPC designada donde se implementará FSx ONTAP.

|
Implementa FSx ONTAP en la misma zona disponible que VMware Cloud en el SDDC de AWS. |

|
No puedes implementar FSx ONTAP en el VPC conectado. En su lugar, debe ponerla en marcha en un VPC nuevo y luego conectar el VPC a una puerta de enlace de tránsito gestionada por VMware (vTGW) a través de grupos de SDDC. |
Paso 1: Crear Amazon FSx ONTAP en una nueva VPC designada
Para crear y montar el sistema de archivos de Amazon FSx ONTAP, lleve a cabo los siguientes pasos:
-
Abra la consola de Amazon FSX en
https://console.aws.amazon.com/fsx/Y seleccione Crear sistema de archivos para iniciar el asistente creación de sistemas de archivos. -
En la página Seleccionar tipo de sistema de archivos, seleccione Amazon FSx ONTAP y luego haga clic en Siguiente. Aparece la página Crear sistema de archivos.
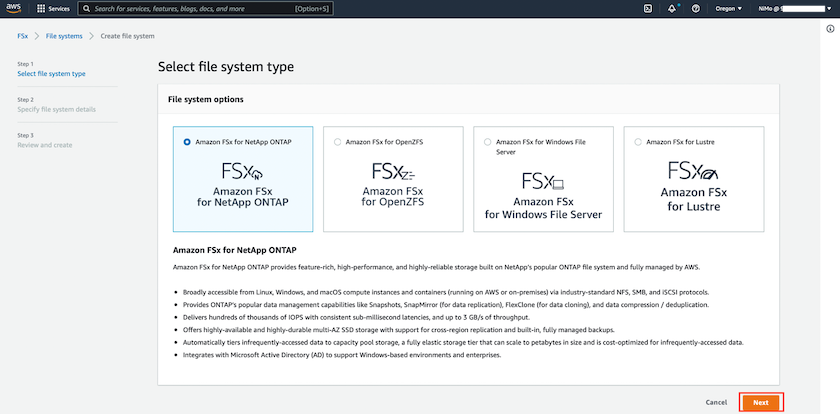
-
Para el método de creación, elija creación estándar.
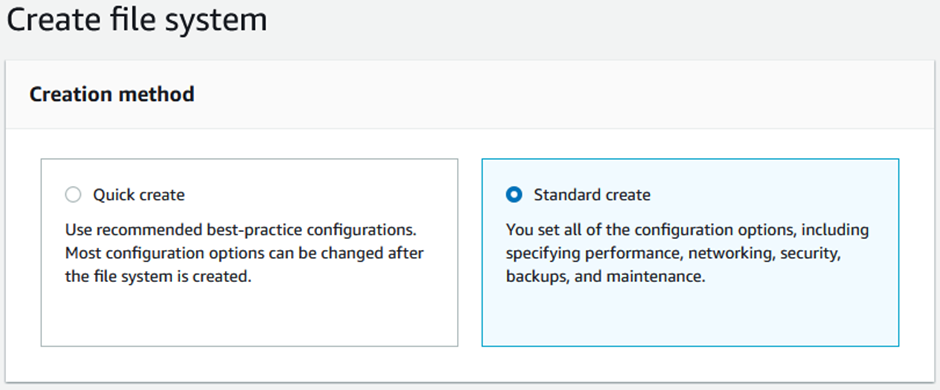
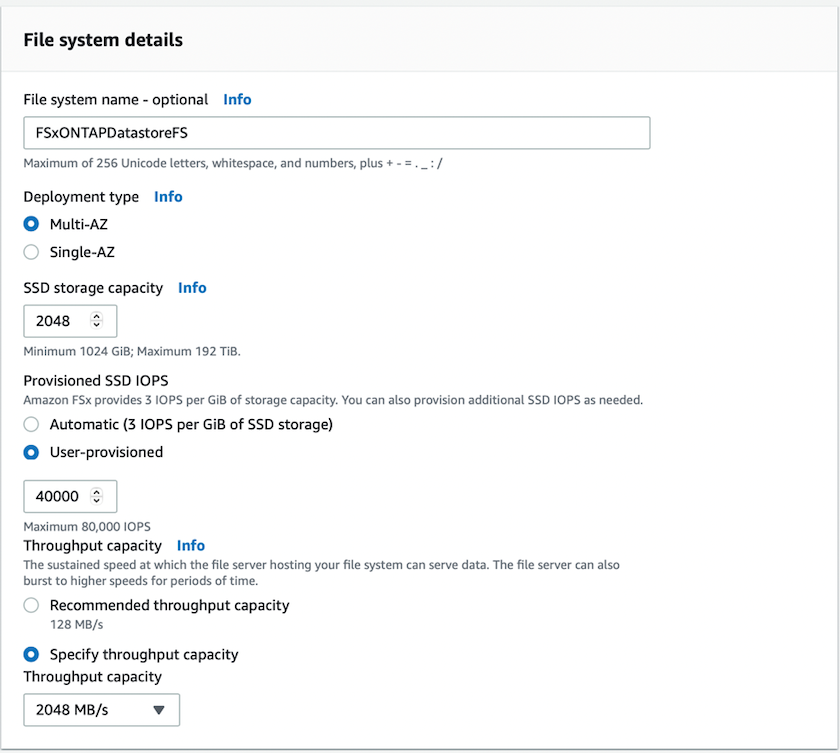
El tamaño de los almacenes de datos puede variar bastante de un cliente a otro. Si bien la cantidad recomendada de máquinas virtuales por almacén de datos NFS es subjetiva, hay muchos factores que determinan la cantidad óptima de máquinas virtuales que pueden colocarse en cada almacén de datos. Aunque la mayoría de los administradores solo consideran la capacidad, la cantidad de I/o simultáneas que se envían a los VMDK es uno de los factores más importantes para el rendimiento general. Utilice las estadísticas de rendimiento de las instalaciones para ajustar el tamaño de los volúmenes de almacenes de datos según corresponda. -
En la sección Networking para la nube privada virtual (VPC), elija el VPC y las subredes preferidas adecuados junto con la tabla de rutas. En este caso, se selecciona Demo- FSxforONTAP-VPC en el menú desplegable.
Asegúrese de que se trata de un VPC nuevo y no conectado. De forma predeterminada, FSX ONTAP utiliza 198.19.0.0/16 como el rango de direcciones IP de punto final predeterminado para el sistema de archivos. Asegúrese de que el rango de direcciones IP del extremo no entra en conflicto con el VMC en el SDDC de AWS, las subredes VPC asociadas y la infraestructura en las instalaciones. Si no está seguro, utilice un rango que no se superpone sin conflictos. 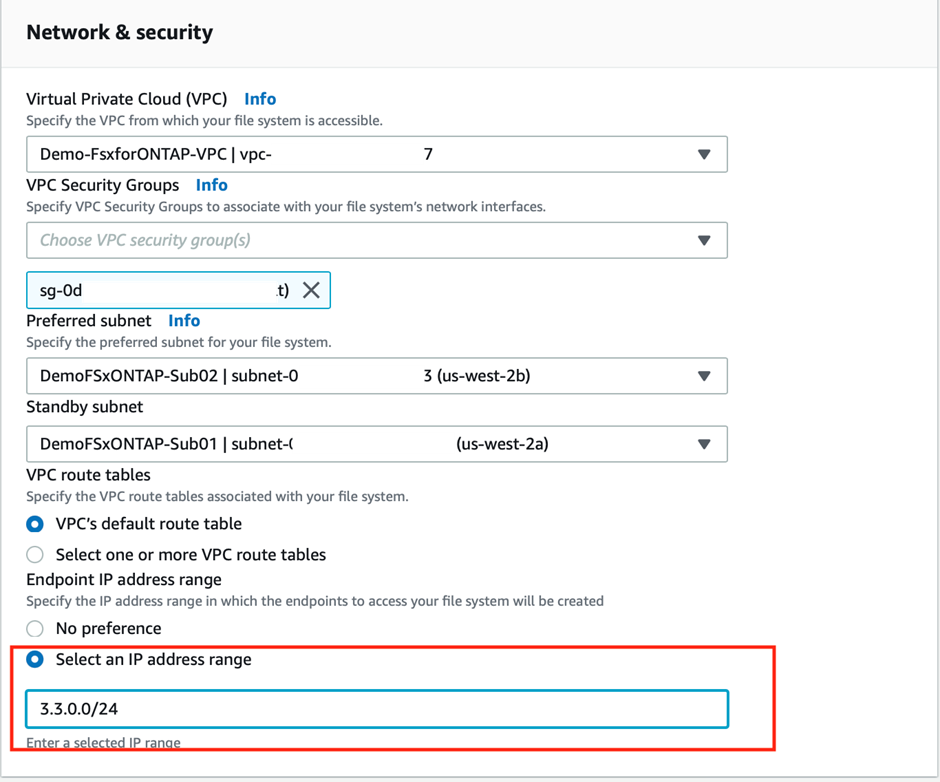
-
En la sección Seguridad y cifrado de la clave de cifrado, elija la clave de cifrado del Servicio de administración de claves de AWS (AWS KMS) que protege los datos del sistema de archivos en reposo. Para la Contraseña administrativa del sistema de archivos, introduzca una contraseña segura para el usuario fsxadmin.
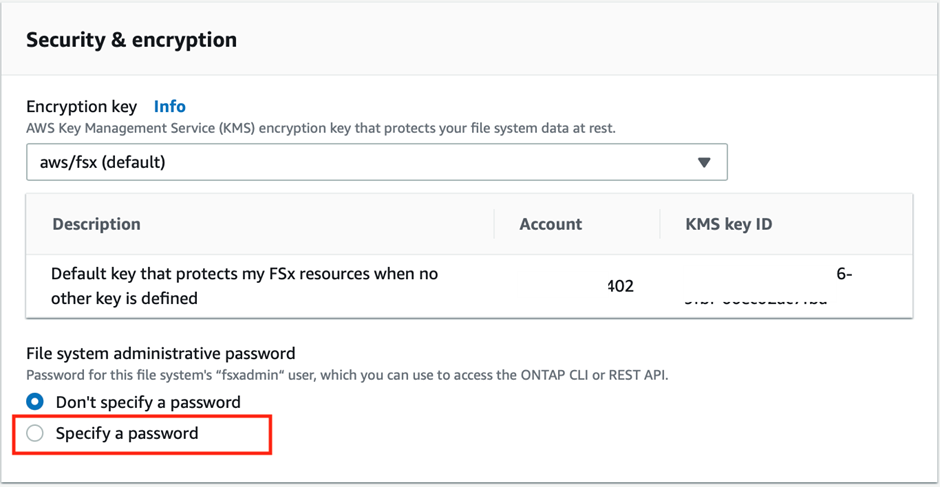
-
En la sección Configuración de máquina virtual de almacenamiento predeterminada, especifique el nombre de la SVM.
A partir de GA, se admiten cuatro almacenes de datos NFS. 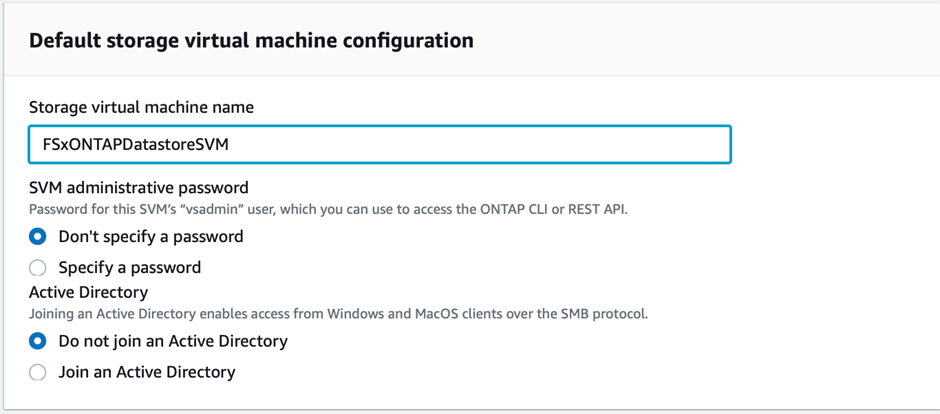
-
En la sección Configuración de volumen predeterminada, especifique el nombre del volumen y el tamaño necesarios para el almacén de datos y haga clic en Siguiente. Este debe ser un volumen NFSv3. En eficiencia del almacenamiento, elija activada para activar las funciones de eficiencia del almacenamiento de ONTAP (compresión, deduplicación y compactación). Después de la creación, utilice el shell para modificar los parámetros de volumen utilizando volume modify de la siguiente manera:
Ajuste Configuración Garantía de volumen (estilo de garantía de espacio)
None (thin provisioning): Se establece de forma predeterminada
reserva_fraccionaria (reserva fraccionaria)
0% – establecido de forma predeterminada
snap_reserve (porcentaje de espacio de instantánea)
0 %
AutoSize (modo de ajuste automático)
aumentar_reducción
Eficiencia del almacenamiento
Enabled: Se establece de forma predeterminada
Eliminación automática
volumen / oldest_first
Política de organización en niveles del volumen
Solo Snapshot: Se configura de forma predeterminada
try_first
Crecimiento automático
Política de Snapshot
Ninguno
Use el siguiente comando SSH para crear y modificar volúmenes:
Comando para crear un nuevo volumen de almacén de datos desde el shell:
volume create -vserver FSxONTAPDatastoreSVM -volume DemoDS002 -aggregate aggr1 -size 1024GB -state online -tiering-policy snapshot-only -percent-snapshot-space 0 -autosize-mode grow -snapshot-policy none -junction-path /DemoDS002
Nota: los volúmenes creados a través de shell tardarán unos minutos en aparecer en la consola de AWS.
Comando para modificar parámetros de volumen que no están establecidos por defecto:
volume modify -vserver FSxONTAPDatastoreSVM -volume DemoDS002 -fractional-reserve 0 volume modify -vserver FSxONTAPDatastoreSVM -volume DemoDS002 -space-mgmt-try-first vol_grow volume modify -vserver FSxONTAPDatastoreSVM -volume DemoDS002 -autosize-mode grow
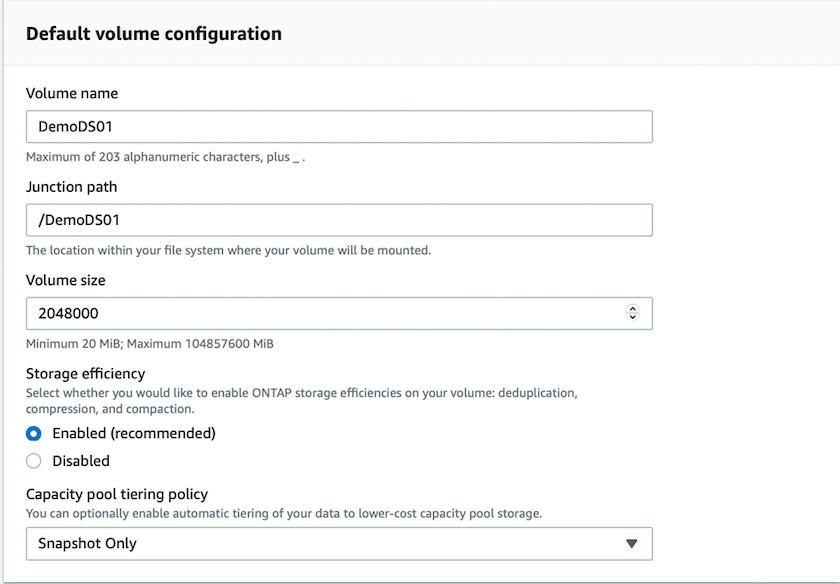
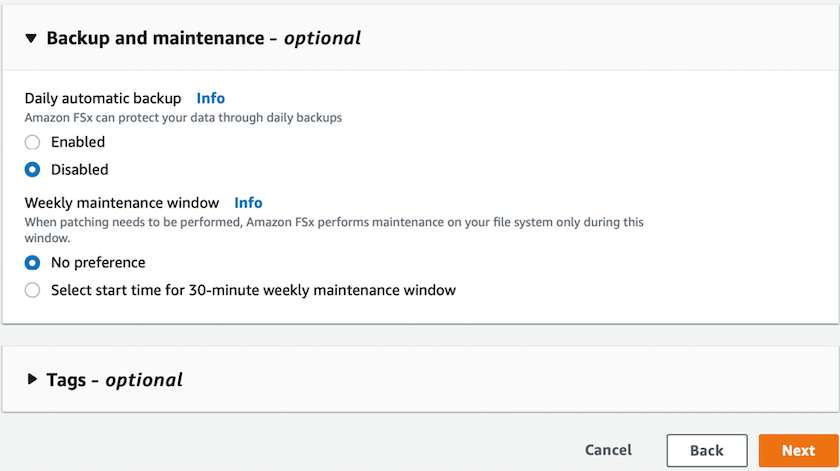
En un supuesto de migración inicial, la política de Snapshot predeterminada puede causar problemas de capacidad completa del almacén de datos. Para superarla, modifique la política de Snapshot para adaptarla a las necesidades. -
Revise la configuración del sistema de archivos que se muestra en la página Crear sistema de archivos.
-
Haga clic en Crear sistema de archivos.
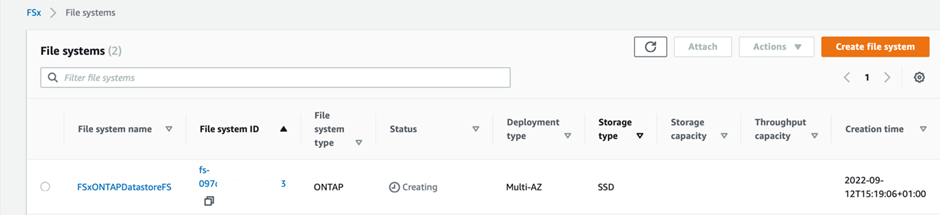
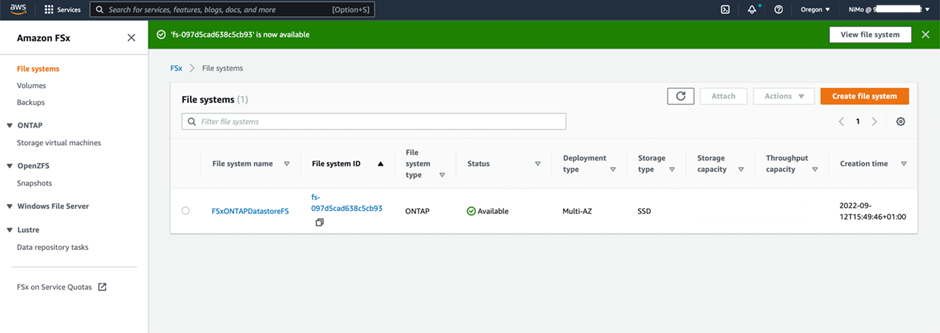
Repita los pasos anteriores para crear más máquinas virtuales de almacenamiento o sistemas de archivos y volúmenes de almacenes de datos según los requisitos de capacidad y rendimiento.
Para obtener más información sobre el rendimiento de Amazon FSx ONTAP, consulte "Rendimiento de Amazon FSx ONTAP".
Paso 2: Creación de un grupo SDDC
Una vez creados los sistemas de archivos y las SVM, utilice VMware Console para crear un grupo SDDC y configurar VMware Transit Connect. Para ello, complete los siguientes pasos y recuerde que debe desplazarse entre VMware Cloud Console y la consola AWS.
-
Inicie sesión en la consola VMC en
https://vmc.vmware.com. -
En la página Inventario, haga clic en grupos SDDC.
-
En la ficha grupos SDDC, haga clic en ACCIONES y seleccione Crear grupo SDDC. Para realizar demostraciones, se llama al grupo SDDC
FSxONTAPDatastoreGrp. -
En la cuadrícula Membresía, seleccione los SDDC que desea incluir como miembros del grupo.
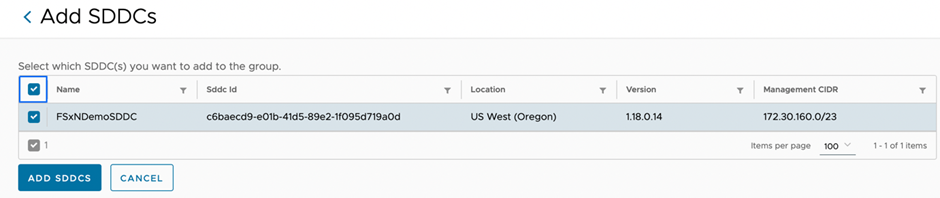
-
Compruebe que “Configuración de VMware Transit Connect para su grupo incurrirá en cargos por archivo adjunto y transferencia de datos” y, a continuación, seleccione Crear grupo. El proceso puede tardar unos minutos en completarse.
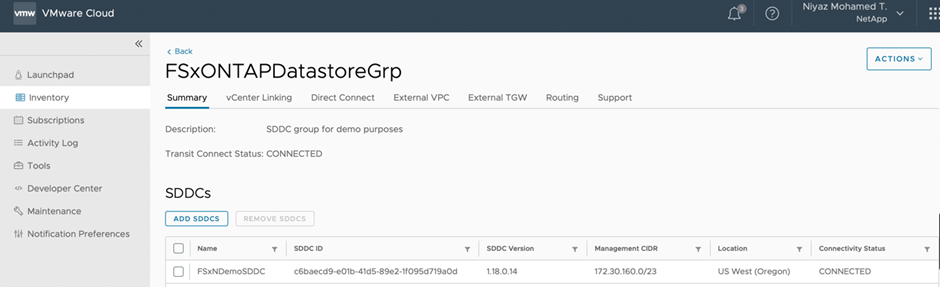
Paso 3: Configurar VMware Transit Connect
-
Conecte el VPC designado recientemente creado al grupo de SDDC. Seleccione la pestaña External VPC y siga la "Instrucciones para asociar un VPC externo al grupo". El proceso puede tardar 10-15 minutos en completarse.
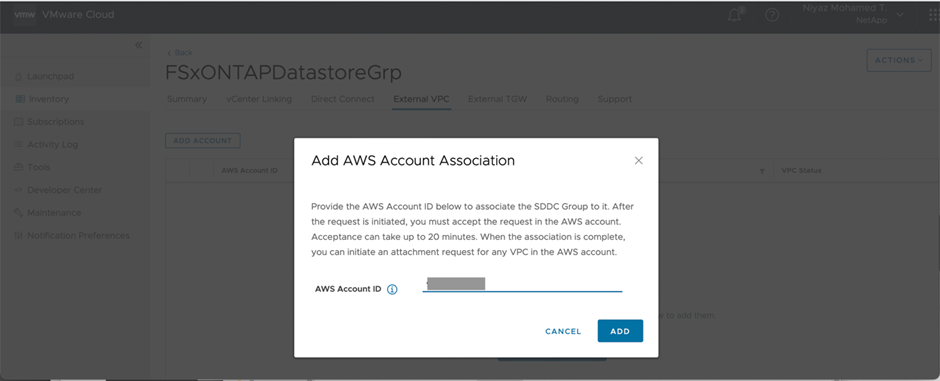
-
Haga clic en Agregar cuenta.
-
Proporcione la cuenta de AWS que se utilizó para aprovisionar el sistema de archivos FSx ONTAP.
-
Haga clic en Agregar.
-
-
De nuevo en la consola de AWS, inicie sesión en la misma cuenta de AWS y desplácese a la página de servicio Resource Access Manager. Hay un botón para que acepte el recurso compartido.
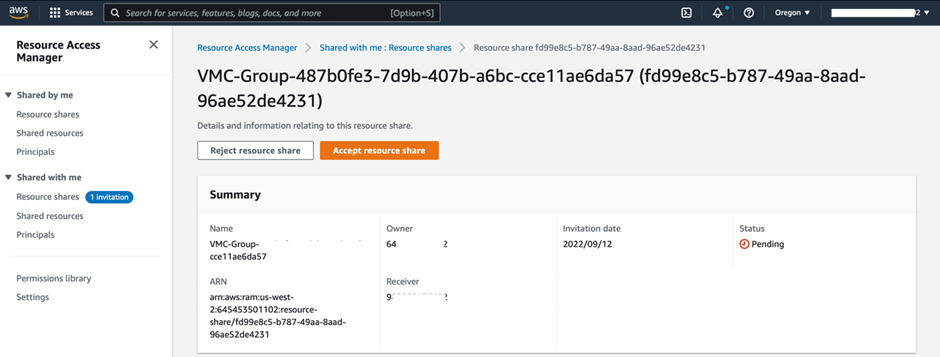
Como parte del proceso VPC externo, se le pedirá a través de la consola de AWS un nuevo recurso compartido a través de Resource Access Manager. El recurso compartido es la puerta de enlace de tránsito de AWS gestionada por VMware Transit Connect. -
Haga clic en Aceptar recurso compartido.
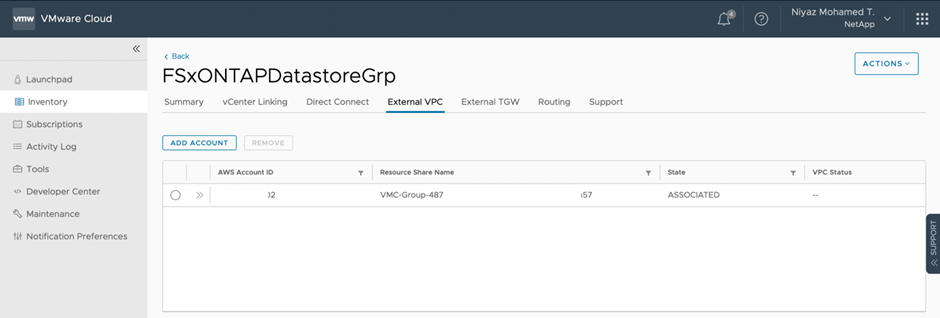
-
De nuevo en la consola de VMC, ahora ve que el VPC externo está en un estado asociado. Esto puede tardar varios minutos en aparecer.
Paso 4: Crear un archivo adjunto de puerta de enlace de tránsito
-
En la consola de AWS, vaya a la página de servicio VPC y desplácese hasta el VPC que se utilizó para aprovisionar el sistema de archivos FSX. Aquí puede crear un archivo adjunto de puerta de enlace de tránsito haciendo clic en accesorio de puerta de enlace de tránsito en el panel de navegación de la derecha.
-
En VPC Attachment, asegúrate de que la compatibilidad con DNS esté marcada y selecciona la VPC en la que se implementó FSx ONTAP.
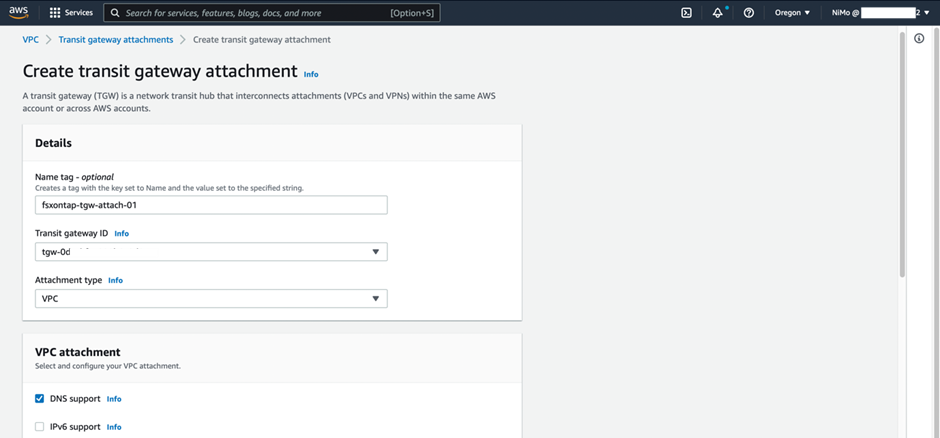
-
Haga clic en Crear archivo adjunto de puerta de enlace de tránsito.

-
De nuevo en VMware Cloud Console, desplácese de nuevo a SDDC Group > pestaña External VPC. Seleccione el ID de cuenta de AWS utilizado para FSX, haga clic en VPC y haga clic en Aceptar.
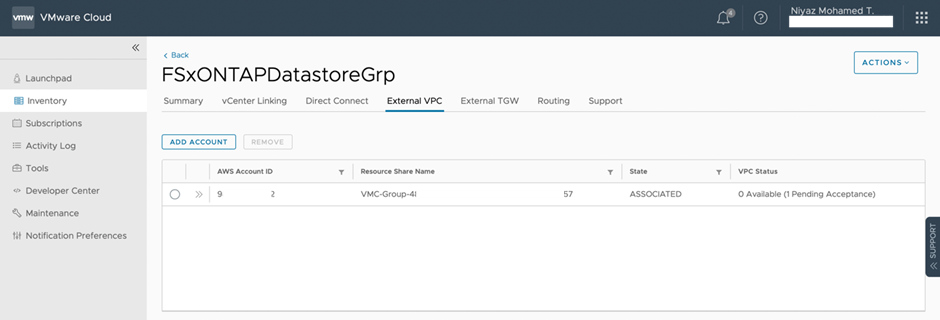
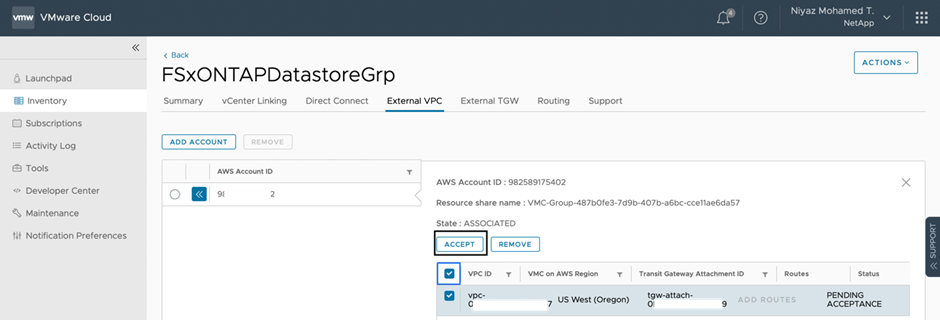
Esta opción puede tardar varios minutos en aparecer. -
A continuación, en la ficha VPC externo de la columna rutas, haga clic en la opción Agregar rutas y agregue las rutas necesarias:
-
Una ruta para el rango de IP flotante para las IP flotantes de Amazon FSx ONTAP.
-
Una ruta para el espacio de direcciones VPC externo recién creado.
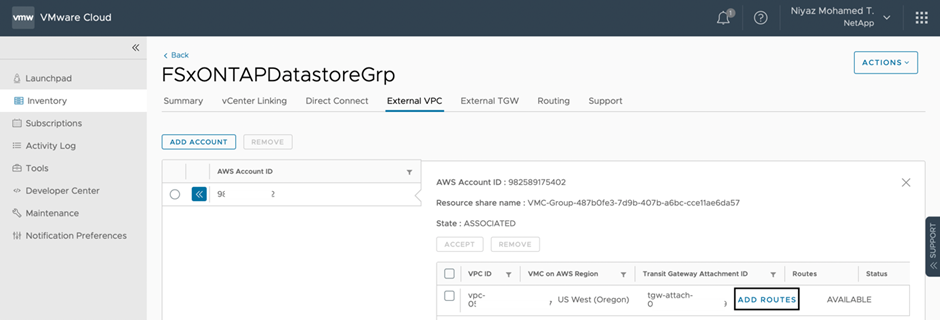
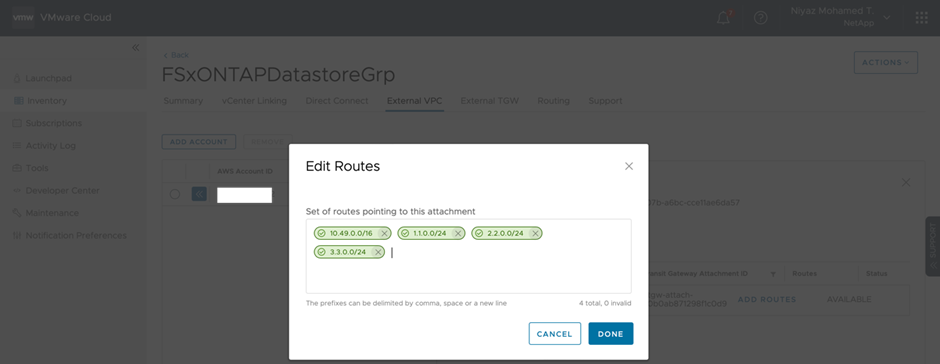
-
Paso 5: Configurar el enrutamiento (AWS VPC y SDDC) y grupos de seguridad
-
En la consola de AWS, cree la ruta de vuelta al SDDC ubicando el VPC en la página de servicio VPC y seleccionando la tabla de rutas main para el VPC.
-
Vaya a la tabla de rutas en el panel inferior y haga clic en Editar rutas.
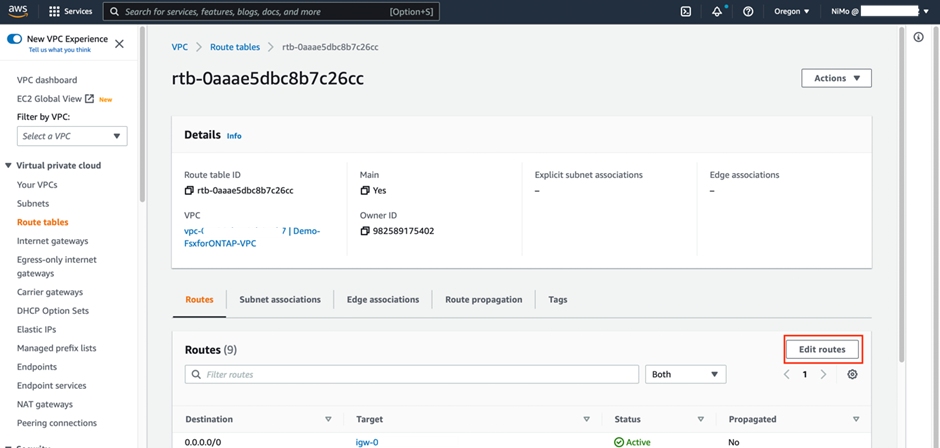
-
En el panel Editar rutas, haga clic en Agregar ruta e introduzca CIDR para la infraestructura SDDC seleccionando Puerta de enlace de tránsito y la identificación de TGL asociada. Haga clic en Guardar cambios.
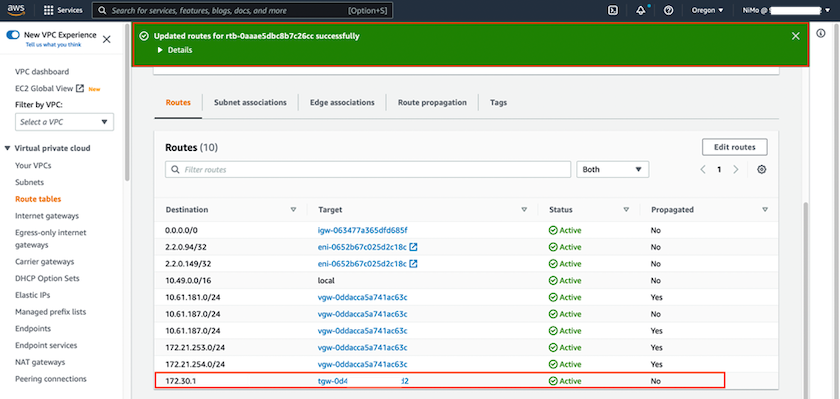
-
El siguiente paso es verificar que el grupo de seguridad del VPC asociado se actualice con las reglas de entrada correctas para la CIDR de un grupo SDDC.
-
Actualice la regla de entrada con el bloque CIDR de la infraestructura SDDC.
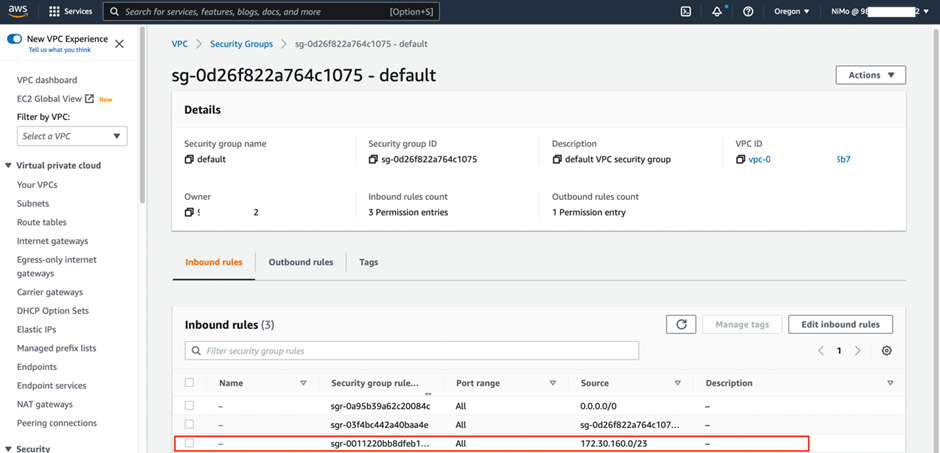
Compruebe que la tabla de rutas de VPC (donde reside FSx ONTAP) está actualizada para evitar problemas de conectividad. Actualice el grupo de seguridad para aceptar el tráfico NFS.
Este es el paso final en la preparación de la conectividad con el SDDC adecuado. Con el sistema de archivos configurado, las rutas agregadas y los grupos de seguridad actualizados, es hora de montar los almacenes de datos.
Paso 6: Conectar volumen NFS como almacén de datos al clúster SDDC
Una vez que se ha aprovisionado el sistema de archivos y se ha establecido la conectividad, acceda a VMware Cloud Console para montar el almacén de datos NFS.
-
En la consola VMC, abra la pestaña almacenamiento del SDDC.
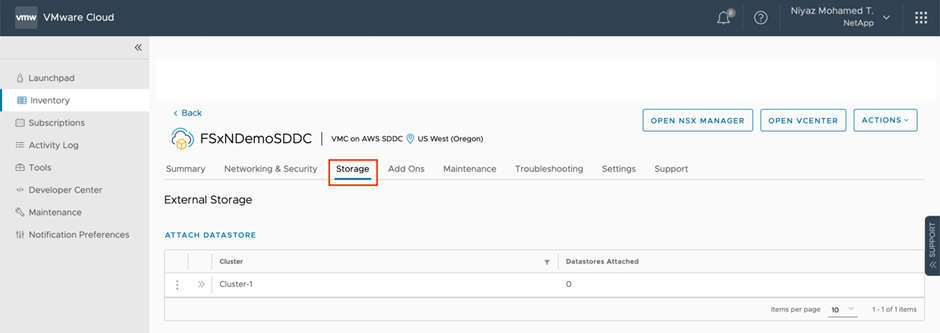
-
Haga clic en ASOCIAR ALMACÉN de DATOS y rellene los valores necesarios.
La dirección del servidor NFS es la dirección IP de NFS que se puede encontrar en la pestaña FSX > Storage virtual Machines > Endpoints en la consola de AWS. 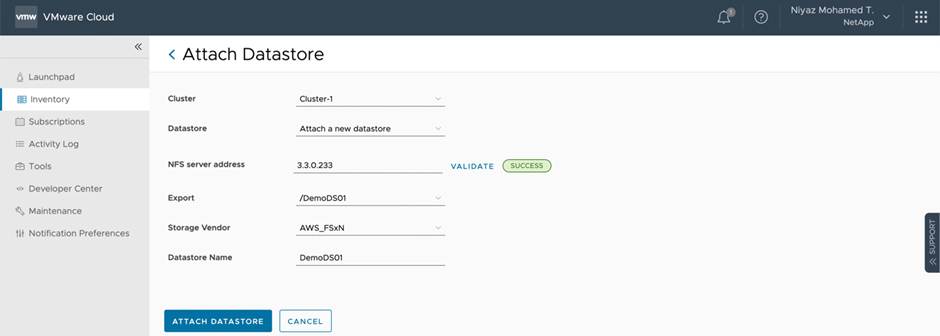
-
Haga clic en ASOCIAR ALMACÉN de DATOS para asociar el almacén de datos al clúster.
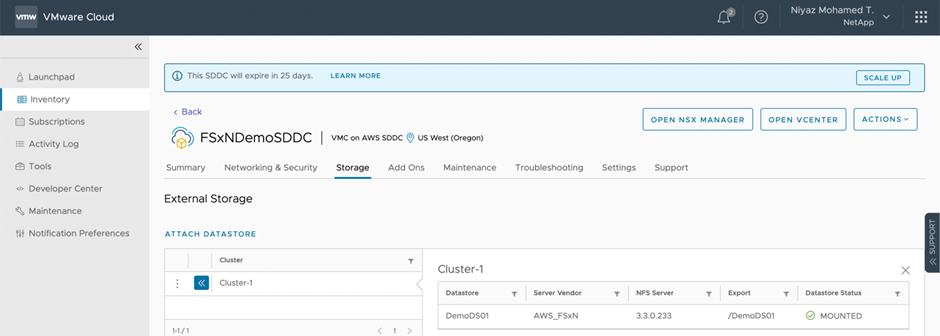
-
Valide el almacén de datos de NFS accediendo a vCenter como se muestra a continuación: