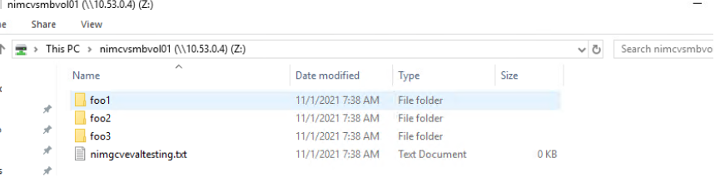Opciones de almacenamiento de NetApp para GCP
 Sugerir cambios
Sugerir cambios


GCP admite el almacenamiento NetApp conectado como invitado con Cloud Volumes ONTAP (CVO) o Google Cloud NetApp Volumes (NetApp Volumes).
Cloud Volumes ONTAP (CVO)
Cloud Volumes ONTAP, o CVO, es la solución de gestión de datos en el cloud líder del sector que se basa en el software de almacenamiento ONTAP de NetApp, disponible de forma nativa en Amazon Web Services (AWS), Microsoft Azure y Google Cloud Platform (GCP).
Se trata de una versión de ONTAP definida por software que consume almacenamiento nativo del cloud, lo que le permite tener el mismo software de almacenamiento en el cloud y en las instalaciones, lo que reduce la necesidad de volver a formar al personal INFORMÁTICO en todos los métodos nuevos para gestionar sus datos.
CVO ofrece a los clientes la capacidad de mover datos del perímetro, al centro de datos, al cloud y al backup sin problemas, de tal modo que su cloud híbrido se aúna, todo ello gestionado con una consola de gestión de panel único, Cloud Manager de NetApp.
Por su diseño, CVO ofrece un rendimiento extremo y capacidades de gestión de datos avanzadas para responder incluso a sus aplicaciones más exigentes en el cloud
Cloud Volumes ONTAP (CVO) como almacenamiento conectado como invitado
Implemente Cloud Volumes ONTAP en Google Cloud (hágalo usted mismo)
Los recursos compartidos y LUN de Cloud Volumes ONTAP se pueden montar a partir de equipos virtuales creados en el entorno de cloud privado GCVE. Los volúmenes también pueden montarse en el cliente Linux y en el cliente Windows y se puede acceder A LUN y LUN en clientes Linux o Windows como dispositivos de bloque cuando se monta a través de iSCSI, porque Cloud Volumes ONTAP admite los protocolos iSCSI, SMB y NFS. Los volúmenes de Cloud Volumes ONTAP se pueden configurar en unos pocos pasos sencillos.
Para replicar volúmenes de un entorno local al cloud por motivos de recuperación ante desastres o migración, establezca la conectividad de red con Google Cloud, ya sea mediante una VPN de sitio a sitio o Cloud Interconnect. La replicación de datos de las instalaciones a Cloud Volumes ONTAP no se encuentra fuera del alcance de este documento. Para replicar datos entre sistemas Cloud Volumes ONTAP y locales, consulte "Configurar la replicación de datos entre sistemas".

|
Uso "Configuración de Cloud Volumes ONTAP" Para ajustar el tamaño de las instancias de Cloud Volumes ONTAP de forma precisa. Supervise también el rendimiento local para utilizarlo como entradas en el dimensionador Cloud Volumes ONTAP. |
-
Inicie sesión en NetApp Cloud Central: Se mostrará la pantalla Fabric View. Localice la pestaña Cloud Volumes ONTAP y seleccione Go to Cloud Manager. Una vez que haya iniciado sesión, aparecerá la pantalla Canvas.
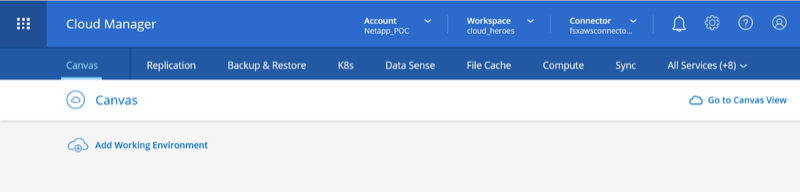
-
En la ficha lienzo de Cloud Manager, haga clic en Agregar un entorno de trabajo y, a continuación, seleccione Google Cloud Platform como la nube y el tipo de configuración del sistema. A continuación, haga clic en Siguiente.
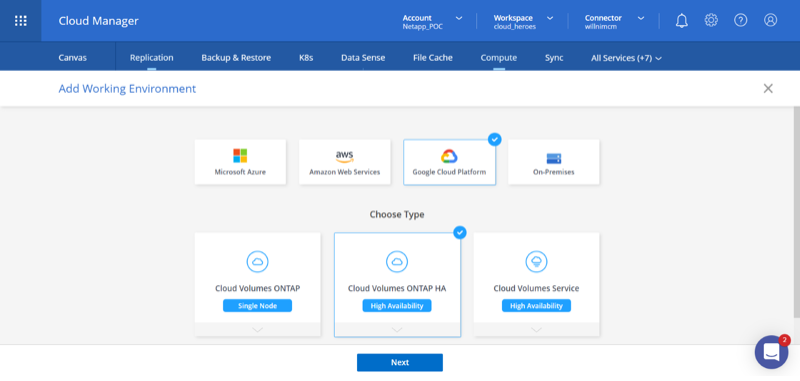
-
Proporcione los detalles del entorno que se va a crear, incluidos el nombre del entorno y las credenciales de administración. Una vez que haya terminado, haga clic en continuar.
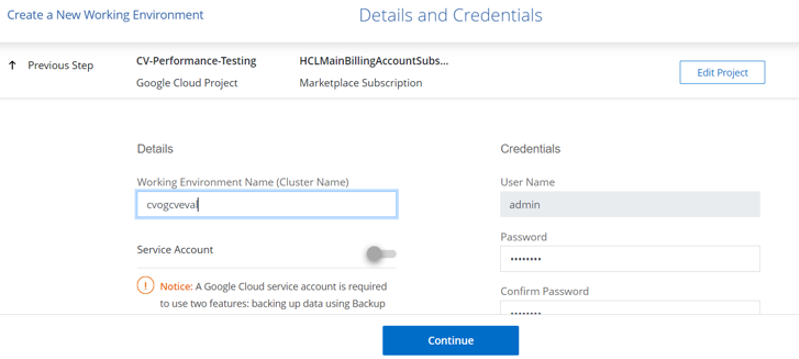
-
Seleccione o anule la selección de los servicios complementarios para la implementación de Cloud Volumes ONTAP, como detección de datos y cumplimiento de normativas o backup en el cloud. A continuación, haga clic en continuar.
SUGERENCIA: Se mostrará un mensaje emergente de verificación al desactivar los servicios de complemento. Los servicios complementarios se pueden agregar o eliminar después de la implementación de CVO, considere deseleccionarlos si no son necesarios desde el principio para evitar costes.
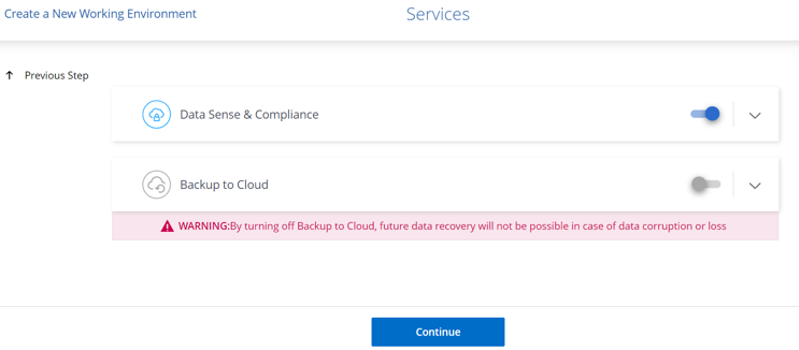
-
Seleccione una ubicación, elija una política de firewall y seleccione la casilla de comprobación para confirmar la conectividad de red con el almacenamiento de Google Cloud.
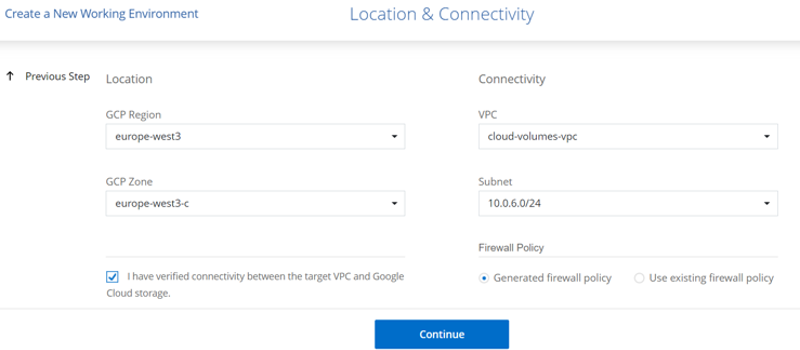
-
Seleccione la opción de licencia: Pago por uso o BYOL para usar la licencia existente. En este ejemplo, se utiliza la opción Freemium. A continuación, haga clic en continuar.
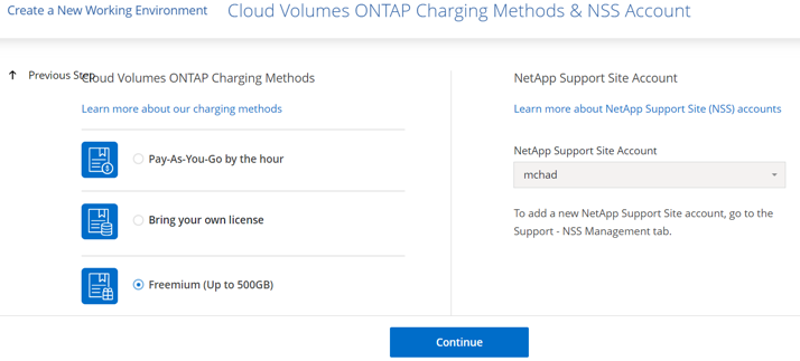
-
Seleccione entre varios paquetes preconfigurados disponibles en función del tipo de carga de trabajo que se pondrá en marcha en máquinas virtuales que se ejecuten en VMware Cloud en AWS SDDC.
SUGERENCIA: Coloque el ratón sobre los mosaicos para obtener más información o personalice los componentes de CVO y la versión de ONTAP haciendo clic en Cambiar configuración.
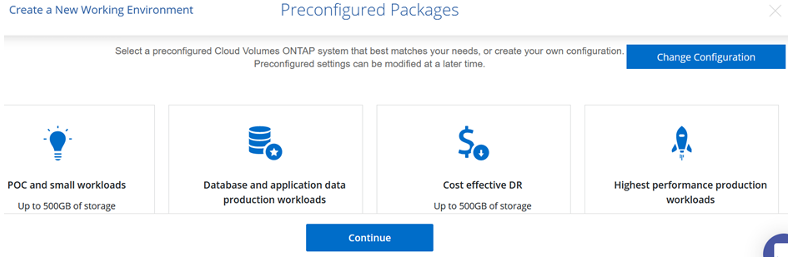
-
En la página Review & Approve, revise y confirme las selecciones.para crear la instancia de Cloud Volumes ONTAP, haga clic en Go.
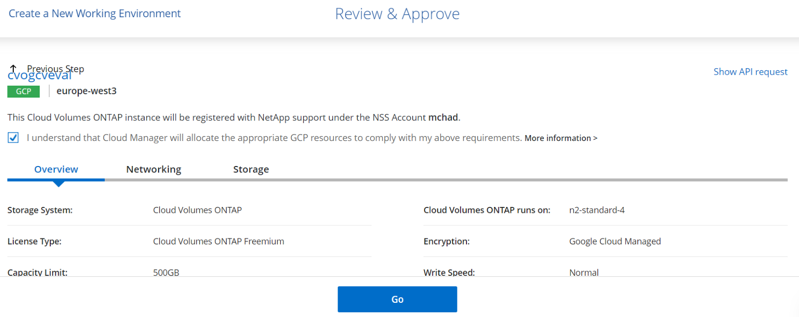
-
Una vez que se ha aprovisionado Cloud Volumes ONTAP, se muestra en los entornos de trabajo de la página lienzo.
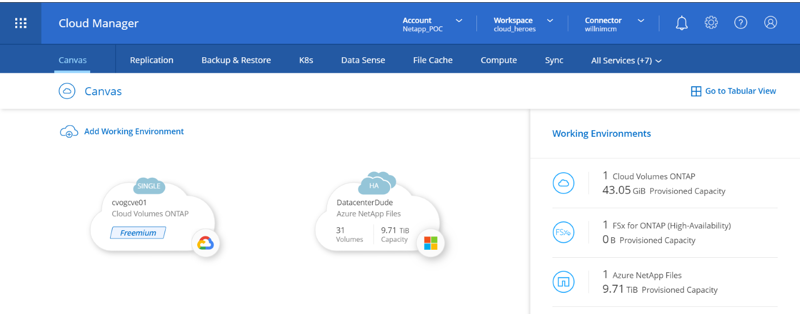
Configuraciones adicionales para volúmenes SMB
-
Una vez listo el entorno de trabajo, asegúrese de que el servidor CIFS esté configurado con los parámetros de configuración DNS y Active Directory adecuados. Este paso es necesario para poder crear el volumen de SMB.
SUGERENCIA: Haga clic en el icono Menú (º), seleccione Avanzado para ver más opciones y seleccione Configuración CIFS.
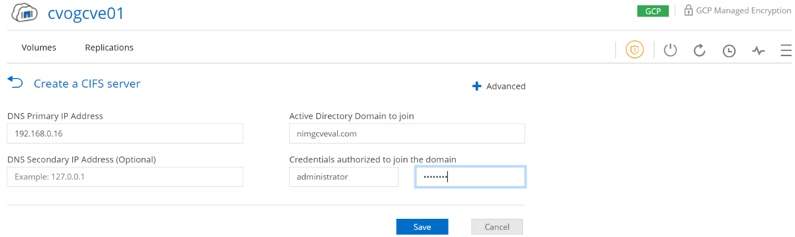
-
La creación del volumen SMB es un proceso sencillo. En lienzo, haga doble clic en el entorno de trabajo Cloud Volumes ONTAP para crear y gestionar volúmenes y haga clic en la opción Crear volumen. Elija el tamaño adecuado y el gestor de cloud elija el agregado que lo contiene o utilice un mecanismo de asignación avanzado para colocarlo en un agregado concreto. Para esta demostración, se selecciona CIFS/SMB como protocolo.
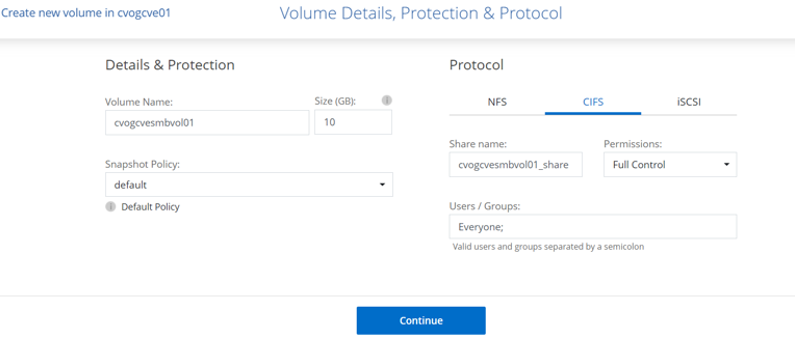
-
Una vez que el volumen se ha aprovisionado, estará disponible en el panel Volumes. Dado que se aprovisiona un recurso compartido de CIFS, conceda a los usuarios o grupos permiso a los archivos y carpetas y compruebe que esos usuarios pueden acceder al recurso compartido y crear un archivo. Este paso no es necesario si el volumen se replica desde un entorno en las instalaciones, ya que los permisos de archivos y carpetas se conservan como parte de la replicación de SnapMirror.
SUGERENCIA: Haga clic en el menú de volumen (º) para mostrar sus opciones.
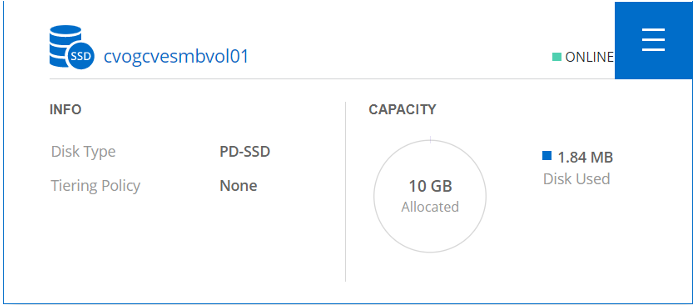
-
Una vez creado el volumen, utilice el comando de montaje para mostrar las instrucciones de conexión de volúmenes y, a continuación, conéctese al recurso compartido desde las máquinas virtuales en Google Cloud VMware Engine.
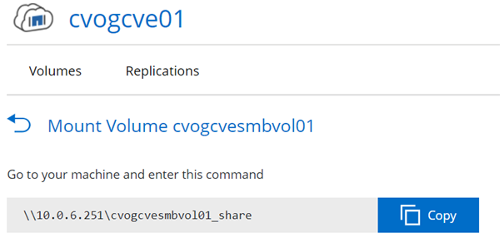
-
Copie la siguiente ruta y utilice la opción Map Network Drive para montar el volumen en la máquina virtual que se ejecuta en el motor de VMware de Google Cloud.
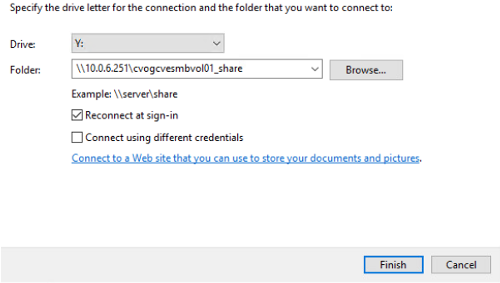
Una vez asignado, se puede acceder fácilmente y los permisos NTFS se pueden establecer en consecuencia.
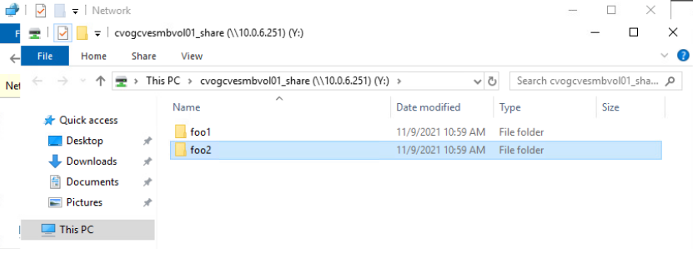
Conectar el LUN en Cloud Volumes ONTAP a un host
Para conectar el LUN de Cloud Volumes ONTAP a un host, complete los pasos siguientes:
-
En la página lienzo, haga doble clic en el entorno de trabajo de Cloud Volumes ONTAP para crear y gestionar volúmenes.
-
Haga clic en Add Volume > New Volume, seleccione iSCSI y haga clic en Create Initiator Group. Haga clic en Continue.
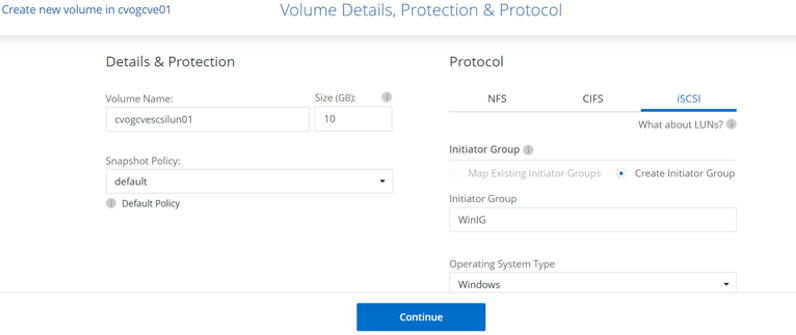
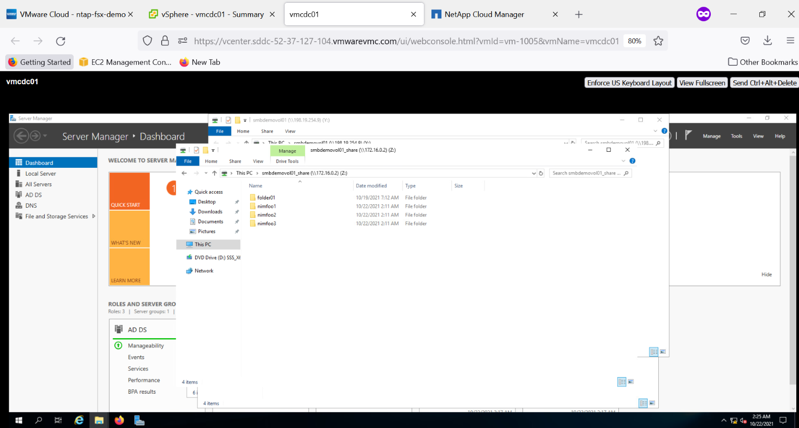
-
Una vez que se ha aprovisionado el volumen, seleccione el menú volumen (º) y, a continuación, haga clic en Target IQN. Para copiar el nombre completo de iSCSI (IQN), haga clic en Copy. Configurar una conexión iSCSI desde el host al LUN.
Para lograr lo mismo para el host que reside en Google Cloud VMware Engine:
-
RDP a la máquina virtual alojada en Google Cloud VMware Engine.
-
Abra el cuadro de diálogo Propiedades del iniciador iSCSI: Administrador del servidor > Panel > Herramientas > Iniciador iSCSI.
-
En la pestaña Discovery, haga clic en Discover Portal o Add Portal y, a continuación, introduzca la dirección IP del puerto de destino iSCSI.
-
En la pestaña Destinos, seleccione el objetivo detectado y haga clic en Iniciar sesión o conectar.
-
Seleccione Activar multivía y, a continuación, seleccione Restaurar automáticamente esta conexión cuando se inicie el equipo o Agregar esta conexión a la lista de destinos favoritos. Haga clic en Avanzado.
El host de Windows debe tener una conexión iSCSI con cada nodo del clúster. El DSM nativo selecciona las mejores rutas que se van a utilizar. 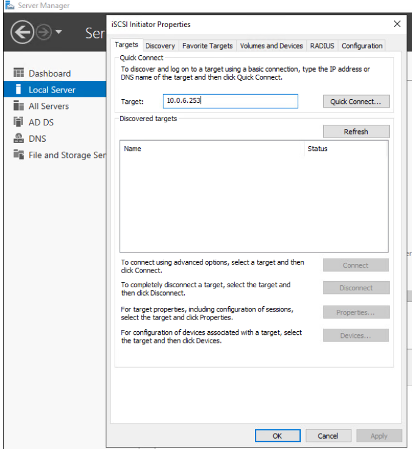
Las LUN de una máquina virtual de almacenamiento (SVM) aparecen como discos en el host Windows. El host no detecta automáticamente los nuevos discos que se añaden. Active una detección repetida manual para detectar los discos realizando los pasos siguientes:
-
Abra la utilidad Administración de equipos de Windows: Inicio > Herramientas administrativas > Administración de equipos.
-
Expanda el nodo almacenamiento en el árbol de navegación.
-
Haga clic en Administración de discos.
-
Haga clic en Acción > discos de reexploración.
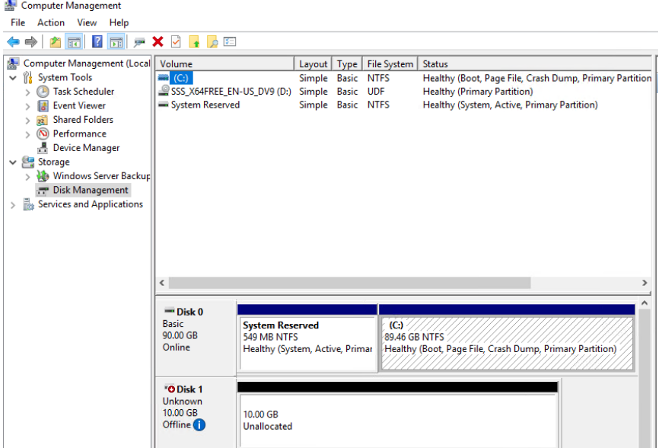
Cuando el host Windows accede por primera vez a una nueva LUN, no tiene sistema de archivos o partición. Inicialice la LUN y, de manera opcional, formatee la LUN con un sistema de archivos realizando los pasos siguientes:
-
Inicie Administración de discos de Windows.
-
Haga clic con el botón derecho en el LUN y seleccione el disco o el tipo de partición necesarios.
-
Siga las instrucciones del asistente. En este ejemplo, la unidad F: Está montada.
-
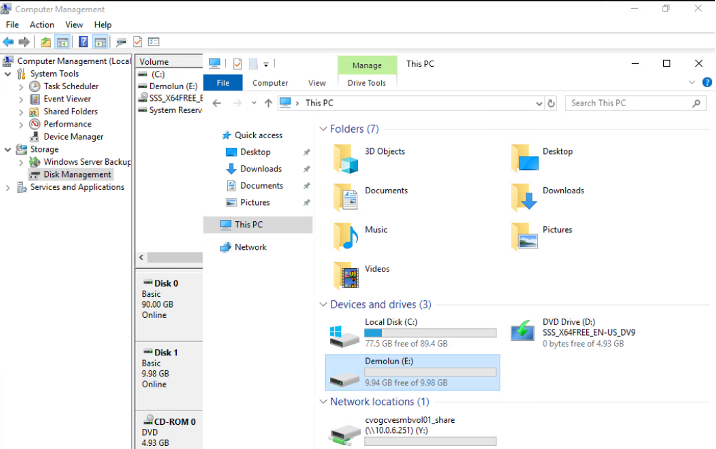
En los clientes Linux, compruebe que el daemon iSCSI se esté ejecutando. Una vez aprovisionados las LUN, consulte la guía detallada sobre la configuración de iSCSI con Ubuntu como ejemplo aquí. Para verificar, ejecute lsblk cmd desde el shell.
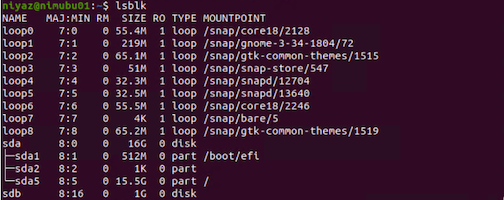
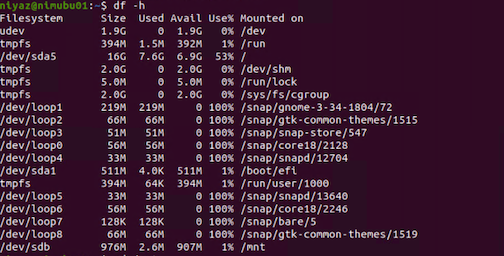
Montar el volumen NFS de Cloud Volumes ONTAP en el cliente Linux
Para montar el sistema de archivos Cloud Volumes ONTAP (DIY) desde máquinas virtuales en Google Cloud VMware Engine, siga los siguientes pasos:
Aprovisione el volumen siguiendo los pasos que se indican a continuación
-
En la pestaña Volumes, haga clic en Create New Volume.
-
En la página Create New Volume, seleccione un tipo de volumen:
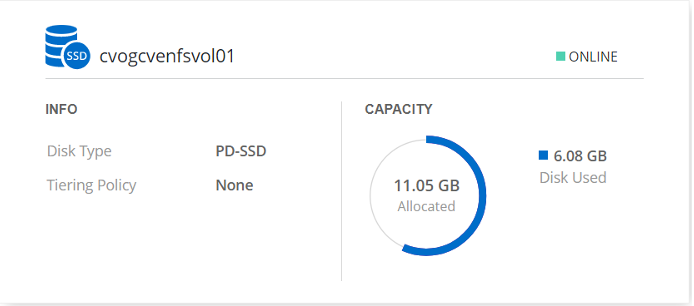
-
En la ficha volúmenes, coloque el cursor del ratón sobre el volumen, seleccione el icono de menú (º) y, a continuación, haga clic en Mount Command.
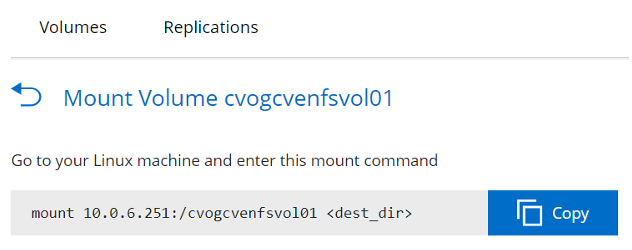
-
Haga clic en Copiar.
-
Conéctese a la instancia de Linux designada.
-
Abra un terminal en la instancia mediante el shell seguro (SSH) e inicie sesión con las credenciales adecuadas.
-
Cree un directorio para el punto de montaje del volumen con el comando siguiente.
$ sudo mkdir /cvogcvetst

-
Monte el volumen NFS Cloud Volumes ONTAP en el directorio que se creó en el paso anterior.
sudo mount 10.0.6.251:/cvogcvenfsvol01 /cvogcvetst

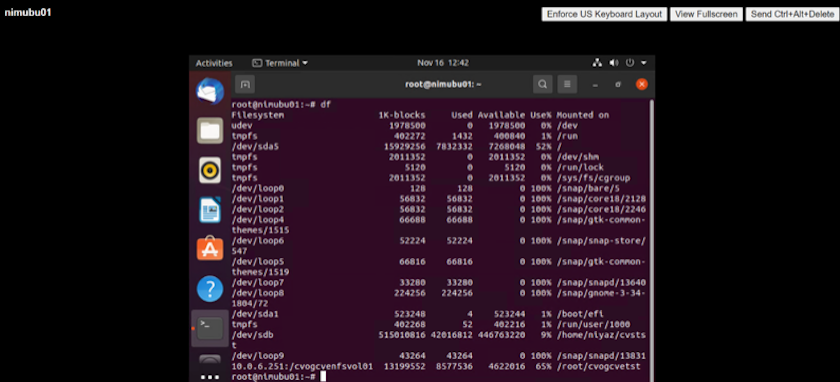
NetApp Volumes de Google Cloud (NetApp Volumes)
Google Cloud NetApp Volumes (NetApp Volumes) es una cartera completa de servicios de datos que ofrece soluciones de nube avanzadas. NetApp Volumes admite varios protocolos de acceso a archivos para los principales proveedores de cloud (compatibilidad con NFS y SMB).
Otras ventajas y funciones incluyen: Protección de datos y restauración con Snapshot; funciones especiales para replicar, sincronizar y migrar destinos de datos en las instalaciones o en el cloud; y alto rendimiento constante en el nivel de un sistema de almacenamiento flash dedicado.
Google Cloud NetApp Volumes (NetApp Volumes) como almacenamiento conectado de invitado
Configure NetApp Volumes con VMware Engine
Los recursos compartidos de Google Cloud NetApp Volumes se pueden montar desde las máquinas virtuales que se crean en el entorno de VMware Engine. Los volúmenes también pueden montarse en el cliente Linux y asignarse en el cliente Windows porque Google Cloud NetApp Volumes admite los protocolos SMB y NFS. Google Cloud NetApp Volumes puede configurarse en sencillos pasos.
El cloud privado de Google Cloud NetApp Volumes y Google Cloud VMware Engine debe estar en la misma región.
Para comprar, habilitar y configurar Google Cloud NetApp Volumes para Google Cloud desde Google Cloud Marketplace, sigue estos detalles"guía".
Cree un volumen de NetApp Volumes NFS en el cloud privado de GCVE
Para crear y montar volúmenes NFS, complete los siguientes pasos:
-
Acceda a Cloud Volumes desde Soluciones de partners dentro de la consola cloud de Google.
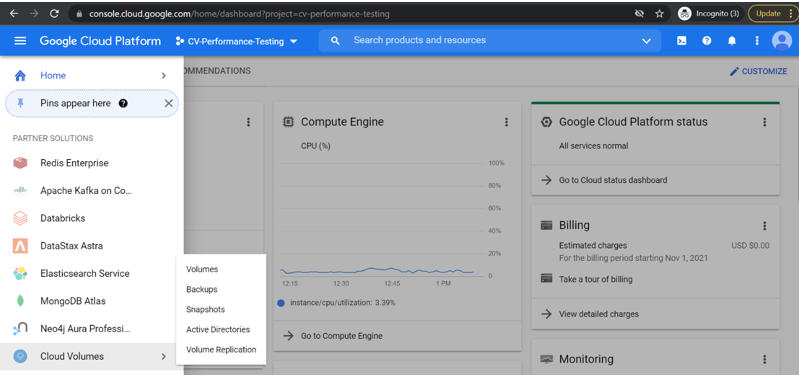
-
En la consola Cloud Volumes, vaya a la página Volumes y haga clic en Create.
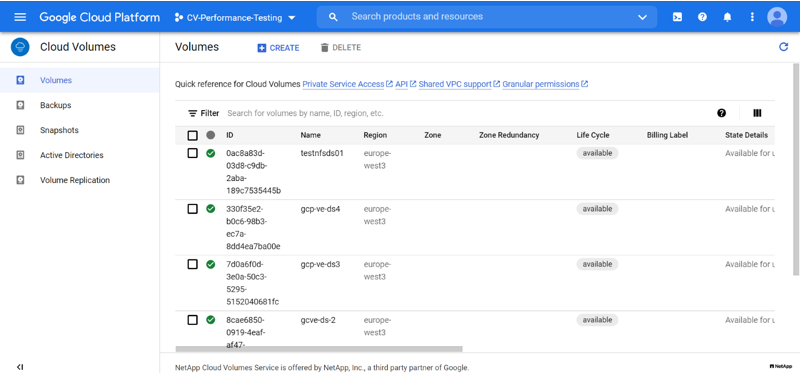
-
En la página Create File System, especifique el nombre del volumen y las etiquetas de facturación según sea necesario para los mecanismos de pago por uso.
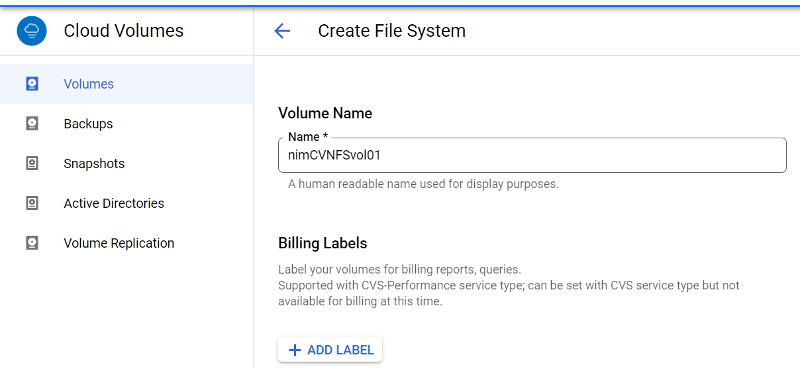
-
Seleccione el servicio adecuado. Para GCVE, elija NetApp Volumes-Performance y el nivel de servicio deseado para mejorar la latencia y un mayor rendimiento en función de los requisitos de carga de trabajo de la aplicación.
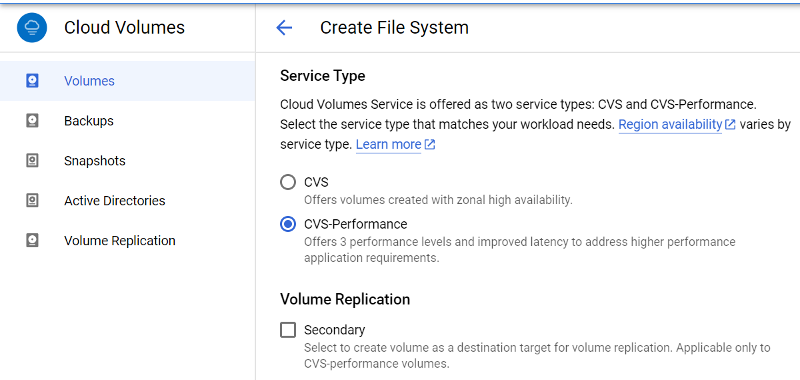
-
Especifique la región de Google Cloud para el volumen y la ruta del volumen (la ruta del volumen debe ser única en todos los volúmenes de cloud del proyecto)
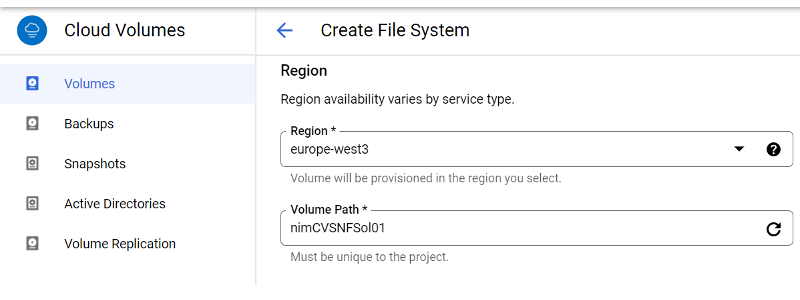
-
Seleccione el nivel de rendimiento del volumen.
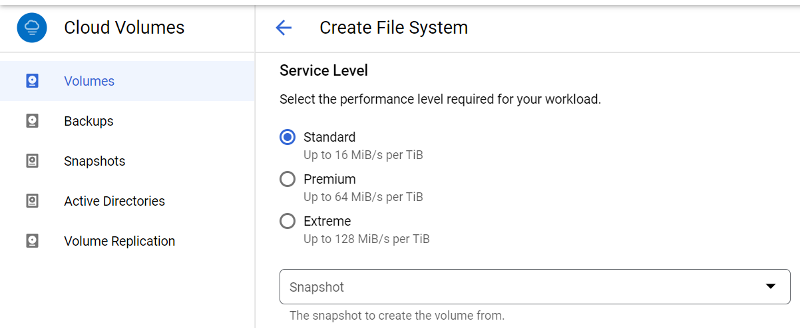
-
Especifique el tamaño del volumen y el tipo de protocolo. En esta prueba, se utiliza NFSv3.
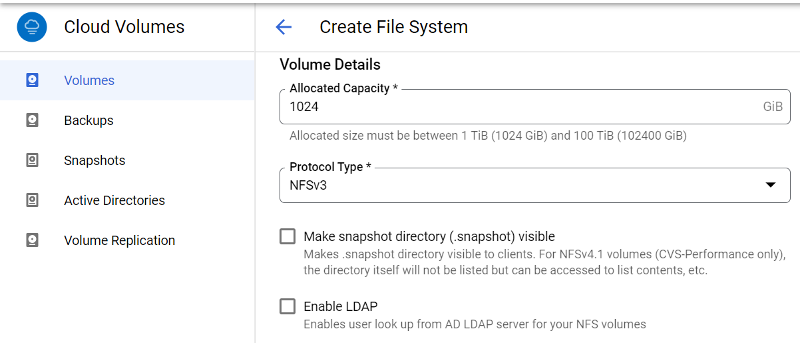
-
En este paso, seleccione la red VPC desde la que se podrá acceder al volumen. Compruebe que la agrupación de VPC esté en su lugar.
SUGERENCIA: Si VPC peering no se ha hecho, aparecerá un botón emergente que le guiará a través de los comandos peering. Abre una sesión de Cloud Shell y ejecuta los comandos adecuados para conectar tu VPC con el productor de volúmenes de Google Cloud NetApp. Si decide previamente preparar la agrupación en VPC, consulte estas instrucciones.

-
Gestione las reglas de política de exportación agregando las reglas adecuadas y seleccione la casilla de verificación para la versión NFS correspondiente.
Nota: El acceso a los volúmenes NFS no será posible a menos que se agregue una política de exportación.
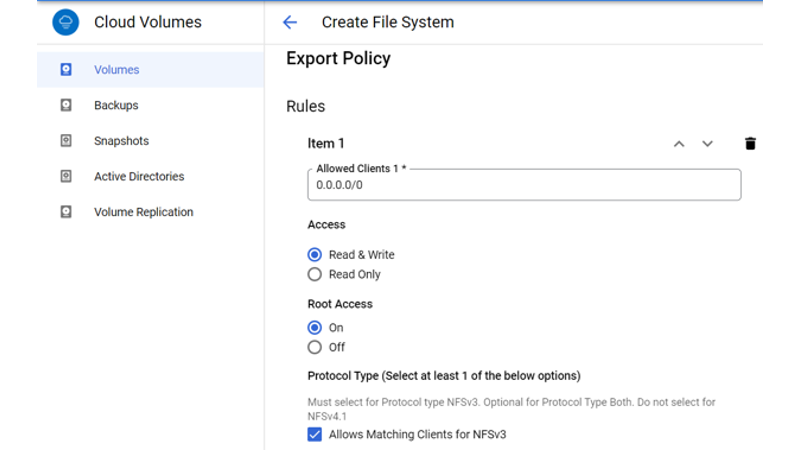
-
Haga clic en Guardar para crear el volumen.

Montar exportaciones de NFS a máquinas virtuales que se ejecutan en el motor de VMware
Antes de preparar el montaje del volumen NFS, asegúrese de que el estado de la conexión entre iguales de la conexión privada aparezca como activo. Una vez el estado es activo, utilice el comando Mount.
Para montar un volumen NFS, haga lo siguiente:
-
En Cloud Console, vaya a Cloud Volumes > Volumes.
-
Vaya a la página Volumes
-
Haga clic en el volumen NFS para el que desea montar las exportaciones NFS.
-
Desplácese a la derecha, en Mostrar más, haga clic en Mount Instructions.
Para realizar el proceso de montaje desde el SO invitado del equipo virtual de VMware, siga estos pasos:
-
Use SSH Client y SSH en la máquina virtual.
-
Instale el cliente nfs en la instancia.
-
En la instancia de Red Hat Enterprise Linux o SuSE Linux:
sudo yum install -y nfs-utils .. En una instancia de Ubuntu o Debian:
sudo apt-get install nfs-common
-
-
Cree un nuevo directorio en la instancia, como "/nimCVSNFSol01":
sudo mkdir /nimCVSNFSol01

-
Monte el volumen con el comando correspondiente. A continuación se muestra el comando de ejemplo del laboratorio:
sudo mount -t nfs -o rw,hard,rsize=65536,wsize=65536,vers=3,tcp 10.53.0.4:/nimCVSNFSol01 /nimCVSNFSol01

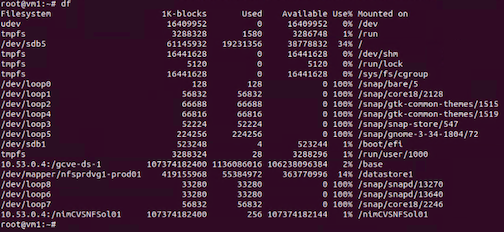
Crear y montar SMB comparte con máquinas virtuales que se ejecutan en VMware Engine
En el caso de los volúmenes SMB, asegúrese de que las conexiones de Active Directory estén configuradas antes de crear el volumen de SMB.

Una vez que la conexión AD esté en su lugar, cree el volumen con el nivel de servicio deseado. Los pasos son similares a crear un volumen NFS, excepto seleccionar el protocolo adecuado.
-
En la consola Cloud Volumes, vaya a la página Volumes y haga clic en Create.
-
En la página Create File System, especifique el nombre del volumen y las etiquetas de facturación según sea necesario para los mecanismos de pago por uso.
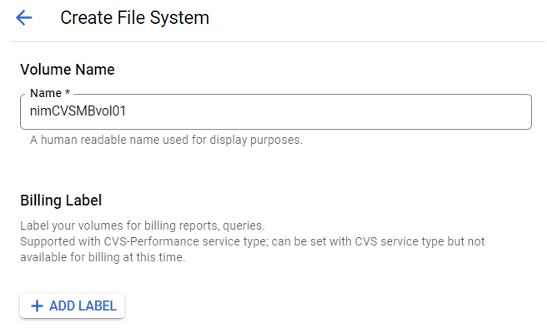
-
Seleccione el servicio adecuado. Para GCVE, elija NetApp Volumes-Performance y el nivel de servicio deseado para mejorar la latencia y un mayor rendimiento en función de los requisitos de la carga de trabajo.
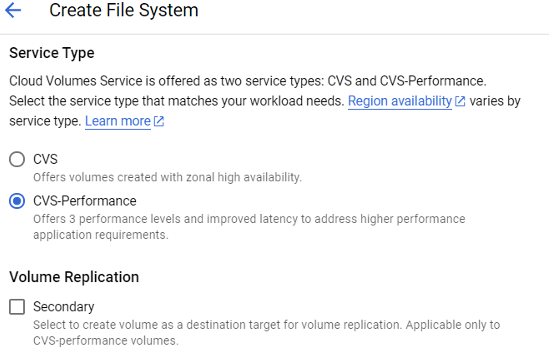
-
Especifique la región de Google Cloud para el volumen y la ruta del volumen (la ruta del volumen debe ser única en todos los volúmenes de cloud del proyecto)
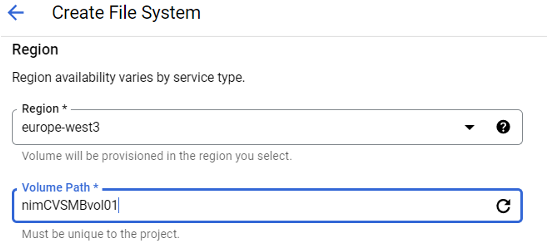
-
Seleccione el nivel de rendimiento del volumen.
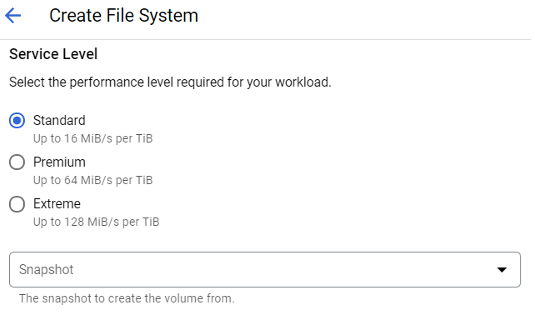
-
Especifique el tamaño del volumen y el tipo de protocolo. En esta prueba, se utiliza SMB.
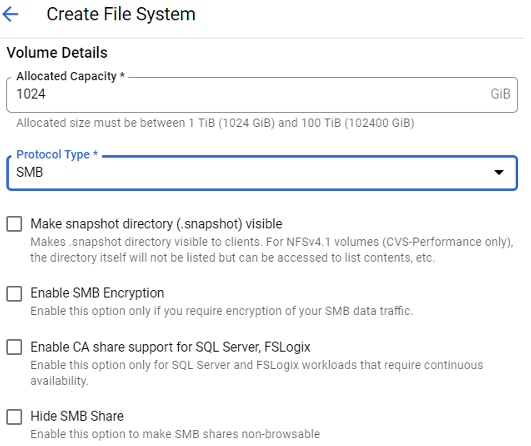
-
En este paso, seleccione la red VPC desde la que se podrá acceder al volumen. Compruebe que la agrupación de VPC esté en su lugar.
SUGERENCIA: Si VPC peering no se ha hecho, aparecerá un botón emergente que le guiará a través de los comandos peering. Abre una sesión de Cloud Shell y ejecuta los comandos adecuados para conectar tu VPC con el productor de volúmenes de Google Cloud NetApp. En caso de que decida preparar VPC peering de antemano, consulte estos "instrucciones".
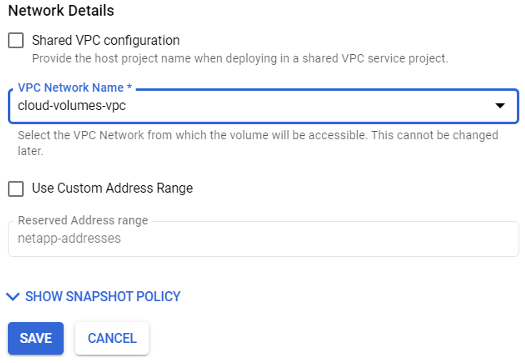
-
Haga clic en Guardar para crear el volumen.

Para montar el volumen SMB, haga lo siguiente:
-
En Cloud Console, vaya a Cloud Volumes > Volumes.
-
Vaya a la página Volumes
-
Haga clic en el volumen de SMB para el que desea asignar un recurso compartido de SMB.
-
Desplácese a la derecha, en Mostrar más, haga clic en Mount Instructions.
Para realizar el proceso de montaje desde el SO invitado Windows del equipo virtual VMware, siga los pasos que se indican a continuación:
-
Haga clic en el botón Inicio y, a continuación, haga clic en Equipo.
-
Haga clic en asignar unidad de red.
-
En la lista Unidad, haga clic en cualquier letra de unidad disponible.
-
En el cuadro carpeta, escriba:
\\nimsmb-3830.nimgcveval.com\nimCVSMBvol01
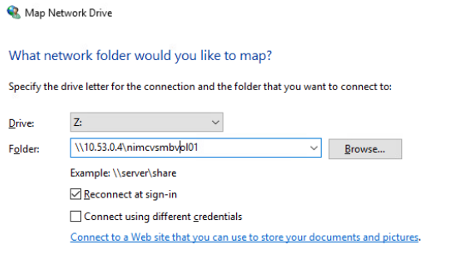
Para conectarse cada vez que inicie sesión en el equipo, active la casilla de verificación Reconectar al iniciar sesión.
-
Haga clic en Finalizar.