Gestione su configuración
 Sugerir cambios
Sugerir cambios


Es necesario usar la interfaz gráfica de usuario de gestión del plugin de SnapCenter para VMware vSphere para actualizar la configuración de los dispositivos virtuales, que incluye credenciales de vCenter, credenciales de dispositivos virtuales y zonas horarias para los backups.
Modifique las zonas horarias para los backups
Cuando se configura una programación de backup para un grupo de recursos del plugin de SnapCenter para VMware vSphere, la programación se establece automáticamente para la zona horaria en la que se implementó el plugin de VMware de SnapCenter. Puede modificar esa zona horaria mediante la interfaz gráfica de usuario de gestión del plugin de SnapCenter para VMware vSphere.
Debe conocer la dirección IP y las credenciales de inicio de sesión de la interfaz gráfica de usuario de gestión del plugin de SnapCenter para VMware vSphere.
-
La dirección IP se muestra cuando se implementó el plugin de VMware de SnapCenter.
-
Use las credenciales de registro proporcionadas durante la implementación del plugin de VMware de SnapCenter o como se modificó más adelante.
-
Inicie sesión en la interfaz gráfica de usuario de gestión de plugins de VMware de SnapCenter.
Utilice el formato
https://<appliance-IP-address>:8080 -
Haga clic en el icono Configuración de la barra de herramientas superior.
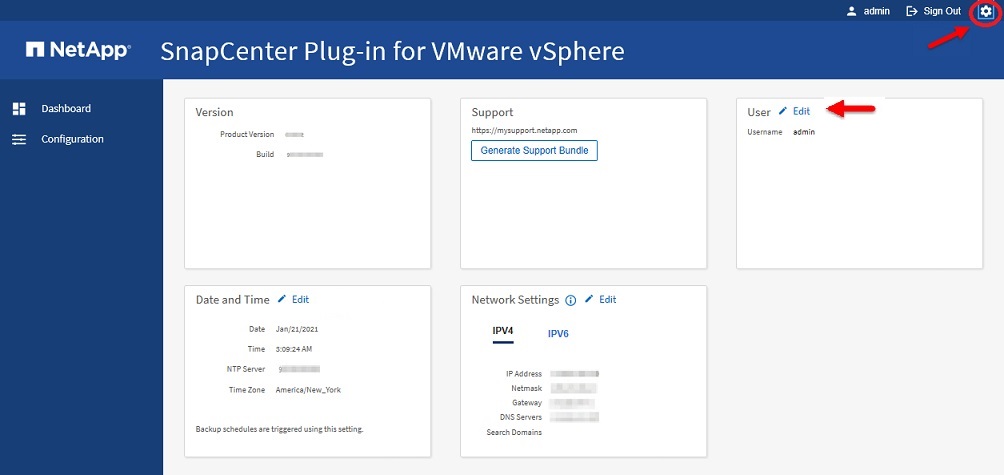
-
En la página Configuración, en la sección Fecha y hora, haga clic en Edición.
-
Seleccione la nueva zona horaria y haga clic en Guardar.
La nueva zona horaria se usará para todos los backups realizados por el plugin de VMware de SnapCenter.
Modifique las credenciales de inicio de sesión
Puede modificar las credenciales de inicio de sesión para la interfaz gráfica de usuario de gestión del plugin de SnapCenter para VMware vSphere.
Debe conocer la dirección IP y las credenciales de inicio de sesión de la interfaz gráfica de usuario de gestión del plugin de SnapCenter para VMware vSphere.
-
La dirección IP se muestra cuando se implementó el plugin de VMware de SnapCenter.
-
Use las credenciales de registro proporcionadas durante la implementación del plugin de VMware de SnapCenter o como se modificó más adelante.
-
Inicie sesión en la interfaz gráfica de usuario de gestión de plugins de VMware de SnapCenter.
Utilice el formato
https://<appliance-IP-address>:8080 -
Haga clic en el icono Configuración de la barra de herramientas superior.
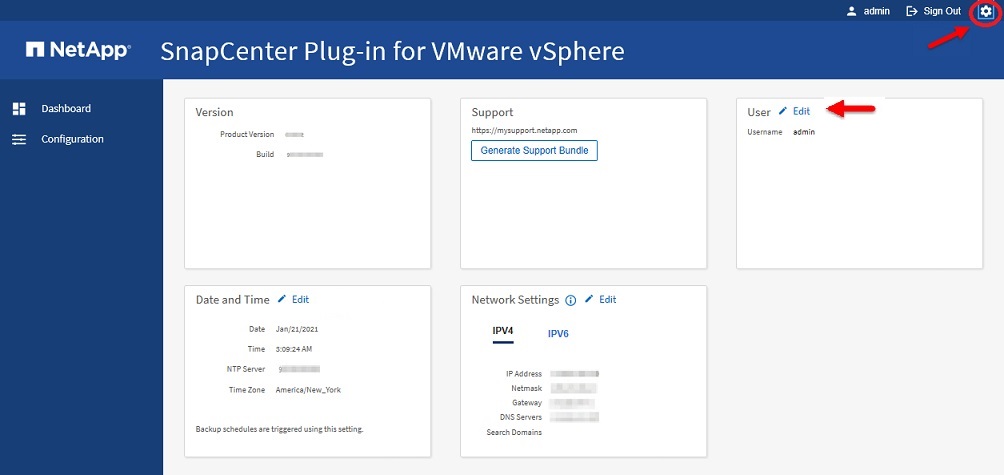
-
En la página Configuración, en la sección Usuario, haga clic en Editar.
-
Introduzca la nueva contraseña y haga clic en Guardar.
Puede que tarde varios minutos antes de que todos los servicios vuelvan a estar disponibles.
Modifique las credenciales de inicio de sesión del para vCenter
Puede modificar las credenciales de inicio de sesión de vCenter configuradas en el plugin de SnapCenter para VMware vSphere. El plugin utiliza estos ajustes para acceder a vCenter.
Debe conocer la dirección IP y las credenciales de inicio de sesión de la interfaz gráfica de usuario de gestión del plugin de SnapCenter para VMware vSphere.
-
La dirección IP se muestra cuando se implementó el plugin de VMware de SnapCenter.
-
Use las credenciales de registro proporcionadas durante la implementación del plugin de VMware de SnapCenter o como se modificó más adelante.
-
Inicie sesión en la interfaz gráfica de usuario de gestión de plugins de VMware de SnapCenter.
Utilice el formato
https://<appliance-IP-address>:8080 -
En el panel de navegación de la izquierda, haga clic en Configuración.
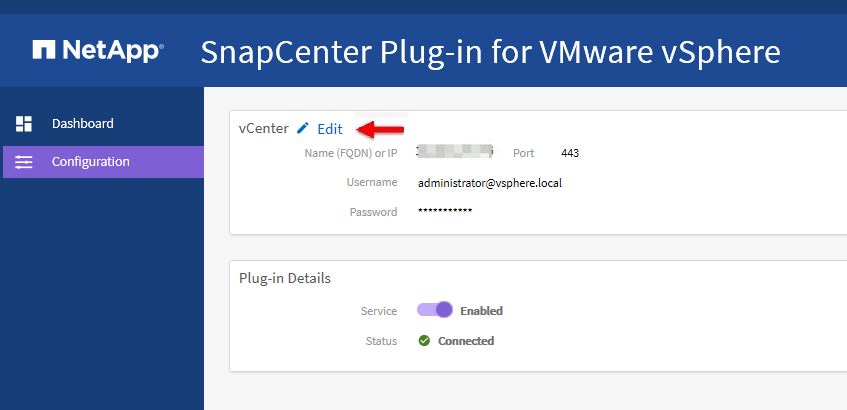
-
En la página Configuración, en la sección vCenter, haga clic en Editar.
-
Introduzca la nueva contraseña y haga clic en Guardar.
No modifique el número de puerto.
Modifique los ajustes de red
Es posible modificar los ajustes de red configurados en el plugin de SnapCenter para VMware vSphere. El plugin utiliza estos ajustes para acceder a vCenter.
Debe conocer la dirección IP y las credenciales de inicio de sesión de la interfaz gráfica de usuario de gestión del plugin de SnapCenter para VMware vSphere.
-
La dirección IP se muestra cuando se implementó el plugin de VMware de SnapCenter.
-
Use las credenciales de registro proporcionadas durante la implementación del plugin de VMware de SnapCenter o como se modificó más adelante.
-
Inicie sesión en la interfaz gráfica de usuario de gestión de plugins de VMware de SnapCenter.
Utilice el formato
https://<appliance-IP-address>:8080 -
Haga clic en el icono Configuración de la barra de herramientas superior.

-
En la página Configuración, en la sección Configuración de red, haga clic en IPv4 o IPv6 y, a continuación, haga clic en Editar.
Introduzca la nueva información y haga clic en Guardar.
-
Si va a eliminar una configuración de red, haga lo siguiente:
-
IPv4: En el campo Dirección IP, introduzca
0.0.0.0Y, a continuación, haga clic en Guardar. -
IPv6: En el campo Dirección IP: Introduzca
: :0Y, a continuación, haga clic en Guardar.
-

|
Si utiliza IPv4 e IPv6, no puede eliminar ambas opciones de red. La red restante debe especificar los campos servidores DNS y Dominios de búsqueda. |
Modifique los valores predeterminados de la configuración
Para mejorar la eficiencia operativa, puede modificar la scbr.override archivo de configuración para cambiar los valores predeterminados. Estos valores controlan configuraciones como el número de instancias de Snapshot de VMware que se crean o se eliminan durante un backup o la cantidad de tiempo que debe transcurrir antes de que el script de un backup deje de ejecutarse.
La scbr.override Los entornos del plugin de SnapCenter para VMware vSphere utilizan el archivo de configuración compatibles con las operaciones de protección de datos basadas en aplicaciones de SnapCenter. Si este archivo no existe, debe crearlo a partir del archivo de plantilla.
Cree el archivo de configuración scbr.override
-
Vaya a.
/opt/netapp/scvservice/standalone_aegis/etc/scbr/scbr.override-template. -
Copie el
scbr.override-templatearchivo a un archivo nuevo llamadoscbr.overrideen la\opt\netapp\scvservice\standalone_aegis\etc\scbrdirectorio.
Propiedades que se pueden anular
-
De forma predeterminada, la plantilla utiliza el símbolo hash para comentar las propiedades de configuración. Para utilizar una propiedad para modificar un valor de configuración, debe quitar
#caracteres. -
Deberá reiniciar el servicio en el host del plugin de SnapCenter para VMware vSphere a fin de que los cambios se apliquen.
Puede utilizar las siguientes propiedades que se enumeran en la scbr.override archivo de configuración para cambiar los valores predeterminados.
-
dashboard.protected.vm.count.interval=7
Especifica la cantidad de días durante los cuales la consola mostrará el estado de protección de la máquina virtual.
El valor predeterminado es "7".
-
guestFileRestore.guest.operation.interval=5
Especifica el intervalo de tiempo, en segundos, durante el cual el plugin de SnapCenter para VMware vSphere supervisa la finalización de las operaciones de invitado en el elemento invitado (disco en línea y Restaurar archivos). El tiempo de espera total lo establece
guestFileRestore.online.disk.timeouty..guestFileRestore.restore.files.timeout.El valor predeterminado es "5".
-
GuestFileRestore.monitorInterval=30
Especifica el intervalo de tiempo, en minutos, durante el cual el plugin de VMware de SnapCenter supervisa las sesiones de restauración de archivos invitados que expiraron. Toda sesión que se ejecute más allá del tiempo configurado se desconectará.
El valor predeterminado es "30".
-
GuestFileRestore.online.disk.timeout=100
Especifica el tiempo, en segundos, durante el cual el complemento VMware de SnapCenter espera a que se complete una operación de disco en línea en una máquina virtual invitada. Tenga en cuenta que hay un tiempo de espera adicional de 30 segundos antes de que el plugin sondee para completar la operación de disco en línea.
El valor predeterminado es "100".
-
GuestFileRestore.restore.files.timeout=3600
Especifica el tiempo, en segundos, durante el cual el plugin de VMware de SnapCenter espera a que se complete una operación de restauración de archivos en una máquina virtual invitada. Si se supera el tiempo, el proceso finaliza y el trabajo se Marca como erróneo.
El valor predeterminado es "3600" (1 hora).
-
GuestFileRestore.robocopy.directory.flags=/R:0 /W:0 /ZB /COPYALL /EFSRAW /A-:SH /e /NJH /NDL /NP
Especifica las marcas adicionales de robocopy que se van a utilizar al copiar directorios durante las operaciones de restauración de archivos invitados.
No lo retire
/NJHo agregar/NJSdebido a que se interrumpirá el análisis del resultado de la restauración.No permita reintentos ilimitados (eliminando la
/Rbandera) porque esto podría causar una cantidad infinita de reintentos para copias fallidas.Los valores predeterminados son
"/R:0 /W:0 /ZB /CopyAll /EFSRAW /A-:SH /e /NJH /NDL /NP". -
GuestFileRestore.robocopy.file.flags=/R:0 /W:0 /ZB /COPYALL /EFSRAW /A-:SH /NJH /NDL /NP
Especifica las marcas adicionales de robocopy que se van a utilizar al copiar archivos concretos durante las operaciones de restauración de archivos invitados.
No lo retire
/NJHo agregar/NJSdebido a que se interrumpirá el análisis del resultado de la restauración.No permita reintentos ilimitados (eliminando la
/Rbandera) porque esto podría causar una cantidad infinita de reintentos para copias fallidas.Los valores predeterminados son
"/R:0 /W:0 /ZB /CopyAll /EFSRAW /A-:SH /NJH /NDL /NP". -
guestFileRestore.sessionTime=1440
Especifica el tiempo, en minutos, durante el cual el plugin de SnapCenter para VMware vSphere mantiene activa una sesión de restauración de archivos invitados.
El valor predeterminado es "1440." (24 horas).
-
guestFileRestore.use.custom.online.disk.script=true
Especifica si se va a utilizar un script personalizado para conectar discos y recuperar letras de unidades al crear sesiones de restauración de archivos invitados. El script debe estar ubicado en
[Install Path] \etc\guestFileRestore_onlineDisk.ps1. Con la instalación se proporciona un script predeterminado. Los valores[Disk_Serial_Number],[Online_Disk_Output], y.[Drive_Output]se sustituyen en el script durante el proceso de asociación.El valor predeterminado es "false".
-
include.esx.initiator.id.from.cluster=true
Especifica que el plugin de VMware de SnapCenter debe incluir los ID de iniciador iSCSI y FCP de todos los hosts ESXi que hay en el clúster de la aplicación sobre flujos de trabajo de VMDK.
El valor predeterminado es "false".
-
max.concurrente.ds.storage.query.count=15
Especifica la cantidad máxima de llamadas simultáneas que el plugin de VMware de SnapCenter puede realizar a SnapCenter Server para detectar el espacio de almacenamiento de los almacenes de datos. El plugin realiza estas llamadas al reiniciar el servicio de Linux en el host de máquina virtual del plugin de VMware de SnapCenter.
-
nfs.datastore.mount.retry.count=3
Especifica la cantidad máxima de veces que el plugin de VMware de SnapCenter intenta montar un volumen como almacén de datos NFS en vCenter.
El valor predeterminado es "3".
-
nfs.datastore.mount.retry.delay=60000
Especifica el tiempo, en milisegundos, durante el cual el plugin de VMware de SnapCenter espera entre cada intento para montar un volumen como almacén de datos NFS en vCenter.
El valor predeterminado es "60000." (60 segundos).
-
script.virtual.machine.count.variable.name= VIRTUAL_MACHINES
Especifica el nombre de variable del entorno que contiene el número de máquinas virtuales. Debe definir la variable antes de ejecutar los scripts definidos por el usuario durante un trabajo de backup.
Por ejemplo, VIRTUAL_MACHINES=2 significa que se está realizando el backup de dos máquinas virtuales.
-
script.virtual.machine.info.variable.name=VIRTUAL_MACHINE.%s
Proporciona el nombre de la variable de entorno que contiene información acerca de la máquina virtual nth del backup. Debe configurar esta variable antes de ejecutar cualquier script definido por el usuario durante un backup.
Por ejemplo, la variable de entorno VIRTUAL_MACHINE.2 proporciona información acerca de la segunda máquina virtual del backup.
-
script.virtual.machine.info.format= %s|%s|%s|%s|%s|%s
Proporciona información acerca de la máquina virtual. El formato de esta información, que se define en la variable de entorno, es el siguiente:
VM name|VM UUID| VM power state (on|off)|VM snapshot taken (true|false)|IP address(es)A continuación proponemos un ejemplo de la información que puede proporcionar:
VIRTUAL_MACHINE.2=VM 1|564d6769-f07d-6e3b-68b1f3c29ba03a9a|POWERED_ON||true|10.0.4.2 -
storage.connection.timeout=600000
Especifica la cantidad de tiempo, en milisegundos, durante el cual el servidor de SnapCenter espera una respuesta del sistema de almacenamiento.
El valor predeterminado es "600000." (10 minutos).
-
vmware.esx.ip.kernel.ip.map
No hay un valor predeterminado. Utilice este valor para asignar la dirección IP de ESXi a la dirección IP de VMkernel. De forma predeterminada, el plugin de VMware de SnapCenter utiliza la dirección IP del adaptador de VMkernel de gestión del host ESXi. Si desea que el plugin de VMware de SnapCenter utilice una dirección IP del adaptador de VMkernel diferente, tendrá que proporcionar un valor de anulación.
En el ejemplo siguiente, la dirección IP del adaptador de VMkernel de gestión es 10.225.10.56. Sin embargo, el plugin de VMware de SnapCenter utiliza la dirección especificada de 10.225.11.57 y 10.225.11.58. Y si la dirección IP del adaptador de VMkernel de gestión es 10.225.10.60, el plugin utiliza la dirección 10.225.11.61.
vmware.esx.ip.kernel.ip.map=10.225.10.56:10.225.11.57,10.225.11.58; 10.225.10.60:10.225.11.61 -
vmware.max.concurrente.snapshots=30
Especifica la cantidad máxima de snapshots de VMware que el plugin de SnapCenter para VMware realiza al servidor.
Este número se comprueba por cada almacén de datos y se comprueba solo si se ha seleccionado la política "VM coherente". Si va a realizar backups consistentes con los fallos, esta configuración no se aplica.
El valor predeterminado es "30".
-
vmware.max.concurrent.snapshots.delete=30
Especifica la cantidad máxima de operaciones de eliminación de snapshots de VMware, por cada almacén de datos, que el plugin de VMware de SnapCenter realiza a la vez en el servidor.
Este número se comprueba por cada almacén de datos.
El valor predeterminado es "30".
-
vmware.query.unresolved.retry.count=10
Especifica la cantidad máxima de veces que el plugin de VMware de SnapCenter reintenta enviar una consulta sobre volúmenes sin resolver debido a "…time limit for holding off I/O…" errores.
El valor predeterminado es "10".
-
vmware.quiesce.retry.count=0
Especifica la cantidad máxima de veces que el plugin de VMware de SnapCenter reintenta enviar consultas acerca de snapshots de VMware debido a "…time limit for holding off I/O…" errores durante una copia de seguridad.
El valor predeterminado es "0".
-
vmware.quiesce.retry.interval=5
Especifica la cantidad de tiempo, en segundos, durante el cual el plugin de VMware de SnapCenter espera entre el envío de cada consulta sobre las copias Snapshot de VMware "…time limit for holding off I/O…". errores durante una copia de seguridad.
El valor predeterminado es "5".
-
vmware.query.unresolved.retry.delay= 60000
Especifica la cantidad de tiempo, en milisegundos, durante el cual el plugin de VMware de SnapCenter espera entre cada envío de consultas sobre volúmenes sin resolver debido a "…time limit for holding off I/O…". errores. Este error se produce al clonar un almacén de datos VMFS.
El valor predeterminado es "60000." (60 segundos).
-
vmware.reconfig.vm.retry.count=10
Especifica la cantidad máxima de veces que el plugin de VMware de SnapCenter reintenta enviar una consulta acerca de cómo reconfigurar una máquina virtual debido al límite de tiempo "…time para retener las operaciones de I/O.." errores.
El valor predeterminado es "10".
-
vmware.reconfig.vm.retry.delay=30000
Especifica el tiempo máximo, en milisegundos, durante el cual el complemento VMware de SnapCenter espera entre cada envío de consultas sobre la reconfiguración de una máquina virtual debido a "…time limit for holding off I/O…". errores.
El valor predeterminado es "30000." (30 segundos).
-
vmware.rescan.hba.retry.count=3
Especifica la cantidad de tiempo, en milisegundos, durante el cual el plugin de VMware de SnapCenter espera entre cada envío de consultas sobre el reexamen del adaptador de bus de host debido a "…time limit for holding off I/O…". errores.
El valor predeterminado es "3".
-
vmware.rescan.hba.retry.delay=30000
Especifica la cantidad máxima de veces que el plugin de VMware de SnapCenter reintenta reexaminar el adaptador del bus de host.
El valor predeterminado es "30000".
Habilite SSH para el plugin de SnapCenter para VMware vSphere
Cuando se implementa el plugin de VMware de SnapCenter, SSH está deshabilitado de forma predeterminada.
-
En VMware vSphere Web Client, seleccione la máquina virtual donde esté el plugin de VMware de SnapCenter.
-
Haga clic con el botón derecho del ratón en el equipo virtual y, a continuación, en la ficha Resumen del dispositivo virtual, haga clic en Iniciar consola remota para abrir una ventana de la consola de mantenimiento.
Los valores predeterminados de inicio de sesión para la consola de mantenimiento del plugin de VMware de SnapCenter son los siguientes:
Nombre de usuario:
maint`Contraseña: `admin123
-
En el menú principal, seleccione la opción de menú 2) Configuración del sistema.
-
En el menú Configuración del sistema, seleccione la opción de menú 6) Activar acceso SSH y, a continuación, introduzca “y” en el indicador de confirmación.
-
Espere a que aparezca el mensaje “activación del acceso SSH…” A continuación, pulse Intro para continuar y, a continuación, introduzca X en el símbolo del sistema para salir del modo de mantenimiento.


