Restaurar y recuperar un backup de recurso añadido manualmente
 Sugerir cambios
Sugerir cambios


Puede utilizar SnapCenter para restaurar y recuperar datos de uno o varios backups.
-
Debe tener un backup de los recursos o del grupo de recursos.
-
Cancele la operación de backup que se encuentra en curso y que corresponde al recurso o grupo de recursos que desea restaurar.
-
Para los comandos previos a la restauración, después de la restauración, el montaje y el desmontaje, debe comprobar si los comandos existen en la lista de comandos disponible en el host del plugin desde las rutas siguientes:
-
Para Windows: C:\Archivos de programa\NetApp\SnapCenter\Snapcenter Plug-in Creator\etc\allowed_commands.config
-
Para Linux: /opt/SnapCenter/scc/etc/allowed_commands.config
Si no hay comandos en la lista de comandos, se producirá un error en la operación.
-
-
Las copias de backup basadas de archivos no se pueden restaurar desde SnapCenter.
-
Después de actualizar a SnapCenter 4.3, se pueden restaurar los backups realizados en SnapCenter 4.2, pero no se pueden recuperar. Para recuperar los backups realizados en SnapCenter 4.2, debe usar el estudio HANA o secuencias de comandos de recuperación HANA externas a SnapCenter.
-
En el panel de navegación de la izquierda, haga clic en Recursos y, a continuación, seleccione el plugin adecuado en la lista.
-
En la página Resources, filtre los recursos de la lista desplegable View en función del tipo de recurso.
Los recursos se muestran junto con el tipo, el host, las políticas y los grupos de recursos asociados, y el estado.
Aunque se puede realizar un backup del grupo de recursos, al restaurar, debe seleccionar los recursos individuales que restaurará. Si el recurso no está protegido, se muestra "'no protegido'" en la columna Estado general. Esto significa que el recurso no está protegido o que otro usuario hizo el backup de este recurso.
-
Seleccione el recurso o seleccione un grupo de recursos y, a continuación, seleccione un recurso de ese grupo.
Se muestra la página con el resumen.
-
En la vista Manage Copies, seleccione copias de seguridad ya sea en los sistemas de almacenamiento primario o secundario (reflejado o en almacén).
-
En la tabla de backups primarios, seleccione el backup desde el cual quiere restaurar y, a continuación, haga clic en
 .
.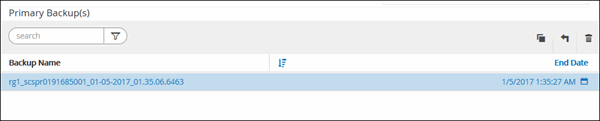
-
En la página Restore Scope, seleccione Complete Resource o File Level.
-
Si selecciona Complete Resource, se restauran todos los volúmenes de datos configurados de la base de datos SAP HANA.
Si el recurso contiene volúmenes o qtrees, se eliminan las copias de Snapshot realizadas después de la copia de Snapshot seleccionada para restaurar en tales volúmenes o qtrees y no pueden recuperarse. Además, si hay algún otro recurso alojado en los mismos volúmenes o qtrees, también se lo elimina.
-
Si selecciona nivel de archivo, puede seleccionar todo o seleccionar los volúmenes o qtrees específicos y, a continuación, introducir la ruta relacionada con esos volúmenes o qtrees, separados por comas
-
Puede seleccionar varios volúmenes y qtrees.
-
Si el tipo de recurso es LUN, se restaura todo el LUN.
Puede seleccionar varios LUN.
-
Si selecciona todo, se restauran todos los archivos de los volúmenes, qtrees o LUN. -
-
En la página Pre OPS, escriba los comandos previos a la restauración y los comandos de desmontaje que se ejecutarán antes de realizar un trabajo de restauración.
Los comandos de desmontaje no están disponibles para los recursos de detección automática.
-
En la página Post OPS, escriba los comandos de montaje y los comandos posteriores a la restauración que se ejecutarán después de realizar un trabajo de restauración.
Los comandos de montaje no están disponibles para los recursos detectados automáticamente.
-
En la página Notification, en la lista desplegable Email preference, seleccione los escenarios en los que desea enviar los correos electrónicos.
También debe especificar las direcciones de correo electrónico del remitente y los destinatarios, así como el asunto del correo. SMTP también debe configurarse en la página Ajustes > Ajustes globales.
-
Revise el resumen y, a continuación, haga clic en Finalizar.
-
Supervise el progreso de la operación haciendo clic en Monitor > Jobs.



