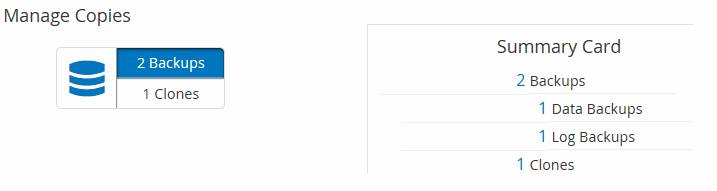Consulte los backups y los clones relacionados en la página Topology
 Sugerir cambios
Sugerir cambios


Al prepararse para clonar un recurso o incluirlo en un backup, puede ver una representación gráfica de todos los backups y clones del almacenamiento principal y secundario. En la página Topology, es posible ver todos los backups y clones que están disponibles para el recurso o el grupo de recursos seleccionado. Pueden verse los detalles de estos backups y clones, y luego seleccionarlos para realizar operaciones de protección de datos.
Puede consultar los siguientes iconos de la vista gestionar copias para determinar si los backups o clones están disponibles en el almacenamiento principal y secundario (copias reflejadas o en almacén).
-
 muestra la cantidad de backups y clones que están disponibles en el almacenamiento principal.
muestra la cantidad de backups y clones que están disponibles en el almacenamiento principal. -
 Muestra la cantidad de backups y clones que estan copiados en el almacenamiento secundario mediante SnapMirror.
Muestra la cantidad de backups y clones que estan copiados en el almacenamiento secundario mediante SnapMirror.Los clones de un backup de un reflejo de versión flexible en un volumen de tipo reflejo-almacén se muestran en la vista de topología, pero el número de backups de reflejos de la vista de topología no incluye el backup de versión flexible. -
 Muestra la cantidad de backups y clones que se replican en el almacenamiento secundario mediante la tecnología SnapVault.
Muestra la cantidad de backups y clones que se replican en el almacenamiento secundario mediante la tecnología SnapVault.-
La cantidad de backups que se muestra incluye los backups eliminados del almacenamiento secundario. Por ejemplo, si creó 6 backups con una política para retener solamente 4 backups, se muestran 6 backups.
-

|
Los clones de un backup de un reflejo de versión flexible en un volumen de tipo reflejo-almacén se muestran en la vista de topología, pero el número de backups de reflejos de la vista de topología no incluye el backup de versión flexible. |
Si tiene una relación secundaria como SnapMirror Active Sync (inicialmente lanzado como SnapMirror Business Continuity [SM-BC]), verá los siguientes iconos adicionales:
-
 El sitio de réplica está activo.
El sitio de réplica está activo. -
 El sitio de réplica está inactivo.
El sitio de réplica está inactivo. -
 No se restableció la relación de reflejo o almacén secundario.
No se restableció la relación de reflejo o almacén secundario.
-
En el panel de navegación de la izquierda, haga clic en Recursos y, a continuación, seleccione el plugin adecuado en la lista.
-
En la página Resources, seleccione el recurso o el grupo de recursos de la lista desplegable View.
-
Seleccione el recurso desde la vista de detalles del recurso o desde la vista de detalles del grupo de recursos.
Si el recurso está protegido, se muestra la página con el resumen seleccionado.
-
Consulte Summary Card para ver un resumen de la cantidad de backups y clones disponibles en el almacenamiento principal y secundario.
La sección Summary Card muestra la cantidad total de backups y clones. Únicamente para bases de datos Oracle, la sección Summary Card también muestra el número total de backups de registro.
Al hacer clic en el botón Actualizar se inicia una consulta del almacenamiento para mostrar un recuento preciso.
Si se realiza una copia de seguridad habilitada para SnapLock, al hacer clic en el botón Actualizar se actualiza el tiempo de caducidad de SnapLock principal y secundario recuperado de ONTAP. Una programación semanal también actualiza el tiempo de caducidad de SnapLock principal y secundario recuperado de ONTAP.
Cuando el recurso de la aplicación se distribuya entre varios volúmenes, el tiempo de caducidad de SnapLock para el backup será el tiempo de caducidad de SnapLock más largo que se establezca para una snapshot en un volumen. El tiempo de caducidad de SnapLock más largo se recupera de ONTAP.
Para la sincronización activa de SnapMirror, al hacer clic en el botón Actualizar se actualiza el inventario de copia de seguridad de SnapCenter consultando ONTAP tanto para los sitios primarios como para los de réplica. Una programación semanal también realiza esta actividad en todas las bases de datos que contienen una relación de sincronización activa de SnapMirror.
-
Para la sincronización activa de SnapMirror y solo para ONTAP 9.14.1, las relaciones de reflejo asíncrono o reflejo asíncrono de almacén con el nuevo destino primario deben configurarse manualmente después de una conmutación al nodo de respaldo. A partir de ONTAP 9.15.1 en adelante, el reflejo asíncrono o el reflejo asíncrono se configura automáticamente en el nuevo destino primario.
-
Después de la conmutación por error, es necesario crear un backup para que SnapCenter detecte la conmutación al nodo de respaldo. Puede hacer clic en Actualizar solo después de que se haya creado una copia de seguridad.
-
-
En la vista Administrar copias, haga clic en copias de seguridad o clones en el almacenamiento principal o secundario para ver los detalles de una copia de seguridad o un clon.
Estos detalles se muestran en forma de tabla.
-
Seleccione el backup en la tabla y haga clic en los iconos de protección de datos para realizar operaciones de restauración, clonado, cambio de nombre y eliminación.
Los backups que figuran en el sistema de almacenamiento secundario no pueden eliminarse ni cambiar de nombre. -
Si desea eliminar un clon, selecciónelo en la tabla y haga clic en
 para eliminar el clon.
para eliminar el clon.