Agregar o cambiar listas de subred en la red de cuadrícula
 Sugerir cambios
Sugerir cambios


Puede utilizar la herramienta Cambiar IP para agregar o cambiar subredes en la red de cuadrícula.
-
Usted tiene la
Passwords.txtarchivo.
Puede agregar, eliminar o cambiar subredes en la Lista de subredes de red de cuadrícula. Los cambios afectarán el enrutamiento de todos los nodos de la cuadrícula.

|
Si sólo va a realizar cambios en la lista de subredes de red de cuadrícula, utilice el administrador de cuadrícula para agregar o cambiar la configuración de red. De lo contrario, utilice la herramienta Cambiar IP si no se puede acceder a Grid Manager debido a un problema de configuración de red o si está realizando un cambio de enrutamiento de red de cuadrícula y otros cambios de red al mismo tiempo. |
-
Inicie sesión en el nodo de administración principal:
-
Introduzca el siguiente comando:
ssh admin@primary_Admin_Node_IP -
Introduzca la contraseña que aparece en
Passwords.txtarchivo. -
Introduzca el siguiente comando para cambiar a la raíz:
su - -
Introduzca la contraseña que aparece en
Passwords.txtarchivo.Cuando ha iniciado sesión como root, el símbolo del sistema cambia de
$para#.
-
-
Inicie la herramienta Cambiar IP introduciendo el siguiente comando:
change-ip -
Introduzca la clave de acceso de aprovisionamiento en el aviso de.
Aparece el menú principal.
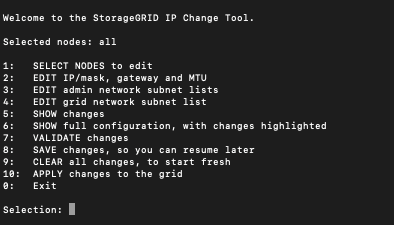
-
En el menú principal, seleccione la opción para editar subredes para la red de cuadrícula (opción 4).
Los cambios en la lista de subredes de red de cuadrícula se realizan en toda la cuadrícula. -
Elija una de las siguientes opciones:
-
Para añadir una subred, introduzca este comando:
add CIDR -
Para eliminar una subred, introduzca este comando:
del CIDR -
Defina la lista de subredes introduciendo este comando:
set CIDRPara todos los comandos, es posible introducir varias direcciones con este formato: add CIDR, CIDREjemplo:
add 172.14.0.0/16, 172.15.0.0/16, 172.16.0.0/16Puede reducir la cantidad de escritura necesaria utilizando "'flecha arriba'" para recuperar los valores escritos previamente en el indicador de entrada actual y, a continuación, editarlos si es necesario. La entrada de ejemplo siguiente muestra la configuración de subredes para la Lista de subredes de redes de cuadrícula:
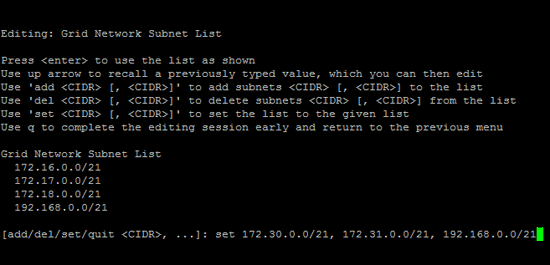
-
-
Cuando esté listo, introduzca q para volver a la pantalla del menú principal. Los cambios se mantienen hasta que se borran o se aplican.
-
Elija una de las siguientes opciones:
-
Seleccione la opción 5 para mostrar las ediciones en la salida que está aislada para mostrar sólo el elemento cambiado. Los cambios se resaltan en verde (adiciones) o rojo (eliminaciones), como se muestra en la siguiente salida de ejemplo:
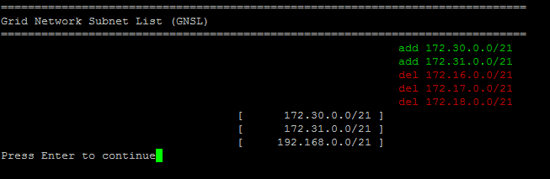
-
Seleccione la opción 6 para mostrar las ediciones en la salida que muestran la configuración completa. Los cambios se resaltan en verde (adiciones) o rojo (eliminaciones).
Algunas interfaces de línea de comandos pueden mostrar adiciones y eliminaciones utilizando formato de tachado.
-
-
Seleccione la opción 7 para validar todos los cambios organizados.
Esta validación garantiza que se sigan las reglas para las redes Grid, Admin y Client, como el uso de subredes superpuestas.
-
Opcionalmente, seleccione la opción 8 para guardar todos los cambios organizados y volver más tarde para continuar realizando cambios.
Esta opción le permite salir de la herramienta Cambiar IP e iniciarla de nuevo más tarde, sin perder ningún cambio no aplicado.
-
Debe realizar una de las siguientes acciones:
-
Seleccione la opción 9 si desea borrar todos los cambios sin guardar ni aplicar la nueva configuración de red.
-
Seleccione la opción 10 si está listo para aplicar cambios y para aprovisionar la nueva configuración de red. Durante el aprovisionamiento, la salida muestra el estado a medida que se aplican las actualizaciones como se muestra en la siguiente salida de ejemplo:
Generating new grid networking description file... Running provisioning... Updating grid network configuration on Name
-
-
Si ha seleccionado la opción 10 al realizar cambios en la red de cuadrícula, seleccione una de las siguientes opciones:
-
Aplicar: Aplique los cambios inmediatamente y reinicie automáticamente cada nodo si es necesario.
Si la nueva configuración de red funcionará simultáneamente con la configuración de red antigua sin ningún cambio externo, puede utilizar la opción aplicar para un cambio de configuración completamente automatizado.
-
Fase: Aplique los cambios la próxima vez que se reinicien los nodos.
Si necesita realizar cambios físicos o virtuales en la configuración de red para que funcione la nueva configuración de red, debe utilizar la opción Stage, apagar los nodos afectados, realizar los cambios físicos de red necesarios y reiniciar los nodos afectados.
Si utiliza la opción Stage, debe reiniciar el nodo Lo antes posible. después de la configuración provisional para minimizar las interrupciones. -
CANCEL: No realice ningún cambio en la red en este momento.
Si no sabía que los cambios propuestos requieren que se reinicien los nodos, puede aplazar los cambios para minimizar el impacto del usuario. Si selecciona cancelar, volverá al menú principal y mantendrá los cambios para que los pueda aplicar más tarde.
Después de aplicar o organizar los cambios en la configuración, se genera un nuevo paquete de recuperación como resultado del cambio de configuración de la cuadrícula.
-
-
Si la configuración se detiene debido a errores, están disponibles las siguientes opciones:
-
Para cancelar el procedimiento de cambio de IP y volver al menú principal, introduzca a.
-
Para volver a intentar la operación que falló, introduzca r.
-
Para continuar con la siguiente operación, introduzca c.
La operación fallida se puede volver a intentar más tarde seleccionando la opción 10 (aplicar cambios) en el menú principal. El procedimiento de cambio de IP no se completará hasta que todas las operaciones se hayan completado correctamente.
-
Si tuvo que intervenir manualmente (para reiniciar un nodo, por ejemplo) y está seguro de que la acción que la herramienta considera que ha fallado se ha completado correctamente, introduzca f para marcarlo como correcto y pasar a la siguiente operación.
-
-
Descargue un nuevo paquete de recuperación desde Grid Manager.
-
Seleccione Mantenimiento > sistema > paquete de recuperación.
-
Introduzca la clave de acceso de aprovisionamiento.
El archivo del paquete de recuperación debe estar protegido porque contiene claves de cifrado y contraseñas que se pueden usar para obtener datos del sistema StorageGRID. -




