Cambiar la configuración de red de un nodo
 Sugerir cambios
Sugerir cambios


Puede cambiar la configuración de red de uno o varios nodos con la herramienta Cambiar IP. Puede cambiar la configuración de la red de cuadrícula o agregar, cambiar o quitar las redes de administrador o de cliente.
Debe tener la Passwords.txt archivo.
Linux: Si va a agregar un nodo de cuadrícula a la red de administración o a la red de cliente por primera vez, y no ha configurado previamente ADMIN_NETWORK_TARGET o CLIENT_NETWORK_TARGET en el archivo de configuración de nodo, debe hacerlo ahora.
Consulte las instrucciones de instalación de StorageGRID para el sistema operativo Linux.
Dispositivos: en los dispositivos StorageGRID, si la red cliente o administrador no estaba configurada en el instalador del dispositivo StorageGRID durante la instalación inicial, la red no se puede agregar utilizando sólo la herramienta Cambiar IP. En primer lugar, debe colocar el dispositivo en modo de mantenimiento, configurar los vínculos, devolver el dispositivo al modo de funcionamiento normal y, a continuación, utilizar la herramienta Cambiar IP para modificar la configuración de la red. Consulte el procedimiento para configurar los enlaces de red en las instrucciones de instalación y mantenimiento del dispositivo.
Es posible cambiar el valor de la dirección IP, la máscara de subred, la puerta de enlace o MTU para uno o más nodos de cualquier red.
También puede agregar o quitar un nodo de una red cliente o de una red administrativa:
-
Puede añadir un nodo a una red cliente o a una red de administrador si añade una dirección IP/máscara de subred en esa red al nodo.
-
Puede quitar un nodo de una red cliente o de una red de administrador si elimina la dirección IP/máscara de subred del nodo en esa red.
Los nodos no se pueden quitar de la red de cuadrícula.

|
No se permiten intercambios de direcciones IP. Si debe intercambiar direcciones IP entre nodos de cuadrícula, debe utilizar una dirección IP intermedia temporal. |

|
Si está habilitado el inicio de sesión único (SSO) para el sistema StorageGRID y va a cambiar la dirección IP de un nodo de administración, tenga en cuenta que cualquier confianza de la parte que dependa configurada mediante la dirección IP del nodo de administración (en lugar de su nombre de dominio completo, como se recomienda) pasará a ser no válida. Ya no podrá iniciar sesión en el nodo. Inmediatamente después de cambiar la dirección IP, debe actualizar o volver a configurar la confianza del interlocutor que confía en el nodo en los Servicios de Federación de Active Directory (AD FS) con la nueva dirección IP. Consulte las instrucciones para administrar StorageGRID. |

|
Todos los cambios realizados en la red mediante la herramienta Cambiar IP se propagan al firmware del instalador para los dispositivos StorageGRID. De este modo, si se vuelve a instalar el software StorageGRID en un dispositivo o si se pone un dispositivo en modo de mantenimiento, la configuración de red será correcta. |
-
Inicie sesión en el nodo de administración principal:
-
Introduzca el siguiente comando:
ssh admin@primary_Admin_Node_IP -
Introduzca la contraseña que aparece en
Passwords.txtarchivo. -
Introduzca el siguiente comando para cambiar a la raíz:
su - -
Introduzca la contraseña que aparece en
Passwords.txtarchivo.Cuando ha iniciado sesión como root, el símbolo del sistema cambia de
$para#.
-
-
Inicie la herramienta Cambiar IP introduciendo el siguiente comando:
change-ip -
Introduzca la clave de acceso de aprovisionamiento en el aviso de.
Aparece el menú principal.
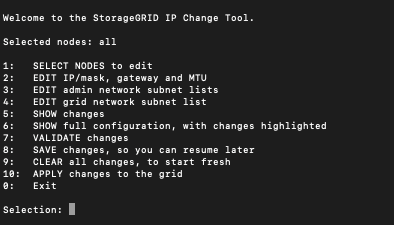
-
Si lo desea, seleccione 1 para elegir los nodos que desea actualizar. A continuación, seleccione una de las siguientes opciones:
-
1: Un solo nodo — seleccione por nombre
-
2: Un solo nodo — seleccione por sitio y luego por nombre
-
3: Un solo nodo — seleccione por IP actual
-
4: Todos los nodos de un sitio
-
5: Todos los nodos de la red
Nota: Si desea actualizar todos los nodos, deje que "All" permanezca seleccionado.
Después de hacer su selección, aparece el menú principal, con el campo nodos seleccionados actualizado para reflejar su elección. Todas las acciones posteriores se realizan solo en los nodos que se muestran.
-
-
En el menú principal, seleccione la opción 2 para editar la información de IP/máscara, puerta de enlace y MTU para los nodos seleccionados.
-
Seleccione la red en la que desea realizar los cambios:
-
1: Red de red
-
2: Red de administración
-
3: Red cliente
-
4: Todas las redes después de realizar la selección, el mensaje muestra el nombre del nodo, el nombre de red (Grid, Admin o Cliente), el tipo de datos (IP/máscara, Pasarela o MTU) y valor actual.
Si se edita la dirección IP, la longitud del prefijo, la puerta de enlace o la MTU de una interfaz configurada para DHCP, la interfaz se cambiará a estática. Cuando se selecciona para cambiar una interfaz configurada por DHCP, se muestra una advertencia para informarle de que la interfaz cambiará a estática.
Las interfaces se han configurado como
fixedno se puede editar. -
-
Para establecer un nuevo valor, introdúzcalo en el formato que se muestra para el valor actual.
-
Para dejar sin modificar el valor actual, pulse Intro.
-
Si el tipo de datos es
IP/mask, Puede eliminar la red de administración o de cliente del nodo introduciendo d o 0.0.0.0/0. -
Después de editar todos los nodos que desea cambiar, introduzca q para volver al menú principal.
Los cambios se mantienen hasta que se borran o se aplican.
-
-
Revise los cambios seleccionando una de las siguientes opciones:
-
5: Muestra las ediciones en la salida que está aislada para mostrar sólo el elemento cambiado. Los cambios se resaltan en verde (adiciones) o rojo (eliminaciones), como se muestra en la salida de ejemplo:
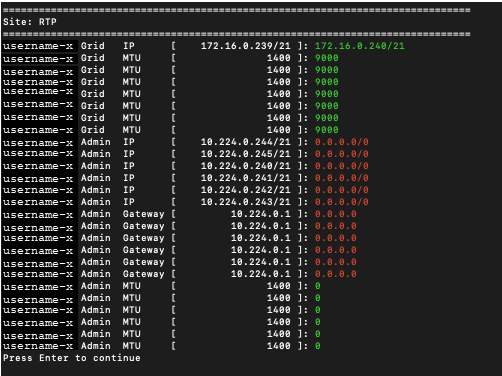
-
6: Muestra las ediciones en salida que muestran la configuración completa. Los cambios se resaltan en verde (adiciones) o rojo (eliminaciones).
Algunas interfaces de línea de comandos pueden mostrar adiciones y eliminaciones utilizando formato de tachado. La visualización adecuada depende del cliente de terminal que admita las secuencias de escape de VT100 necesarias.
-
-
Seleccione la opción 7 para validar todos los cambios.
Esta validación garantiza que no se infringen las reglas de las redes Grid, Admin y Client, como no utilizar subredes superpuestas.
En este ejemplo, la validación devolvió errores.
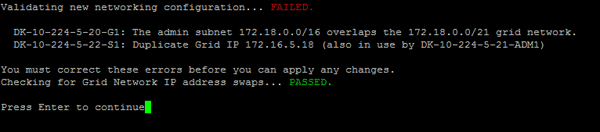
En este ejemplo, se ha aprobado la validación.

-
Una vez aprobada la validación, elija una de las siguientes opciones:
-
8: Guardar los cambios no aplicados.
Esta opción le permite salir de la herramienta Cambiar IP e iniciarla de nuevo más tarde, sin perder ningún cambio no aplicado.
-
10: Aplique la nueva configuración de red.
-
-
Si ha seleccionado la opción 10, elija una de las siguientes opciones:
-
Aplicar: Aplique los cambios inmediatamente y reinicie automáticamente cada nodo si es necesario.
Si la nueva configuración de red no requiere ningún cambio físico de red, puede seleccionar aplicar para aplicar los cambios inmediatamente. Los nodos se reiniciarán automáticamente si es necesario. Se mostrarán los nodos que se deban reiniciar.
-
Fase: Aplique los cambios la próxima vez que se reinicien manualmente los nodos.
Si necesita realizar cambios físicos o virtuales en la configuración de red para que funcione la nueva configuración de red, debe utilizar la opción Stage, apagar los nodos afectados, realizar los cambios físicos de red necesarios y reiniciar los nodos afectados. Si selecciona aplicar sin realizar primero estos cambios de red, los cambios normalmente fallarán.
Si utiliza la opción Stage, debe reiniciar el nodo Lo antes posible. después de la configuración provisional para minimizar las interrupciones. -
CANCEL: No realice ningún cambio en la red en este momento.
Si no sabía que los cambios propuestos requieren que se reinicien los nodos, puede aplazar los cambios para minimizar el impacto del usuario. Si selecciona cancelar, volverá al menú principal y mantendrá los cambios para que los pueda aplicar más tarde.
Al seleccionar aplicar o fase, se genera un nuevo archivo de configuración de red, se realiza el aprovisionamiento y los nodos se actualizan con nueva información de trabajo.
Durante el aprovisionamiento, la salida muestra el estado a medida que se aplican las actualizaciones.
Generating new grid networking description file... Running provisioning... Updating grid network configuration on Name
Después de aplicar o organizar los cambios en la configuración, se genera un nuevo paquete de recuperación como resultado del cambio de configuración de la cuadrícula.
-
-
Si ha seleccionado fase, siga estos pasos después de finalizar el aprovisionamiento:
-
Realice los cambios necesarios en la red virtual o física.
Cambios físicos en la red: Realice los cambios físicos necesarios en la red, apagando el nodo de forma segura si es necesario.
Linux: Si va a agregar el nodo a una red administrativa o a una red cliente por primera vez, asegúrese de que ha añadido la interfaz como se describe en ""adición de interfaces a un nodo existente"."
-
Reinicie los nodos afectados.
-
-
Seleccione 0 para salir de la herramienta Cambiar IP una vez que hayan finalizado los cambios.
-
Descargue un nuevo paquete de recuperación desde Grid Manager.
-
Seleccione Mantenimiento > sistema > paquete de recuperación.
-
Introduzca la clave de acceso de aprovisionamiento.
-


