Gestión de usuarios locales
 Sugerir cambios
Sugerir cambios


Puede crear usuarios locales y asignarles grupos locales para determinar las funciones a las que pueden acceder estos usuarios. El Administrador de arrendatarios incluye un usuario local predefinido denominado «'root'». Aunque puede agregar y quitar usuarios locales, no puede quitar el usuario raíz.
-
Debe iniciar sesión en el Administrador de inquilinos con un explorador compatible.
-
Debe pertenecer a un grupo de usuarios de lectura y escritura que tenga el permiso acceso raíz.

|
Si se habilitó el inicio de sesión único (SSO) para el sistema StorageGRID, los usuarios locales no podrán iniciar sesión en el administrador de inquilinos o la API de gestión de inquilinos, aunque puedan usar las aplicaciones cliente S3 o Swift para acceder a los recursos del inquilino, en función de los permisos de grupo. |
Acceso a la página usuarios
Seleccione ADMINISTRACIÓN de ACCESO > usuarios.
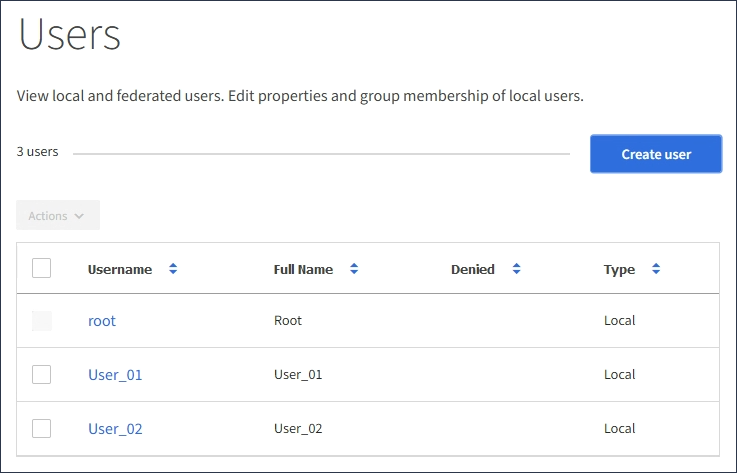
Creación de usuarios locales
Es posible crear usuarios locales y asignarles a uno o varios grupos locales para controlar sus permisos de acceso.
Los usuarios de S3 que no pertenecen a ningún grupo no tienen permisos de gestión ni políticas de grupo S3 aplicadas. Es posible que estos usuarios tengan acceso a bloques de S3 otorgado a través de una política de bloques.
Los usuarios de Swift que no pertenecen a ningún grupo no tienen permisos de gestión ni acceso al contenedor de Swift.
-
Seleccione Crear usuario.
-
Complete los siguientes campos.
-
Nombre completo: El nombre completo de este usuario, por ejemplo, el nombre y apellido de una persona o el nombre de una aplicación.
-
Nombre de usuario: El nombre que este usuario utilizará para iniciar sesión. Los nombres de usuario deben ser únicos y no se pueden cambiar.
-
Contraseña: Contraseña que se utiliza cuando el usuario inicia sesión.
-
Confirmar contraseña: Escriba la misma contraseña que escribió en el campo Contraseña.
-
Denegar acceso: Si selecciona Sí, este usuario no puede iniciar sesión en la cuenta de arrendatario, aunque el usuario pueda seguir perteneciendo a uno o más grupos.
Por ejemplo, puede utilizar esta función para suspender temporalmente la capacidad de un usuario para iniciar sesión.
-
-
Seleccione continuar.
-
Asigne el usuario a uno o más grupos locales.
Los usuarios que no pertenecen a ningún grupo no tendrán permisos de administración. Los permisos son acumulativos. Los usuarios tendrán todos los permisos para todos los grupos a los que pertenezcan.
-
Seleccione Crear usuario.
Los cambios pueden tardar hasta 15 minutos en surtir efecto debido al almacenamiento en caché.
Editar los detalles del usuario
Al editar los detalles de un usuario, puede cambiar el nombre completo y la contraseña del usuario, agregar el usuario a grupos diferentes e impedir que el usuario acceda al arrendatario.
-
En la lista usuarios, seleccione el nombre del usuario cuyos detalles desee ver o editar.
Como alternativa, puede seleccionar la casilla de verificación para el usuario y, a continuación, seleccionar acciones > Ver detalles del usuario.
-
Realice los cambios necesarios en la configuración del usuario.
-
Cambie el nombre completo del usuario según sea necesario seleccionando el nombre completo o el icono de edición
 En la sección Descripción general.
En la sección Descripción general.No puede cambiar el nombre de usuario.
-
En la ficha Contraseña, cambie la contraseña del usuario según sea necesario.
-
En la ficha Access, permita que el usuario inicie sesión (seleccione no) o impida que el usuario inicie sesión (seleccione Sí) según sea necesario.
-
En la ficha grupos, agregue el usuario a grupos o elimine el usuario de los grupos según sea necesario.
-
Según sea necesario para cada sección, seleccione Guardar cambios.
Los cambios pueden tardar hasta 15 minutos en surtir efecto debido al almacenamiento en caché.
-
Duplicación de usuarios locales
Puede duplicar un usuario local para crear un usuario nuevo más rápidamente.
-
En la lista usuarios, seleccione el usuario que desea duplicar.
-
Seleccione Duplicar usuario.
-
Modifique los campos siguientes para el nuevo usuario.
-
Nombre completo: El nombre completo de este usuario, por ejemplo, el nombre y apellido de una persona o el nombre de una aplicación.
-
Nombre de usuario: El nombre que este usuario utilizará para iniciar sesión. Los nombres de usuario deben ser únicos y no se pueden cambiar.
-
Contraseña: Contraseña que se utiliza cuando el usuario inicia sesión.
-
Confirmar contraseña: Escriba la misma contraseña que escribió en el campo Contraseña.
-
Denegar acceso: Si selecciona Sí, este usuario no puede iniciar sesión en la cuenta de arrendatario, aunque el usuario pueda seguir perteneciendo a uno o más grupos.
Por ejemplo, puede utilizar esta función para suspender temporalmente la capacidad de un usuario para iniciar sesión.
-
-
Seleccione continuar.
-
Seleccione uno o más grupos locales.
Los usuarios que no pertenecen a ningún grupo no tendrán permisos de administración. Los permisos son acumulativos. Los usuarios tendrán todos los permisos para todos los grupos a los que pertenezcan.
-
Seleccione Crear usuario.
Los cambios pueden tardar hasta 15 minutos en surtir efecto debido al almacenamiento en caché.
Eliminación de usuarios locales
Es posible eliminar de forma permanente usuarios locales que ya no necesiten acceder a la cuenta de inquilino de StorageGRID.
Con el Administrador de inquilinos, puede eliminar usuarios locales, pero no usuarios federados. Debe utilizar el origen de identidad federado para eliminar usuarios federados.
-
En la lista usuarios, seleccione la casilla de verificación del usuario local que desea eliminar.
-
Seleccione acciones > Eliminar usuario.
-
En el cuadro de diálogo de confirmación, seleccione Eliminar usuario para confirmar que desea eliminar al usuario del sistema.
Los cambios pueden tardar hasta 15 minutos en surtir efecto debido al almacenamiento en caché.


