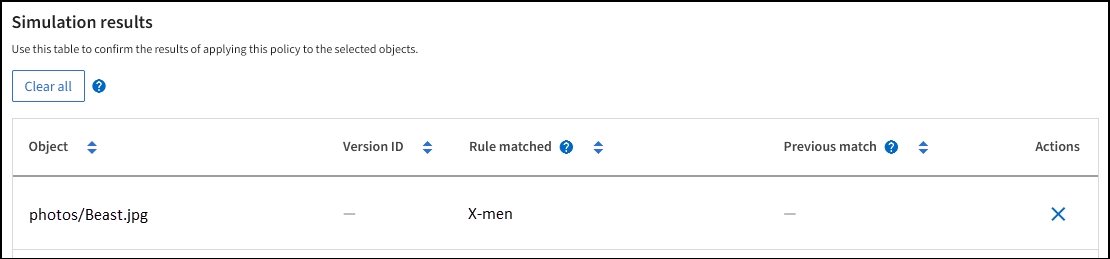Simule una política de gestión de la vida útil
 Sugerir cambios
Sugerir cambios


Simule una política propuesta sobre objetos de prueba antes de activar la política y aplicarla a sus datos de producción. La ventana de simulación proporciona un entorno independiente que es seguro para las políticas de prueba antes de que se activen y apliquen a los datos en el entorno de producción.
-
Ha iniciado sesión en Grid Manager mediante un "navegador web compatible".
-
Usted tiene la "permisos de acceso requeridos".
-
Conoce el bloque/clave-objeto de S3 o el contenedor/nombre-objeto Swift para cada objeto que desea probar.
Seleccione cuidadosamente los objetos que desea que pruebe la política propuesta. Para simular una política completamente, debe probar al menos un objeto para cada filtro en cada regla.
Por ejemplo, si una política incluye una regla para que coincida con los objetos del bloque A y otra regla para que coincidan con los objetos del bloque B, debe seleccionar al menos un objeto del bloque A y un objeto del bloque B para probar la política a fondo. También debe seleccionar al menos un objeto de otro bloque para probar la regla predeterminada.
Al simular una directiva, se aplican las siguientes consideraciones:
-
Después de realizar cambios en una directiva, guarde la directiva propuesta. A continuación, simule el comportamiento de la directiva propuesta guardada.
-
Cuando se simula una política, las reglas de ILM en la política filtran los objetos de prueba, de modo que se puede ver qué regla se aplicó a cada objeto. Sin embargo, no se crean copias de objeto y no se coloca ningún objeto. Al ejecutar una simulación no se modifican los datos, las reglas ni la política de ningún modo.
-
La ventana de política propuesta de simulación conserva los objetos que ha probado hasta que seleccione Borrar todo o el icono Eliminar
 Para cada objeto de la lista de resultados de Simulation.
Para cada objeto de la lista de resultados de Simulation. -
Simulation devuelve el nombre de la regla coincidente. Para determinar qué pool de almacenamiento o perfil de código de borrado está en vigor, seleccione el nombre de la regla para ir a la página de detalles de la regla, donde puede ver el diagrama de retención y otros detalles sobre la regla.
-
Si el control de versiones S3 está activado, puede introducir el ID de versión para la versión del objeto que desea utilizar para la simulación.
-
Use un cliente S3 o Swift o el "Consola de S3 de experimental", Que está disponible en el Administrador de arrendatarios para cada arrendatario, procese los objetos necesarios para probar cada regla.
-
En la página de política de ILM, pestaña Política propuesta, seleccione Simular.
-
En el campo Object, ingrese el S3
bucket/object-keyO el Swiftcontainer/object-namepara un objeto de prueba. Por ejemplo:bucket-01/filename.png. -
Opcionalmente, introduzca un ID de versión para el objeto en el campo ID de versión.
-
Seleccione simular.
-
En la sección Resultados de Simulation, confirme que la regla correcta coincide con cada objeto.
Ejemplo 1: Verifique las reglas al simular una política de ILM propuesta
En este ejemplo se describe cómo verificar reglas al simular una política propuesta.
En este ejemplo, la política de ILM de ejemplo se está simulando contra los objetos ingeridos en dos bloques. La política incluye tres reglas, como sigue:
-
La primera regla, dos copias, dos años para el segmento a, se aplica sólo a los objetos en el bloque a.
-
La segunda regla, objetos EC > 1 MB, se aplica a todos los cubos pero filtra a los objetos superiores a 1 MB.
-
La tercera regla, dos copias, dos centros de datos, es la regla por defecto. No incluye ningún filtro ni utiliza el tiempo de referencia no corriente.
Después de simular la política, confirme que cada objeto ha coincidido con la regla correcta.
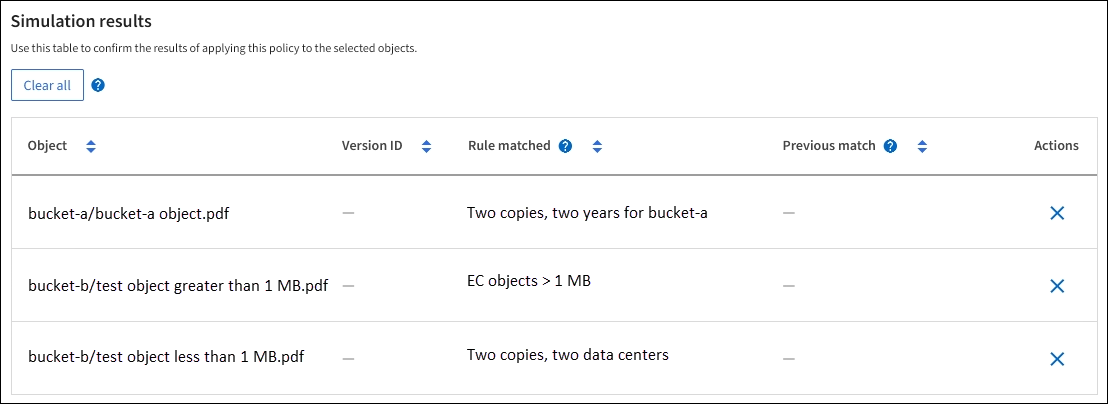
En este ejemplo:
-
bucket-a/bucket-a object.pdfcoincide correctamente con la primera regla, que filtra los objetos debucket-a. -
bucket-b/test object greater than 1 MB.pdfestá enbucket-b, así que no coincide con la primera regla. En lugar de ello, la segunda regla coincide correctamente, que filtra los objetos de más de 1 MB. -
bucket-b/test object less than 1 MB.pdfno coincide con los filtros de las dos primeras reglas, por lo que se colocará por la regla predeterminada, que no incluye ningún filtro.
Ejemplo 2: Reordenación de reglas al simular una política de ILM propuesta
En este ejemplo se muestra cómo puede reordenar las reglas para cambiar los resultados al simular una directiva.
En este ejemplo, se está simulando la política Demo. Esta política, que está destinada a encontrar objetos que tienen metadatos de usuario de series=x-men, incluye tres reglas de la siguiente manera:
-
La primera regla, PNgs, filtra los nombres de clave que terminan en
.png. -
La segunda regla, X-men, se aplica sólo a los objetos para el arrendatario A y filtros para
series=x-menmetadatos del usuario. -
La última regla, dos copias de dos centros de datos, es la regla predeterminada, que coincide con cualquier objeto que no coincida con las dos primeras reglas.
-
Después de agregar las reglas y guardar la directiva, seleccione simular.
-
En el campo Object, introduzca el bucket/object-key de S3 o el nombre de objeto/contenedor de Swift para un objeto de prueba y seleccione Simulate.
Aparecen los resultados de Simulation, que muestran la
Havok.pngEl objeto coincide con la regla PNgs.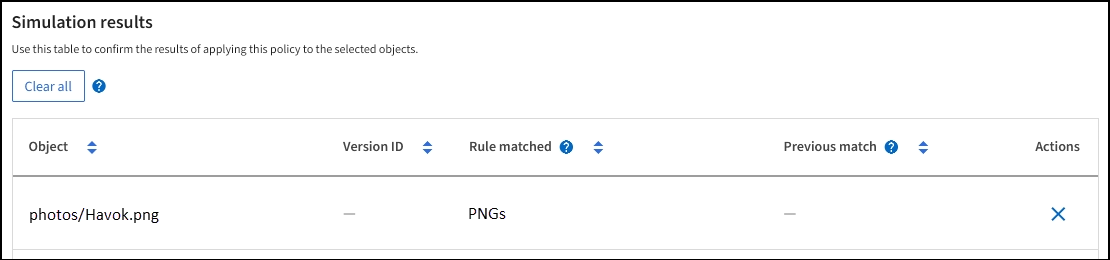
Sin embargo,
Havok.pngEstaba destinado a probar la regla X-MEN. -
Para resolver el problema, vuelva a ordenar las reglas.
-
Seleccione Finish para cerrar la ventana Simulate ILM Policy.
-
Selecciona Acciones > Editar para editar la política.
-
Arrastre la regla X-men hasta la parte superior de la lista.
-
Seleccione Guardar.
-
-
Seleccione simular.
Los objetos probados anteriormente se vuelven a evaluar con la directiva actualizada y se muestran los nuevos resultados de simulación. En el ejemplo, la columna Regla coincidente muestra que la
Havok.pngAhora Object coincide con la regla de metadatos X-men, según lo esperado. La columna Coincidencia anterior muestra que la regla NGs coincide con el objeto en la simulación anterior.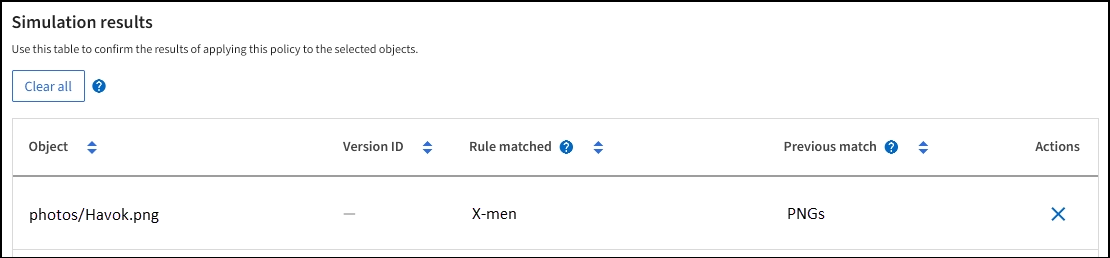
Si permanece en la pestaña Política propuesta, puede volver a simular una política después de realizar cambios sin necesidad de volver a introducir los nombres de los objetos de prueba.
Ejemplo 3: Corrección de una regla al simular una política de ILM propuesta
Este ejemplo muestra cómo simular una política, corregir una regla en la política y continuar con la simulación.
En este ejemplo, se está simulando la política Demo. Esta política está destinada a encontrar objetos que tienen series=x-men metadatos del usuario. Sin embargo, se produjeron resultados inesperados al simular esta política con la Beast.jpg objeto. En lugar de coincidir con la regla de metadatos de X-men, el objeto coincide con la regla predeterminada, dos copias de dos centros de datos.
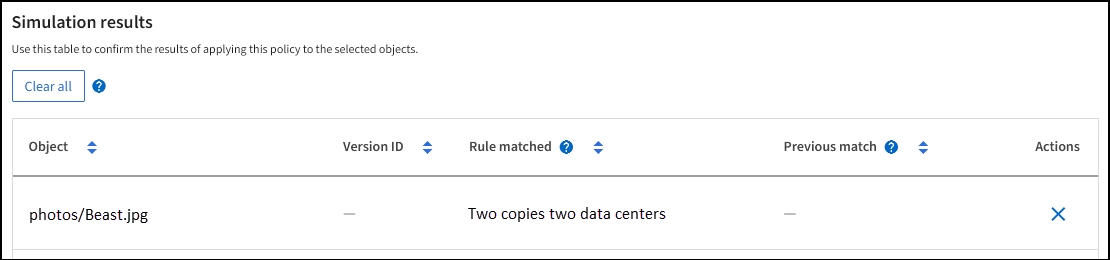
Cuando un objeto de prueba no coincide con la regla esperada de la directiva, debe examinar cada regla de la directiva y corregir cualquier error.
-
Seleccione Finalizar para cerrar el diálogo de políticas de simulación. En la pestaña de política propuesta, seleccione Diagrama de retención. A continuación, seleccione Expandir todo o Ver detalles para cada regla según sea necesario.
-
Revise la cuenta de arrendatario de la regla, el tiempo de referencia y los criterios de filtrado.
Como ejemplo, supongamos que los metadatos para la regla X-men se ingresaron como “
x-men01” en lugar de “x-men”. -
Para resolver el error, corrija la regla de la siguiente manera:
-
Si la regla forma parte de la política propuesta, puede clonar la regla o quitar la regla de la política y editarla.
-
Si la regla forma parte de la política activa, debe clonar esa regla. No puede editar ni eliminar una regla de la política activa.
Opción Pasos Clone la regla
-
Seleccione ILM > Reglas.
-
Seleccione la regla incorrecta y seleccione Clonar.
-
Introduce un nombre para la nueva regla, cambia la información incorrecta y selecciona Crear.
-
Seleccione ILM > Políticas > Política propuesta.
-
Selecciona Acciones > Editar.
-
Seleccione Seleccionar reglas y, a continuación, seleccione Continuar para aceptar la misma regla predeterminada.
-
En el paso Seleccionar otras reglas, seleccione la casilla de verificación para la nueva regla, desactive la casilla de verificación para la regla original y seleccione Seleccionar.
-
Si es necesario, reordene las reglas arrastrando la nueva regla a la ubicación correcta.
-
Seleccione Guardar.
Edite la regla
-
Seleccione ILM > Políticas > Política propuesta y elimine la regla que desea editar.
-
Seleccione ILM > Reglas.
-
Seleccione la regla que desea editar y seleccione Editar. O seleccione la casilla de verificación de la regla y seleccione Acciones > Editar.
-
Cambie la información incorrecta para cada parte del asistente y, a continuación, seleccione Actualizar.
-
Seleccione ILM > Políticas > Política propuesta.
-
Selecciona Acciones > Editar.
-
Seleccione Seleccionar reglas y, a continuación, seleccione Continuar para aceptar la misma regla predeterminada.
-
En el cuadro de diálogo Seleccionar otras reglas, seleccione la casilla de verificación para la regla corregida, seleccione Seleccionar y luego seleccione Guardar.
-
Arrastre las filas de las reglas no predeterminadas para determinar el orden en el que se evaluarán estas reglas.
-
-
-
Vuelva a ejecutar la simulación.
En este ejemplo, la regla X-men corregida ahora coincide con
Beast.jpgobjeto basado enseries=x-menlos metadatos del usuario, según lo esperado.