Instale y configure el plugin de Element versión 4.10 y versiones anteriores
 Sugerir cambios
Sugerir cambios


Puede instalar el plugin de NetApp Element para VMware vCenter Server 4.10 o una versión anterior directamente en vCenter y acceder al plugin con vSphere Web Client.
Una vez finalizada la instalación, puede utilizar el servicio de control de I/o de almacenamiento para calidad de servicio (QoSSIOC), así como otros servicios del plugin de vCenter.
Lea y complete cada paso para instalar y comenzar a utilizar el plugin:
Preparación de la instalación
Antes de iniciar la instalación, revise "requisitos previos a la puesta en marcha".
Instale el nodo de gestión
Puede hacerlo manualmente "instale el nodo de gestión" Para el clúster que ejecuta el software NetApp Element con la imagen adecuada de su configuración.
Este proceso manual está dirigido a administradores de almacenamiento all-flash de SolidFire y administradores de NetApp HCI que no utilizan el motor de implementación de NetApp para la instalación de nodos de gestión.
Registre el plugin con vCenter
Implementar el paquete del plugin de vCenter en vSphere Web Client implica registrar el paquete como extensión en vCenter Server. Una vez completado el registro, el plugin queda disponible para todas las instancias de vSphere Web Client que se conectan al entorno de vSphere.
-
Para vSphere 6.5 y 6.7, asegúrese de haber cerrado la sesión en vSphere Web Client. El cliente Web para estas versiones no reconocerá las actualizaciones realizadas durante este proceso al plug-in si no cierra sesión. Para vSphere 7.0, no es necesario cerrar la sesión del cliente web.
-
Tiene los privilegios de la función de administrador de vCenter para registrar un plugin.
-
Un OVA del nodo de gestión implementado que ejecuta el software Element 11.3 o posterior.
-
El nodo de gestión se enciende con su dirección IP o dirección DHCP configurada.
-
Utiliza un cliente SSH o un navegador web (Chrome 56 o posterior, o Firefox 52 o posterior).
-
Las reglas de firewall permiten abrir "comunicación de red" Entre vCenter y la MVIP del clúster de almacenamiento en los puertos TCP 443, 8443 y 9443. El puerto 9443 se utiliza para el registro y se puede cerrar después de que se completa el registro. Si habilitó la funcionalidad de volúmenes virtuales en el clúster, compruebe que el puerto TCP 8444 también esté abierto para el acceso de proveedor de VASA.
Es necesario registrar el plugin de vCenter en cada instancia de vCenter Server donde se planea usar el plugin.
Para los entornos de modo vinculado, el plugin debe registrarse con cada instancia de vCenter Server en el entorno para mantener los datos del MOB sincronizados y poder actualizar el plugin. Cuando vSphere Web Client se conecta a una instancia de vCenter Server en la que no se registró el plugin, el cliente no puede ver el plugin.

|
Usar el plugin de NetApp Element para vCenter Server para gestionar recursos de clúster desde otras instancias de vCenter Server que utilizan "VCenter Linked Mode" solo se limita a clústeres de almacenamiento local. |
-
Introduzca la dirección IP para el nodo de gestión en un navegador, incluido el puerto TCP para el registro:
https://<managementNodeIP>:9443La interfaz de usuario de registro muestra la página Manage QoSSIOC Service Credentials del plugin.
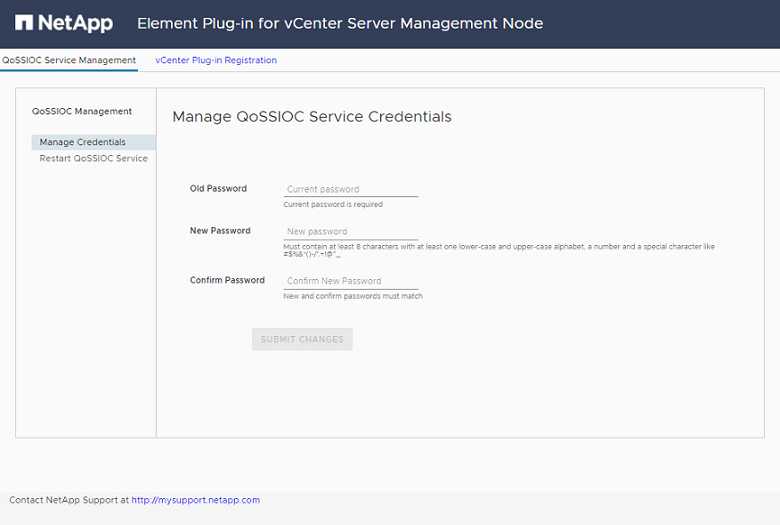
-
Opcional: Cambie la contraseña del servicio QoSSIOC antes de registrar el plugin de vCenter:
-
Para la contraseña antigua, introduzca la contraseña actual del servicio QoSSIOC. Si todavía no ha asignado una contraseña, escriba la contraseña predeterminada:
solidfire -
Seleccione Enviar cambios.
Después de enviar los cambios, el servicio QoSSIOC se reinicia automáticamente.
-
-
Seleccione vCenter Plug-in Registration.
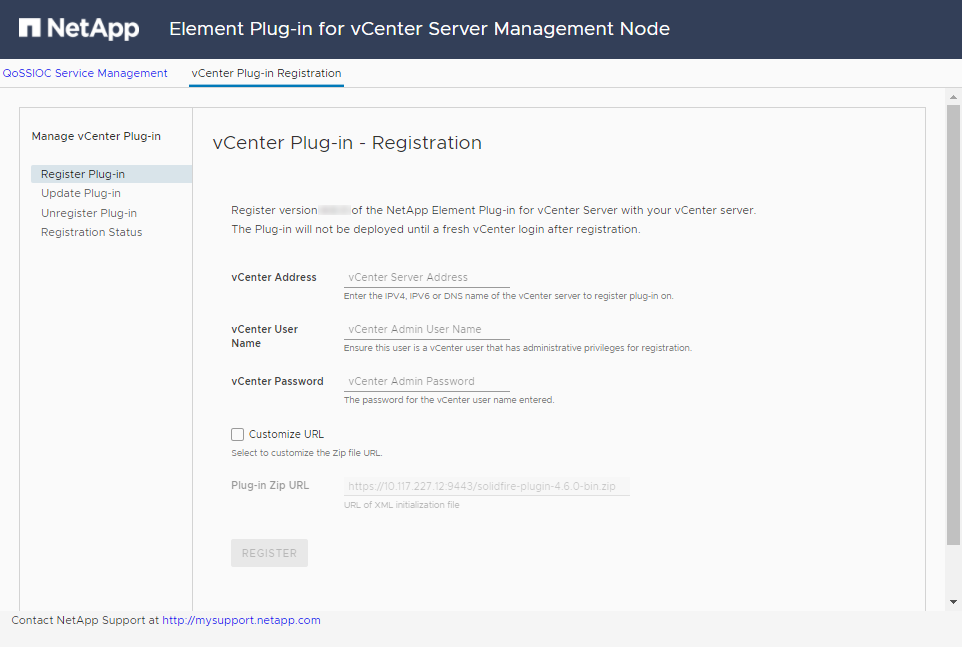
-
Introduzca la siguiente información:
-
La dirección IPv4 o el nombre de dominio completo del servicio vCenter en el que planea registrar el plugin.
-
El nombre de usuario administrador de vCenter.
Las credenciales de nombre de usuario y contraseña introducidas deben corresponder a un usuario con privilegios de la función de administrador de vCenter. -
La contraseña de administrador de vCenter.
-
(Para servidores internos/sitios oscuros) una URL personalizada para el ZIP del plugin.
En la mayoría de las instalaciones, se utiliza la ruta predeterminada. Para personalizar la URL si utiliza un servidor HTTP o HTTPS (sitio oscuro) o si ha modificado el nombre del archivo ZIP o la configuración de red, seleccione URL personalizada. Para conocer los pasos adicionales si pretende personalizar una URL, consulte Modificar las propiedades de vCenter para un servidor HTTP de sitio oscuro.
-
-
Seleccione Registrar.
-
(Opcional) Verifique el estado de registro:
-
Seleccione Estado de registro.
-
Introduzca la siguiente información:
-
La dirección IPv4 o el nombre de dominio completo del servicio vCenter en el que desea registrar el plugin
-
El nombre de usuario administrador de vCenter
-
La contraseña de administrador de vCenter
-
-
Seleccione Check Status para comprobar que la nueva versión del plugin esté registrada en vCenter Server.
-
-
Para usuarios de vSphere 6.5 y 6.7) inicie sesión en vSphere Web Client como administrador de vCenter.
Esta acción completa la instalación en vSphere Web Client. Si los iconos del plugin de vCenter no se ven en vSphere, consulte "documentación sobre la solución de problemas". -
En vSphere Web Client, busque las siguientes tareas completadas en el monitor de tareas para garantizar que se haya completado la instalación:
Download plug-iny..Deploy plug-in.
Modificar las propiedades de vCenter para un servidor HTTP de sitio oscuro
Si planea personalizar una URL para un servidor HTTP interno (sitio oscuro) durante el registro del plugin de vCenter, debe modificar el archivo de propiedades de vSphere Web Client webclient.properties. Puede usar vcsa o Windows para realizar los cambios.
Permisos para descargar software del sitio de soporte de NetApp.
-
SSH en vCenter Server:
Connected to service * List APIs: "help api list" * List Plugins: "help pi list" * Launch BASH: "shell" Command> -
Introduzca
shellen el símbolo del sistema para acceder a la raíz:Command> shell Shell access is granted to root
-
Detenga el servicio VMware vSphere Web Client:
service-control --stop vsphere-client service-control --stop vsphere-ui
-
Cambie el directorio:
cd /etc/vmware/vsphere-client
-
Edite el
webclient.propertiesarchivar y agregarallowHttp=true. -
Cambie el directorio:
cd /etc/vmware/vsphere-ui
-
Edite el
webclient.propertiesarchivar y agregarallowHttp=true. -
Inicie el servicio VMware vSphere Web Client:
service-control --start vsphere-client service-control --start vsphere-ui
Cuando haya completado el procedimiento de registro, puede eliminarlo allowHttp=truedesde los archivos modificados. -
Reinicie vCenter.
-
Cambie el directorio desde el símbolo del sistema:
cd c:\Program Files\VMware\vCenter Server\bin
-
Detenga el servicio VMware vSphere Web Client:
service-control --stop vsphere-client service-control --stop vsphere-ui
-
Cambie el directorio:
cd c:\ProgramData\VMware\vCenterServer\cfg\vsphere-client
-
Edite el
webclient.propertiesarchivar y agregarallowHttp=true. -
Cambie el directorio:
cd c:\ProgramData\VMware\vCenterServer\cfg\vsphere-ui
-
Edite el
webclient.propertiesarchivar y agregarallowHttp=true. -
Cambie el directorio desde el símbolo del sistema:
cd c:\Program Files\VMware\vCenter Server\bin
-
Inicie el servicio VMware vSphere Web Client:
service-control --start vsphere-client service-control --start vsphere-ui
Cuando haya completado el procedimiento de registro, puede eliminarlo allowHttp=truedesde los archivos modificados. -
Reinicie vCenter.
Acceda al plugin y verifique que la instalación se haya realizado correctamente
Después de una instalación o actualización correctas, los puntos de extensión NetApp Element Configuration y Management aparecen en la pestaña Shortcuts de vSphere Web Client y en el panel lateral.

|
Si los iconos del plugin de vCenter no se ven, consulte "documentación sobre la solución de problemas". |
Añada clústeres de almacenamiento para usarlos con el plugin
Es posible añadir un clúster que ejecuta el software Element mediante el punto de extensión NetApp Element Configuration de manera que el plugin pueda gestionarlo.
Después de establecer una conexión con el clúster, es posible gestionar el clúster mediante el punto de extensión NetApp Element Management.
-
Tiene al menos un clúster disponible y conoce su dirección IP o FQDN.
-
Tiene credenciales de usuario administrador del clúster completas para el clúster.
-
Las reglas de firewall permiten abrir "comunicación de red" Entre vCenter y la MVIP del clúster en los puertos TCP 443 y 8443.

|
Debe añadir al menos un clúster para usar las funciones del punto de extensión NetApp Element Management. |
En este procedimiento se describe cómo añadir un perfil de clúster de modo que el plugin pueda gestionar el clúster. No es posible modificar credenciales de administrador de clúster mediante el plugin.
Consulte "gestionar cuentas de usuario administrador del clúster" para obtener instrucciones sobre cómo cambiar las credenciales de una cuenta de administrador de clúster.

|
El cliente web vSphere HTML5 y el cliente web Flash tienen bases de datos independientes que no se pueden combinar. Los clústeres que se añaden en un cliente no se verán en la otra. Si planea utilizar ambos clientes, añada los clústeres en ambos. |
-
Seleccione Configuración de NetApp Element > clústeres.
-
Seleccione Agregar clúster.
-
Introduzca la siguiente información:
-
IP address/FQDN: Introduzca la dirección MVIP del clúster.
-
ID de usuario: Introduzca un nombre de usuario de administrador de clúster.
-
Contraseña: Introduzca una contraseña de administrador del clúster.
-
VCenter Server: Si configura un grupo de Linked Mode, seleccione la instancia de vCenter Server que desea que acceda al clúster. Si no utiliza Linked Mode, la instancia de vCenter Server actual es la predeterminada.
-
Los hosts para un clúster son exclusivos de cada instancia de vCenter Server. Asegúrese de que la instancia de vCenter Server que seleccione tenga acceso a los hosts deseados. Puede quitar un clúster, reasignarlo a otra instancia de vCenter Server y añadirlo nuevamente si decide usar hosts diferentes más adelante.
-
Usar el plugin de NetApp Element para vCenter Server para gestionar recursos de clúster desde otras instancias de vCenter Server que utilizan "VCenter Linked Mode" solo se limita a clústeres de almacenamiento local.
-
-
-
Seleccione OK.
Una vez que se completa el proceso, el clúster se muestra en la lista de clústeres disponibles y se puede usar en el punto de extensión NetApp Element Management.
Configure los ajustes de QoSSIOC mediante el plugin
Puede configurar la calidad de servicio automática según Storage I/o Control "(QoSSIOC)" de volúmenes y almacenes de datos individuales controlados por el plugin. Para hacerlo, se configuran las credenciales de QoSSIOC y vCenter que permitirán que el servicio QoSSIOC se comunique con vCenter.
Una vez que se configuró un ajuste válido de QoSSIOC para el nodo de gestión, estos ajustes se convierten en los valores predeterminados. La configuración de QoSSIOC se revierte a la última válida conocida hasta que se proporciona una configuración válida de QoSSIOC para un nodo de gestión nuevo. Es necesario borrar la configuración de QoSSIOC del nodo de gestión configurado antes de configurar las credenciales de QoSSIOC para un nuevo nodo de gestión.
-
Seleccione Configuración de NetApp Element > Configuración de QoSSIOC.
-
Seleccione acciones.
-
En el menú que se abre, seleccione Configurar.
-
En el cuadro de diálogo Configurar ajustes de QoSSIOC, introduzca la siguiente información:
-
MNode IP Address/FQDN: La dirección IP del nodo de gestión para el clúster que contiene el servicio QoSSIOC.
-
* MNode Port*: La dirección de puerto del nodo de gestión que contiene el servicio QoSSIOC. El puerto predeterminado es 8443.
-
ID de usuario de QoSSIOC: El ID de usuario del servicio QoSSIOC. El ID de usuario predeterminado del servicio QoSSIOC es admin. Para NetApp HCI, el ID de usuario es el mismo introducido durante la instalación con el motor de implementación de NetApp.
-
Contraseña de QoSSIOC: La contraseña del servicio QoSSIOC de Element. La contraseña predeterminada del servicio QoSSIOC es
solidfire. Si no creó una contraseña personalizada, puede crear una desde la interfaz de usuario de la utilidad de registro (https://[management node IP]:9443). -
ID de usuario de vCenter: El nombre de usuario del administrador de vCenter con privilegios completos de la función de administrador.
-
VCenter Password: La contraseña del administrador de vCenter con privilegios completos de la función de administrador.
-
-
Seleccione OK.
Aparece el campo Estado de QoSSIOC
UPcuando el plugin puede comunicarse correctamente con el servicio.Consulte este {URL-pico}[KB] para solucionar problemas si el estado es uno de los siguientes:
-
Down: QoSSIOC no está habilitado. -
Not Configured: No se han configurado los ajustes de QoSSIOC. -
Network Down: VCenter no puede comunicarse con el servicio QoSSIOC en la red. Es posible que el nodo mNode y el servicio SIOC sigan en ejecución.
Después de habilitar el servicio QoSSIOC, es posible configurar el rendimiento de QoSSIOC en almacenes de datos individuales.
-
Configurar cuentas de usuario
Para habilitar el acceso a los volúmenes, deberá crear al menos uno "cuenta de usuario".
Crear almacenes de datos y volúmenes
Puede crear "Almacenes de datos y volúmenes de Element" para comenzar a asignar almacenamiento.


